Lỗi không in được file pdf
Sửa lỗi không in được file PDF như thế nào? chúng ta không thể in ngẫu nhiên file PDF như thế nào trong khi các file với format khác được ấn ấn bình thường. Đừng vượt lo lắng, hôm nay yeahflashback.com đã hướng dẫn chúng ta cách FIX lỗi không in được tệp tin PDF trên Win 7, Win 10 đến máy của bạn. Hãy thuộc theo dõi nhé!
Kiểm tra trang bị in của bạn
Trước lúc chứng kiến tận mắt xét những vấn đề của phần mềm. Các bạn nên chắc chắn rằng rằng trang bị in của mình vẫn thực sự chuyển động tốt với những nền tảng hay ứng dụng khác. Rộng nữa, các bạn nên liên kết máy in của mình đúng cách dán và điều chỉnh một vài tài liệu khác trong Word hoặc cũng có thể in một trang demo nghiệm. Khi thiết bị in của các ai đang ở trạng thái vận động thì các bạn hãy thử các cách khắc phục lỗi ko in được file pdf bên trên Win 7, Win 10.
Bạn đang xem: Lỗi không in được file pdf
Hướng dẫn khắc phục và hạn chế lỗi ko in được file PDF trên Win 7, Win 10 cấp tốc chóng
Người dùng đã report rằng họ không thể in những tệp PDF được mở trong ứng dụng Adobe PDF nhưng rất có thể in tất cả các định hình tài liệu không giống từ gần như nơi khác. Ngoại trừ phần mềm, còn tồn tại các mođun khác nhưng PDF ko in được ví dụ: Edge, Email, tệp tin viewer… lí giải này nhằm mục tiêu nhắm vào toàn bộ các tình huống này và giúp cho bạn in cấp tốc chóng.
Cách 1. Biến đổi tuỳ chọn PDF với in tệp tin dưới những thiết kế ảnh
Có nhiều người dùng khắc phục tệp tin PDF bằng cách thay đổi vận dụng mặc định, khi thực hiện cài đặt trong hệ điều hành Windows 10 mang đến tệp mở rộng .pdf. Mặc dù nhiên, lại xuất hiện xung chợt với in ấn với ứng dụng khoác định cho những tệp PDF. Để khắc phục tình trạng lỗi này cửa hàng chúng tôi sẽ áp dụng những tùy chọn nâng cao thử in tệp PDF ở dưới hình dạng ảnh.
Xem thêm: Ống Kính Sử Dụng Cho Quay Phim Đám Cưới, Hiểu Để Quay Phim Bằng Dslr Tốt Hơn
Bước 1: Trước tiên, các bạn nhấn vào tổ hợp phím Windows + S. Sau đó, nhập Settings vào vỏ hộp thoại với mở ứng dụng. Khi cửa ngõ sổ thiết lập xuất hiện tại trên màn hình, chúng ta chọn vào App và lựa chọn tiếp Default apps.
Bước 2: Ở mục default apps, các bạn nhấn chọn vào Choose mặc định apps by file type.
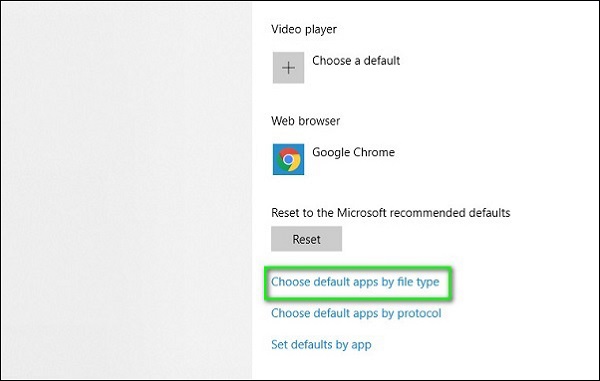
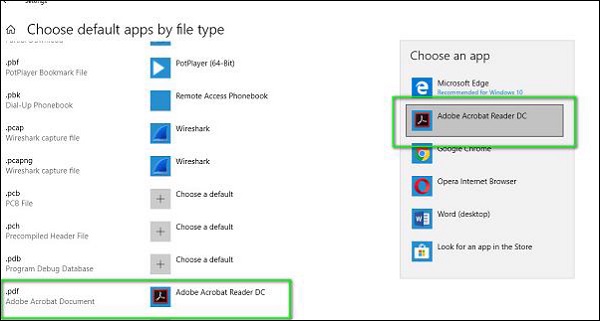
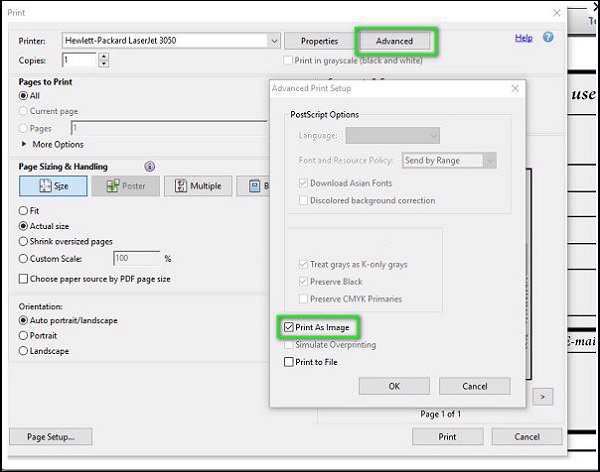
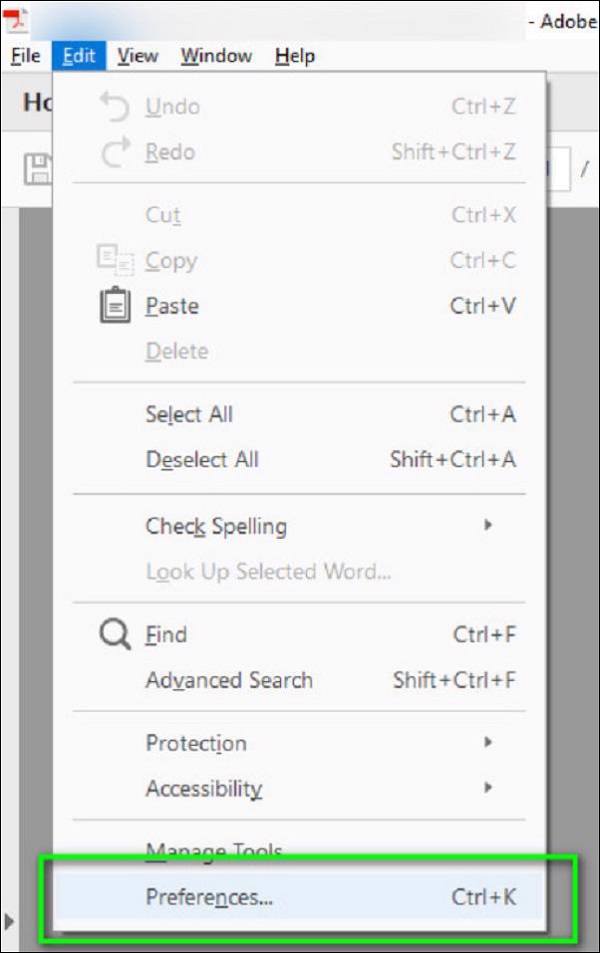
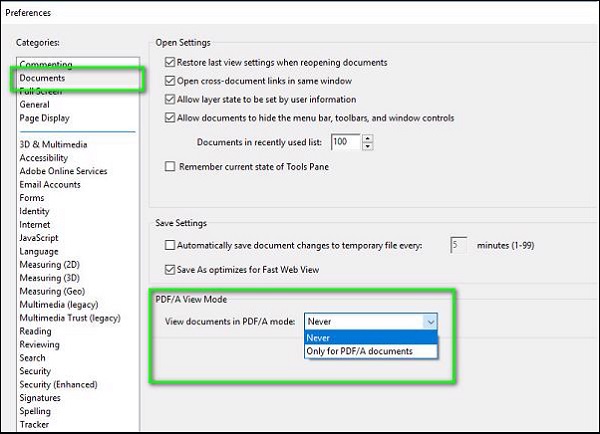
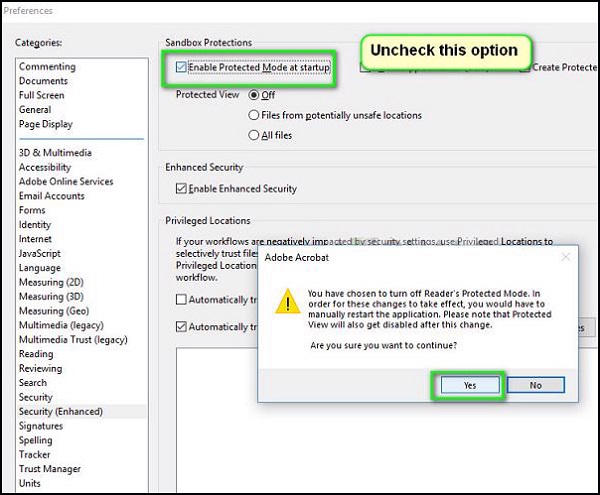
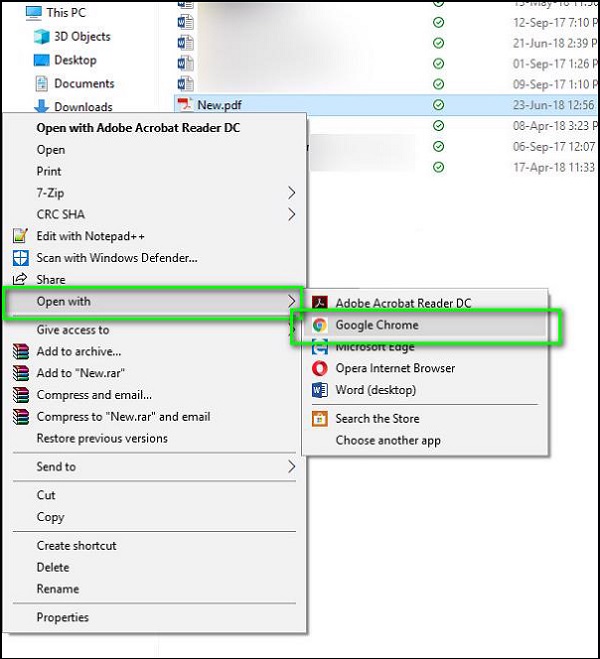
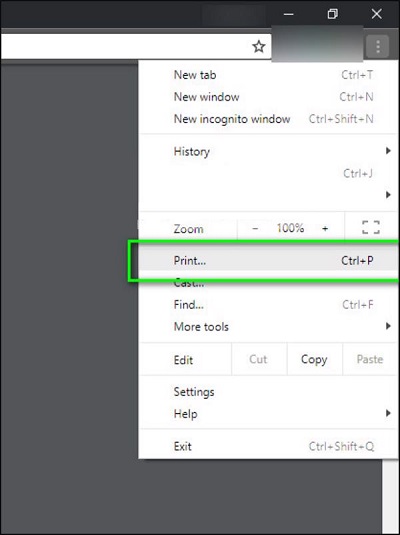
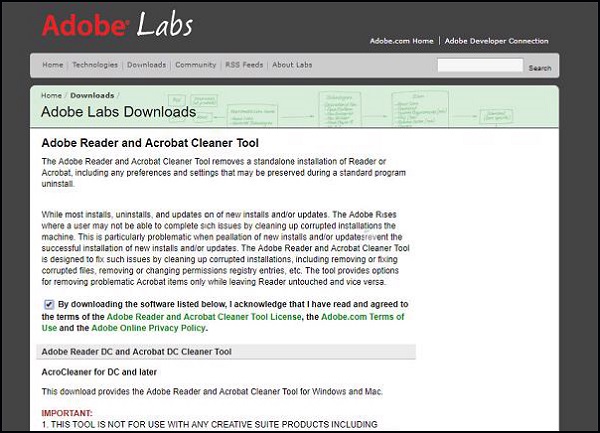
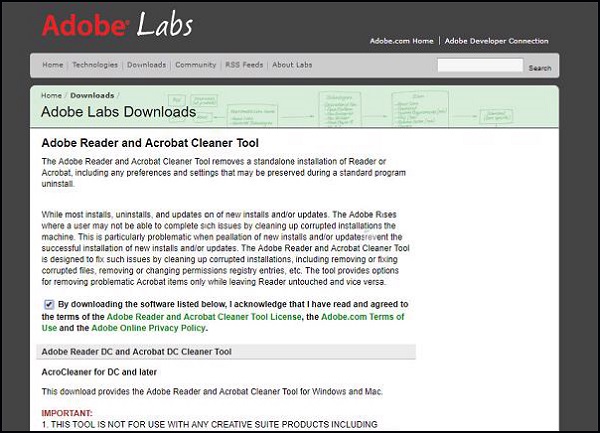
Bước 2: ngay lập tức lúc này các bạn có thể bị điều hướng mang lại website phê chuẩn của Acrobat. Thực hiện cài đặt xuống phần mềm một lần nữa và tiến hành cài đặt nó. Sau thời điểm cài đặt, hãy thử in một bản tài liệu cùng xem lỗi không in được tệp tin pdf đã được khắc phục hay không nhé!











