Tắt các ứng dụng khoi dong cung win 8
Theo thời gian khi bạn thiết lập ngày càng đa số mềm, bạn có thể bắt đầu nhận ra rằng phải mất quá nhiều thời gian hơn để máy tính của chúng ta khởi động. Nhiều năng lực hơn là không, điều này hoàn toàn có thể là vì nhiều ứng dụng ngày này dính vào quy trình Khởi động Windows của người tiêu dùng và tự động hóa tải lên mỗi khi bạn khởi hễ máy tính.
Bạn đang xem: Tắt các ứng dụng khoi dong cung win 8
Đối với một trong những ứng dụng, đó là 1 trong điều xuất sắc (Anti-Virus, Tường lửa, v.v.) với tôi ổn định với điều đó. Mặc dù nhiên, đối với phần lớn các ứng dụng ngoài kia, đó chỉ là một trong những nguồn khoáng sản không làm những gì khác rộng là chiếm bộ nhớ, CPU và kéo dãn thời gian khởi rượu cồn của tôi.
Tắt những chương trình tự động khởi đụng cùng Windows 10, 8, 7
Tắt công tác khởi đụng cùng Windows là giữa những cách tăng tốc sản phẩm công nghệ tính công dụng rõ rệt độc nhất vô nhị mà chúng ta có thể làm. Có một số trong những phần mượt vì mong mỏi khởi động cấp tốc hơn tương tự như chạy các dịch vụ riêng cơ mà đã trường đoản cú ý chạy cùng Windows 10 của bạn khi new mở máy, điều đó sẽ vô tình khiến cho máy các bạn chậm lại.
Hãy test tưởng tượng nếu một trong những phần mềm có tác dụng chậm của khách hàng đi 0,5 giây thì 10 ứng dụng như vậy đã là bao nhiêu ? với nếu loại trừ được bọn chúng đi không chỉ là giúp tăng tốc máy tính xách tay mà còn giúp cho hệ thống đỡ bị hao tài nguyên hơn..
Sử dụng quy định Microsoft Configuration (msconfig.exe)
Bằng cách thực hiện msconfig.exe, shop chúng tôi có thể nhanh lẹ và tiện lợi kiểm tra gần như gì đang chạy khi khởi rượu cồn và vô hiệu hóa rất nhiều thứ chúng tôi muốn chỉ để ban đầu thủ công sau thời điểm khởi động.
Bước 1: Để xuất hiện sổ Run, chúng ta sử dụng tổ hợp phím Windows + R . Nhập msconfig . Sau khi thực hiện kết thúc nhấn OK để xác nhận.
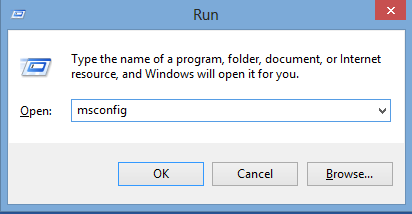
Bước 2: hành lang cửa số System Configuration được mở. Chọn tab Services, trong mục này sẽ mở ra tất cả các ứng dụng đang làm việc trên máy,
Chọn chiếc “Hide all Microsoft services” ở dưới cùng nếu muốn tắt vớ cả.Còn không bạn có thể tích theo lần lượt vào đầu từng chương trình mong mỏi tắt.Xem thêm: Những Câu Nói Hay Về Tình Yêu Của Mẹ Dành Cho Con, Những Lời Yêu Thương Của Bố Mẹ Dành Cho Con Yêu
Nhấn Apply nhằm hoàn thành.
Lưu ý:
Cách thức này rất có thể tiến hành với các phiên bản của windows, mặc dù giao diện hoàn toàn có thể khác nhau tùy từng máy.Đảm bảo triển khai ở khu vực mạng mạnh, không trở nên giật lác hay mất mạng thân chừng.Trừ con đường lui cho khách hàng trong trường hợp thực hiện không thành công bằng cách tạo điểm phục hồi sẵn.Tìm hiểu trước những cách thức, ưu và nhược điểm của mỗi phương pháp trước khi tiến hành.
Cách tắt những chương trình sử dụng Task Manager
Đây là phương pháp phổ biến có thể áp dụng cho phần nhiều hệ điều hành. Trường đoản cú win 7 mang lại win 10, các bạn đều cần sử dụng Task Manager để tắt áp dụng thành công.
Bước 1: bên trên thanh Taskbar ở ngoại trừ màn hình, dìm chuột đề xuất chọn “Task Manager“.
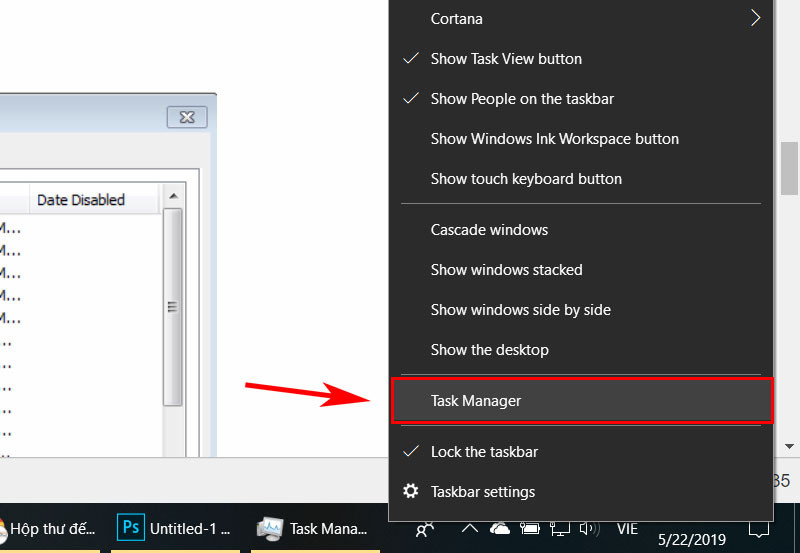
Bước 2: hình ảnh Task Manager hiện ra, nhấn con chuột vào tab Startup. Bạn chọn đầy đủ ứng dụng mong muốn tắt và bấm Disable ở bên dưới là xong.
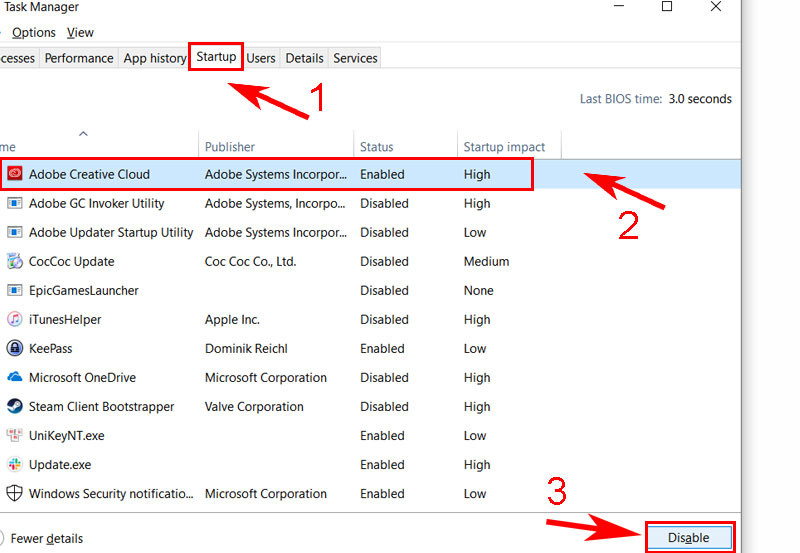
Sử dụng CCleaner vô hiệu hóa hóa những chương trình khởi cồn cùng đồ vật tính
Tiện ích vệ sinh PC miễn giá tiền CCleaner cũng có thể có một công cụ chất nhận được bạn vô hiệu hóa những chương trình khởi động. Trong CCleaner, nhấp vào nút cách thức ở phía bên trái hộp thoại cùng nhấp vào Khởi động để xem danh sách các chương trình khởi động. Cột Đã bật cho biết mỗi công tác được để để bắt đầu với Windows. Để tắt lịch trình được bật, lựa chọn chương trình trong list và nhấp vào Tắt. Chúng ta có thể kích hoạt những chương trình đã bị vô hiệu hóa.
LƯU Ý: CCleaner trong khi không nhắc các bạn khởi động lại máy vi tính của bạn, bởi vì vậy hãy chắc chắn tự làm cho như vậy.











