Không hiển thị máy in trong devices and printers
Mẹo sửa lỗi ko hiển thị lắp thêm in trong devices & printers đối chọi giản, ai ai cũng có thể thực hiện. Trở nên một tín đồ thợ tay nghề cao chỉ vào chớp mắt. Xem ngay bài viết nhé!
Đôi khi họ cần in ấn tài liệu gấp tuy vậy lại chạm chán những lỗi rất giận dữ như ko thấy sản phẩm in được hiển thị vào mục devices and printers. Hôm nay, Photocopy Đức Lan sẽ hướng dẫn các bạn cách giải quyết nếu gặp gỡ phải trường hợp này.
Bạn đang xem: Không hiển thị máy in trong devices and printers
Cách 1 – từ bỏ thêm sản phẩm công nghệ in vào devices và printers
Mục devices and printers thường xuyên sẽ tự động kết nối với đồ vật in của chúng ta thông qua mạng Lan (mạng nội bộ không dây) nhằm máy tính hoàn toàn có thể điều khiển thiết bị in từ bỏ xa. Mặc dù có một số trong những dòng trang bị đời cũ chưa được tích hợp kết nối mạng Lan này hoặc gồm lỗi trong những lúc tự kết nối. Lúc này chúng ta cũng có thể khắc phục bằng cách tự thêm thứ in vào mục devices và printers cho máy vi tính nhận diện thủ công.
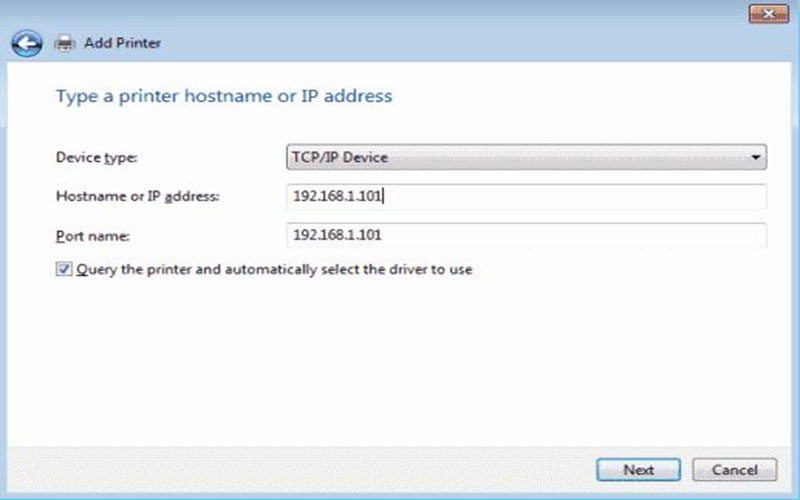
Bước 1: chuẩn bị Driver tương hợp cho thứ in
Các đồ vật in hiện nay hầu hết đông đảo được sản phẩm công nghệ một đĩa CD chứa các setup mặc định lúc đầu của bên sản xuất. Thông thường đĩa này sẽ có được Driver bên phía trong rồi. Nếu sản phẩm công nghệ in của bạn chưa có Driver sẵn thì chúng ta cũng có thể lên các trang web technology để mua các phiên bản Driver khớp ứng với đồ vật in của mình.
Lời khuyên giới thiệu là các bạn nên upgrade max Driver để update được các bạn dạng vá lỗi mới nhất nhé. Bao gồm trường thích hợp Driver bị lỗi dẫn đến máy in ko hiển thị được trong devices & printers.
Bước 2: cài đặt máy in
Trong trang bị tính bạn sẽ dễ dàng tìm được thư mục tất cả chứa file cỗ cài của máy in đang liên kết với nó. Chúng ta cần truy vấn file này, thấy hành lang cửa số Port Type hiện ra thì lựa chọn mục USB và lựa chọn Next.
Bước 3: Thiết lập add IP mang đến máy in
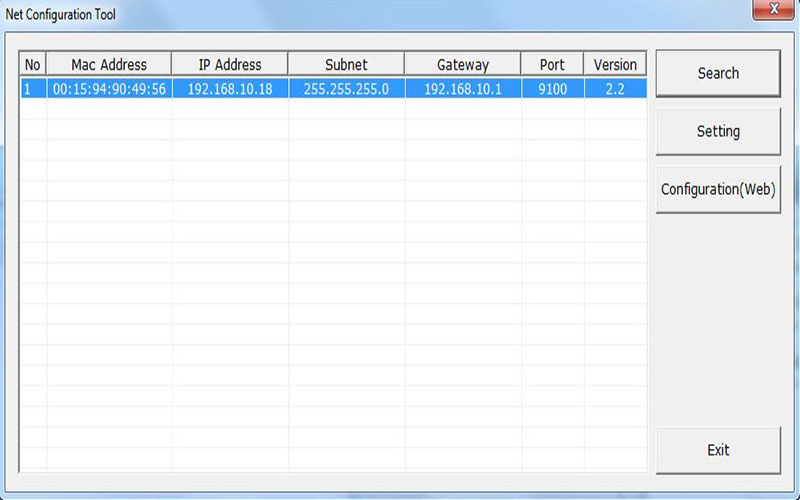
Các bạn cần phải tìm địa chỉ IP hoặc thiết lập địa chỉ cửa hàng IP new để nhị thiết bị kết nối được với nhau.
Nếu bạn có nhu cầu tìm add IP thì trước hết các bạn cài đặt thông số kỹ thuật mạng bằng công cụ cấu hình tương ứng. Ví dụ bạn chọn biểu tượng Net Configuration. Bạn thấy hộp thoại Tool hiển thị thì chọn thẻ đầu tiên tên là Ethernet Configuration. Bạn chọn thẻ Search và hộp thoại IP Address chỉ ra kèm theo số IP ưng thuận của máy. Bạn chọn địa chỉ này cùng nhấn OK.
Còn vào trường hợp bạn có nhu cầu thiết lập lại địa chỉ IP thì chọn máy in từ bỏ mục danh sách Search vừa nãy rồi lựa chọn Setting. Chúng ta khai báo lại các thông tin IP address, Subnet Mask và Gateway mang lại mạng đã sử dụng tận nơi hoặc văn phòng đó. Sau cùng nhấn Save.
Bước 4: cấu hình thiết lập cổng in
Sau khi đã tất cả địa chỉ IP của dòng sản phẩm thì bọn họ lấy địa chỉ này để thiết lập cổng in. Để tùy chỉnh thì chúng ta vào phần Start, vào mục Devices & Printers trên máy. Vỏ hộp thoại Devices and Printers hiện ra gồm hai chắt lọc là Add a device cùng Add a Printer các bạn chọn Add a Printer. Kế tiếp bạn chọn lệnh trước tiên là Add a local printer.
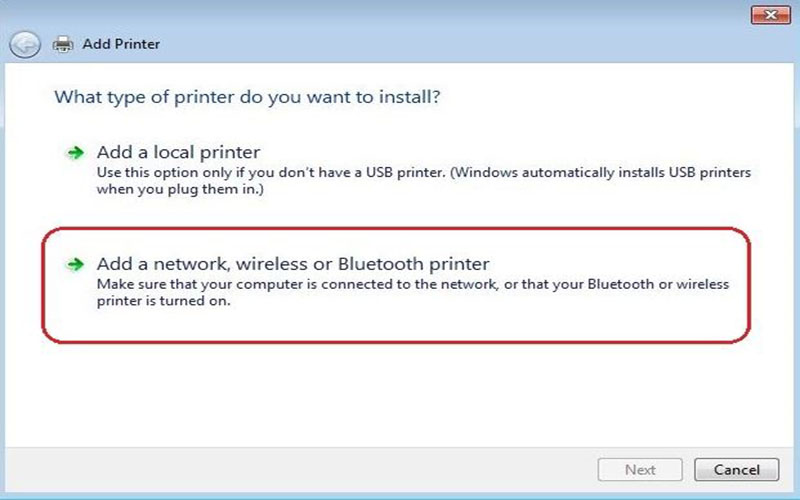
Lúc này bạn có thể thiết lập địa chỉ mới như loại cổng rồi nhập add IP của sản phẩm in vào mục Hostname or IP address. Nhấn Next, chọn StandardGeneric Network Card rồi Next, nhấn Have Disk trong vỏ hộp thoại Install. Các bạn chọn thiết bị in để tùy chỉnh thiết lập là thiết bị in nhiều người đang sử dụng. Nếu khách hàng không biết đúng chuẩn máy in mình bắt buộc cài là sản phẩm nào thì có thể tra thương hiệu và cái máy trên mạng để cài đặt cho thiết yếu xác.
Xem thêm: 3+ Cách Tắt Màn Hình Laptop Bằng Bàn Phím Trên Windows 10, 8, 7
Lưu ý là bạn nên nhấn Browser nhằm chuyển bộ cài thứ in vào ổ C. Việc chuyển vào ổ C để giúp đỡ quá trình chạy sản phẩm công nghệ in được trơn tuột tru hơn.
Cách 2 – Khôi phục hình tượng máy in trong Devices và Printers
Nếu chúng ta đã triển khai cách 1 với không thành công, có nghĩa là truy cập lại vào Devices and Printers vẫn không thấy hiển thị đồ vật in thì bạn có thể chuyển sang phương pháp 2. Câu hỏi máy in không xuất hiện rất có thể là do hình tượng của máy in bị mất vị máy in bị Stop. Vậy nên thì họ chỉ buộc phải Start lại là được.
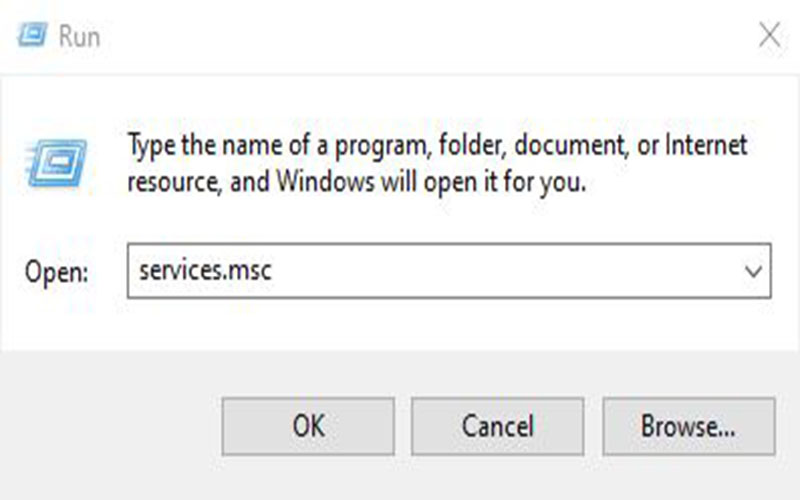
Bạn chọn Start, ấn Run, lựa chọn mục services.msc nhằm run, chọn thiết bị print spooler và chứng thực Start.
Sau khi tiến hành bước này biểu tượng máy in sẽ tự động được khôi phục và mở ra trong mục Devices và Printers. Cũng có trường hợp biểu tượng này không xuất hiện thêm lại tức thì thì các chúng ta cũng có thể giải quyết bằng các khởi động lại máy.
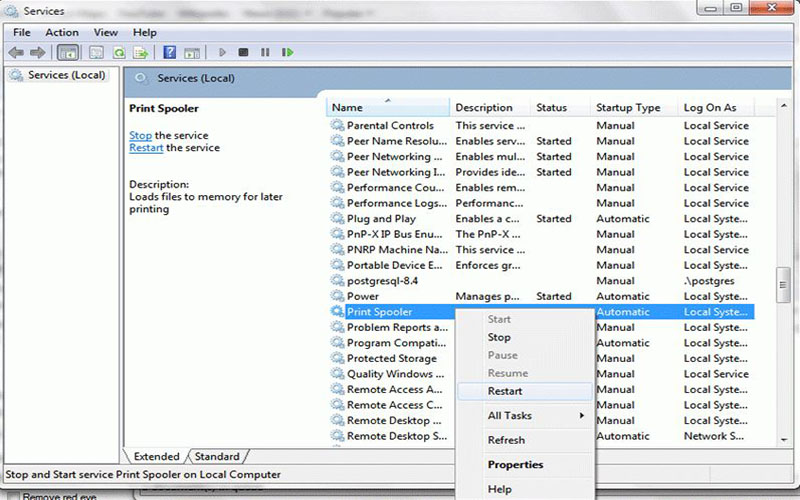
Việc khởi rượu cồn máy nếu vẫn chưa có kết quả thì bạn nên xét đến kĩ năng máy đã trở nên Virus. Cách nhanh nhất để khắc chế là các bạn gỡ bản Win đang sử dụng và tải lại. Tất yếu trước đó chúng ta nên chuyển những tài liệu đặc biệt quan trọng lên mạng internet nhé.
Trên đó là các phương pháp để khắc phục tình trạng không kiếm thấy đồ vật in vào mục Devices and Printers. Nếu sẽ thử những cách trên mà không khắc phục và hạn chế được chứng trạng này thì hãy liên hệ đến Photocopy Đức Lan để được support nhé.
Ngoài ra, nếu mong muốn thuê trang bị photocopy tại tất cả các quận hồ Chí Minh, quan trọng đặc biệt thuê trang bị photocopy quận 2 hãy contact với Photocopy Đức Lan nhằm được hỗ trợ tốt nhất.











