Khoảng cách chuẩn giữa các chữ trong word 2010
Khoảng biện pháp giữa các ký tự vào Word quá rộng hoặc quá hẹp. Bạn muốn điều chỉnh lại cho hợp lí hơn? Vậy phải thao tác như thay nào? Hãy theo dõi bài viết dưới trên đây để được lý giải nhé! Cách chỉnh co, giãn khoảng cách giữa những chữ trong Word đối chọi giản Hướng dẫn được triển khai trên phiên bạn dạng Word 2016. Chúng ta cũng có thể thao tác giống như trên những phiên bạn dạng Word 2010, 2013, 2019 trên máy vi tính hệ điều hành và quản lý Windows, macOS. Bạn đang xem: Khoảng cách chuẩn giữa các chữ trong word 2010 I. Hướng dẫn biện pháp chỉnh co, giãn khoảng cách chữ vào WordCo, giãn khoảng cách giữa những chữ trong Word góp văn phiên bản của chúng ta rõ ràng, đẹp mắt và chăm nghiệp. Bên cạnh ra, cách này còn khiến cho cho bố cục văn bạn dạng hợp lý, phẳng phiu với con số trang in. 1. Lý giải nhanhMở file Word có văn bản bạn muốn điều chỉnh.Chọn đoạn văn bản cần căn chỉnh.Trong phần Font trên mục Home, lựa chọn hình mũi tên dưới góc nên của ô công cụ.Chọn Advanced.Chọn vào Spacing.Nếu ý muốn giãn khoảng cách ký tự, lựa chọn Expanded và điền giá bán trị khoảng cách tại ô By đầu tiên rồi chọn OK.Nếu ước ao rút ngắn, co khoảng cách ký tự, chọn Condensed cùng điền giá bán trị khoảng cách tại ô By đầu tiên rồi lựa chọn OK.Nếu muốn căn chỉnh về khoảng cách mặc định của Word, chọn Normal và nhấn Ok.2. Phía dẫn chi tiếtBước 1: Mở phần mượt Word gồm văn bản bạn muốn điều chỉnh > lựa chọn văn bản cần chỉnh sửa > vào phần Font trên mục Home, lựa chọn hình mũi tên dưới góc đề xuất của ô công cụ. Với phiên bản Word 2003, chúng ta vào mục Format, lựa chọn Font và làm việc giống các bước tiếp theo mặt dưới. 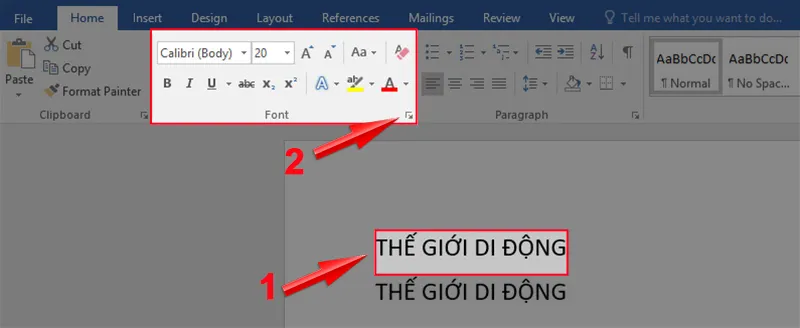 Mở phần mềm Word gồm văn bản bạn có nhu cầu điều chỉnh Bước 2: Chọn Advanced > chọn vào Spacing. 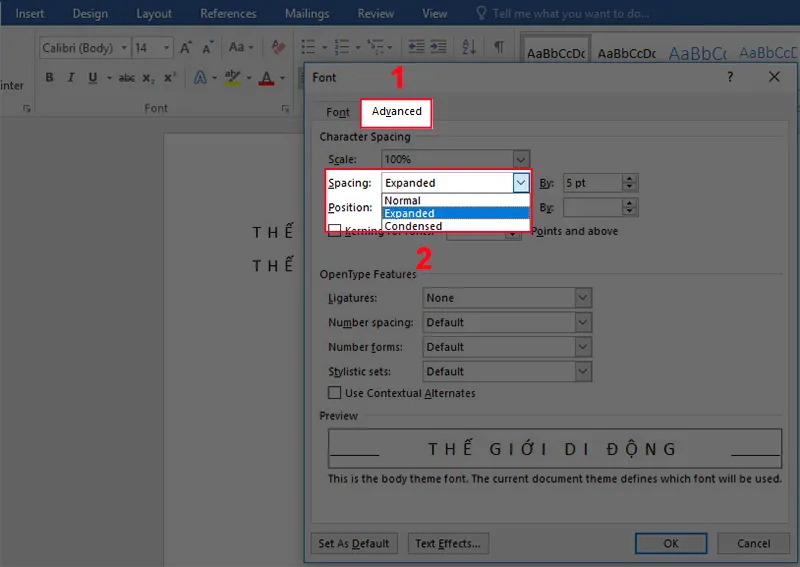 Chọn Advanced > lựa chọn vào Spacing trong Character Spacing Bước 3: chỉnh sửa co, giãn khoảng cách các chữ trong Word: Người dùng hoàn toàn có thể xem trước độ co, giãn các chữ vào phần Preview bên dưới khung công cụ để xem lại khoảng cách đã phù hợp hay chưa nhé! Nếu mong muốn giãn khoảng cách ký tự, lựa chọn Expanded cùng điền giá chỉ trị khoảng cách tại ô By đầu tiên rồi chọn OK.Nếu ước ao rút ngắn, co khoảng cách ký tự, chọn Condensed và điền giá bán trị khoảng cách tại ô By đầu tiên rồi lựa chọn OK.Nếu muốn căn chỉnh về khoảng cách mặc định của Word, lựa chọn Normal với nhấn Ok.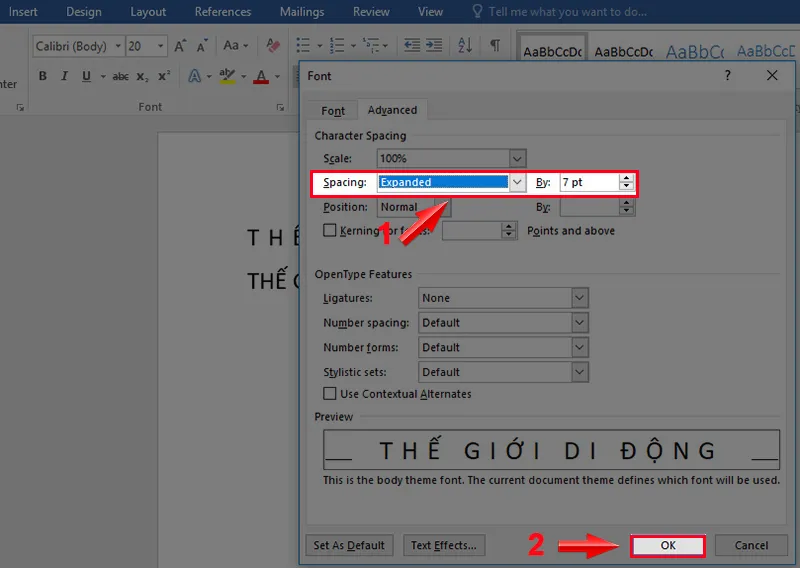 Và đây là kết quả: 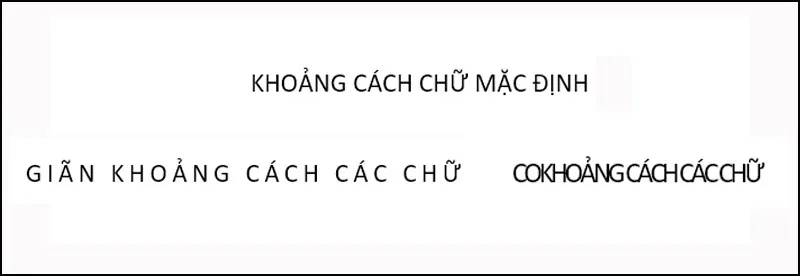 Co, giãn khoảng cách chữ Cách tạo bảng, định dạng cùng xóa bảng vào Word 1-1 giản, đưa ra tiết3 bí quyết viết phân số vào Microsoft Word nhanh, solo giản3 cách xoay chữ vào Word ngang, dọc, chéo,... Cực đối chọi giảnNhư vậy, bài viết giúp bạn cách co, giãn khoảng cách giữa các chữ vào Word giúp cho bạn trình bày văn phiên bản đẹp mắt, ví dụ và có bố cục phù hợp hơn. Hãy giữ lại bình luận dưới nếu chúng ta có thắc mắc nào nhé! Thay đổi khoảng tầm cáchgiữa cáctừChọn Expanded hoặc Condensed sẽ chuyển đổi khoảng biện pháp giữa toàn bộ các chữ cái đã chọn với 1 lượng. Kerning thay đổi khoảng bí quyết giữa các cặp ký tự ví dụ – trong một số trong những trường hợp sút và trong những trường thích hợp khác mở rộng không gian tùy ở trong vào các chữ cái. Mở rộng hoặc cô đặc không gian một phương pháp đều đặn giữa toàn bộ các cam kết tự vẫn chọnChọn văn bạn dạng mà bạn có nhu cầu thay đổi.Trên tab Home, hãy nhấp vào hộp thoại hộp thoại Font, tiếp nối nhấp vào tab Advanced.LƯU Ý: nếu bạn đang sử dụng Word 2007 , tab này được hotline là Character Spacing. Trong những hộp Spacing, bấm Expandedhoặc Condensed , và kế tiếp xác định từng nào không gian bạn có nhu cầu trong các hộp By.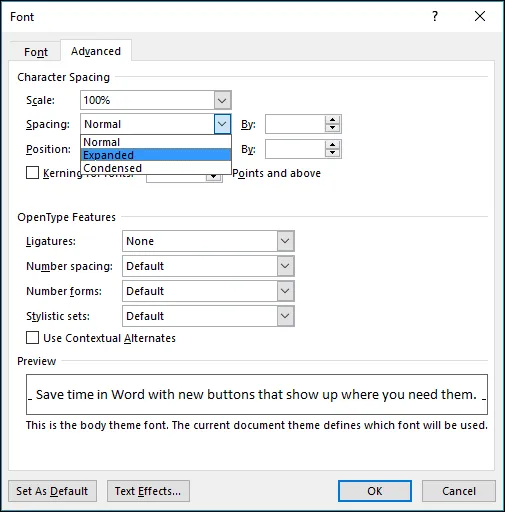 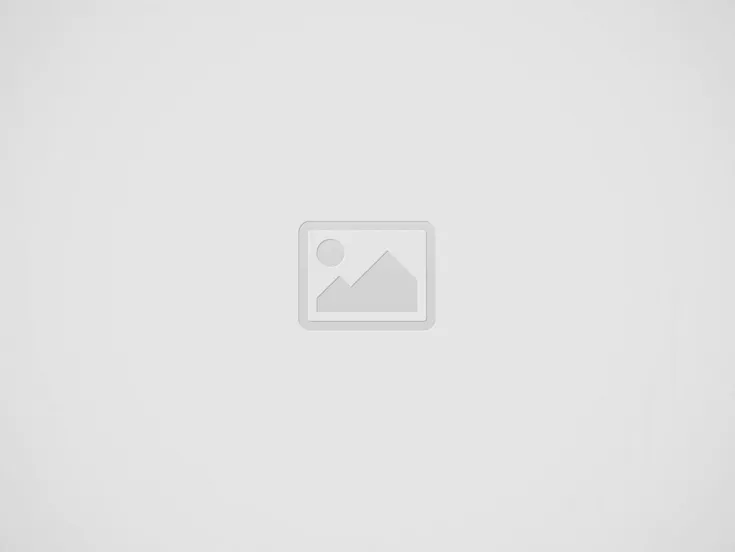 Kern đều nhân vật nằm bên trên một kích thước đặc biệtKerning đề cập cho cách khoảng cách giữa nhì nhân vật cụ thể được điều chỉnh. Ý tưởng là nhằm cho công dụng tìm kiếm giỏi hơn bằng cách giảm không gian giữa các ký tự cân xứng với nhau lạ mắt (như “A” và “V”) và tăng khoảng cách giữa các ký tự nhưng không. Chọn văn phiên bản mà bạn có nhu cầu thay đổi.Trên tab Home, hãy nhấp vào vỏ hộp thoại hộp thoại Font, tiếp nối nhấp vào tab Advanced.LƯU Ý: nếu khách hàng đang áp dụng Word 2007 , tab này được hotline là Character Spacing. Chọn hộp kiểm Kerning for fonts , và tiếp nối nhập form size điểm vào ô Points and above .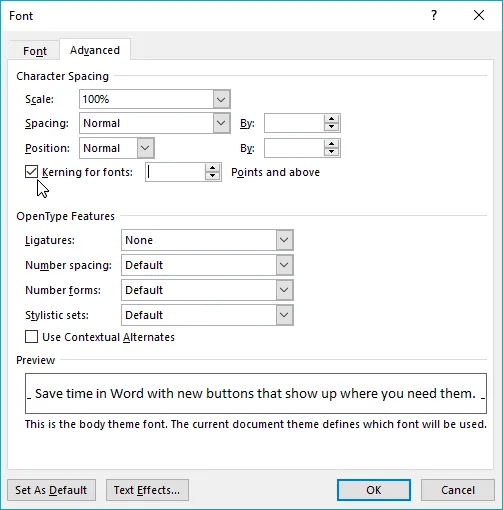 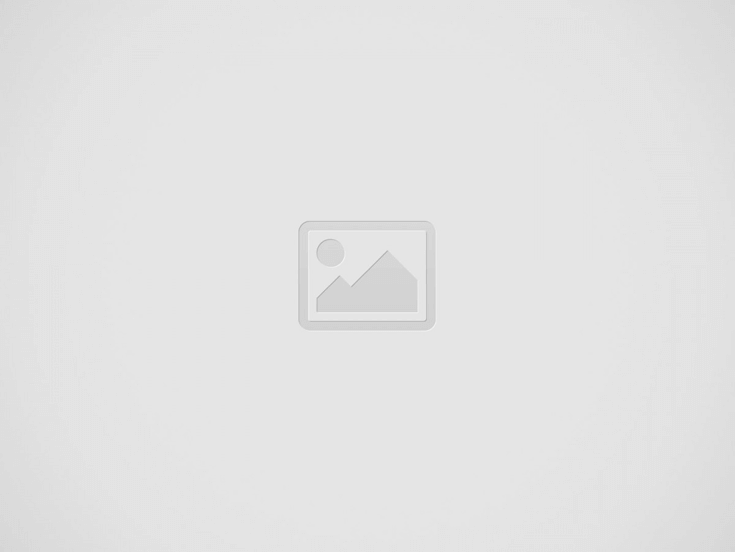 Hướng dẫn phương pháp tăng giảm khoảng cách giữa những từ trong WordBạn mong mỏi canh khoảng cách giữa những từ trong Microsoft Word khiến cho văn bản nhìn ví dụ và thẩm mỹ và làm đẹp hơn… Vậy để thay đổi khoảng biện pháp giữa các từ vào Microsoft Word nên làm sao? Hãy thuộc blog thủ thuật mày mò cách tăng giảm khoảng cách giữa các từ vào Word đơn giản nhất Đối với Microsoft Word 2003Đầu tiên hãy bôi đen đoạn văn phiên bản muốntăng giảm khoảng cách giữa những từ > Vào menu Format > Kích lựa chọn Font.. 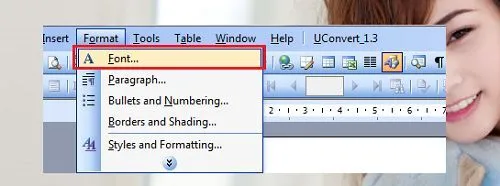 Hộp thoại Font xuất hiện thêm kích lựa chọn “tab Character Spacing” trong nằm trong tính “Spacing” chọn Expanded, trong ở trong tính “By” hãy tăng giảm khoảng cách thích thích hợp nhất. 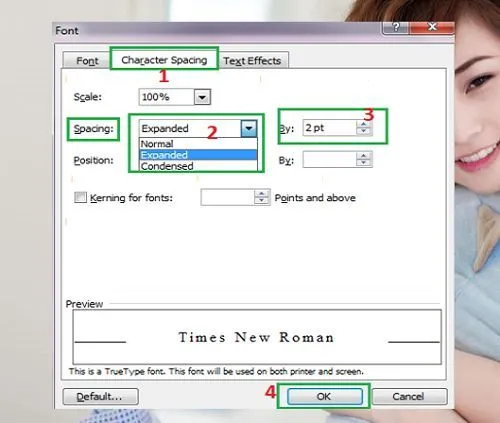 Cuối cùng nhấn OK là bạn đã tiến hành việctăng giảm khoảng cách giữa những từ vào Word 2003 rồi đấy. Đối với Microsoft Word 2007 trở lênĐầu tiên bạn cùng bôi black phần văn bạn dạng các bạn muốn chỉnh khoảng cách giữa các từ >nhấn CTRL + D hoặc tại thẻ HOMEtrong trực thuộc tính font kích chọn vào vệt mũi tên bé dại ở góc bên dưới để xuất hiện sổ Font. 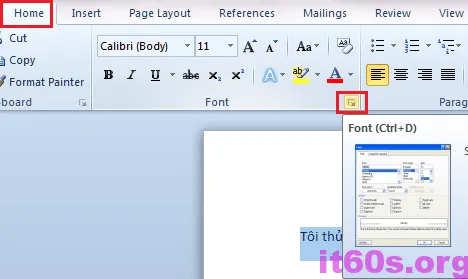 Hộp thoại Font xuất hiện kích lựa chọn “tab Avanced” trong nằm trong tính “Spacing” lựa chọn Expanded, trong thuộc tính “By” hãy tăng giảm khoảng cách thích vừa lòng nhất. 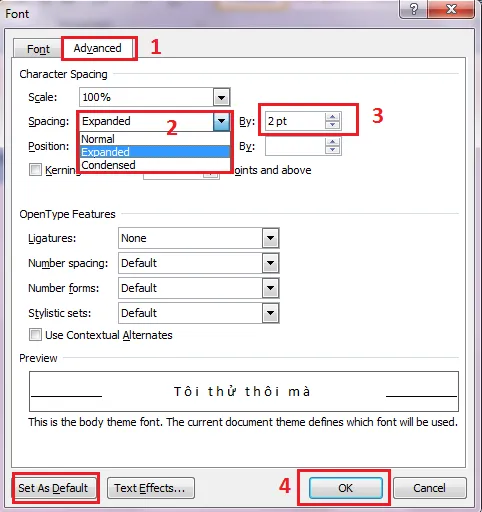 Để giảm khoảng cách giữa chúng kích chọn mụcCondensed. Sau cuối nhấnOKđể trả thành, nếumuốn trở về thuở đầu thì kích lựa chọn Set As mặc định là được. Quá dễ dàng và đơn giản để các bạn có thểtăng giảm khoảng cách giữa những từ trong Word phải không? Cuối cùng không tồn tại gì hơn nếu như bạn cảm thấy bài viết có ích hãysubscribe blogcủa mình liên tiếp để cập nhật những nội dung bài viết mới độc nhất vô nhị qua email – thật tình cảm ơn! cửa hàng chúng tôi rất tiếc vì bài xích đăng này sẽ không hữu ích mang đến bạn! Hãy để bọn chúng tôi nâng cấp bài đăng này! Hãy cho cửa hàng chúng tôi biết làm nuốm nào chúng tôi có thể nâng cấp bài đăng này? Gửi đánh giá
Facebook Twitter LinkedIn0Shares Thay thay đổi giãn bí quyết giữa các ký tựViệc chọn Đã bungrộng hoặc Thu nhỏ dại sẽ thay đổi giãn biện pháp giữa toàn bộ các vần âm được chọn bằng cùng một khoảng chừng cách. Kết tự đổi khác giãn biện pháp giữa các cặp chữ cái cụ thể - trong một vài trường hợp, việc giảm và trong trường hợp khác, việc mở rộng khoảng trống tùy thuộc vào những chữ cái. Bung rộng lớn hoặc giãn cách đều nhau giữa toàn bộ các cam kết tự sẽ chọnChọn văn bản bạn muốn thay đổi. Trên tab Trang đầu, bấm chuột Công thay Khởi hễ Hộp thoại font chữ, rồi nhấp chuột tab Nâng cao.
 Lưu ý:Nếu ai đang sử dụng Word 2007, tab có tên là Giãn bí quyết Ký tự. Trong hộp Giãn cách, bấm vào Đã bung rộng hoặc Thu nhỏ ,rồi chỉ định khoảng chừng cách bạn muốn trong hộp Theo. 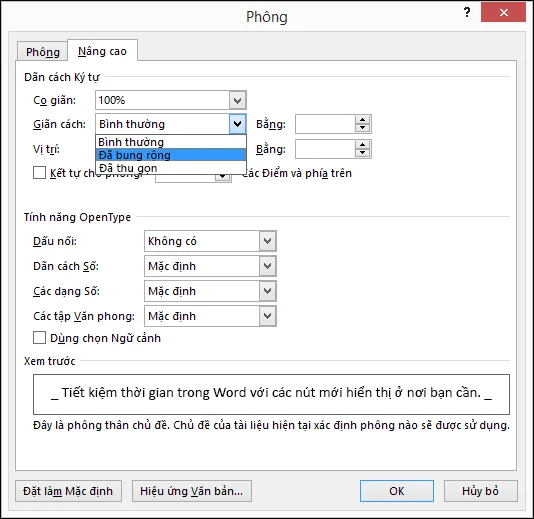 Kết tự những ký tự trên một kích thước cụ thểKết trường đoản cú tham chiếu đến phương pháp giãn bí quyết giữa hai cam kết tự rõ ràng được điều chỉnh. Ý tưởng là để có công dụng tốt hơn bằng cách giảm khoảng cách giữa những ký tự vừa vặn với nhau (chẳng hạn như "A" cùng "V") và tăng khoảng cách giữa những ký tự không có. Chọn văn bản bạn muốn thay đổi. Trên tab Trang đầu, click chuột Công cố Khởi đụng Hộp thoại font chữ, rồi bấm vào tab Nâng cao.
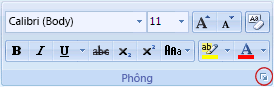 Lưu ý:Nếu bạn đang sử dụng Word 2007, tab mang tên là Giãn biện pháp Ký tự. Chọn vỏ hộp kiểm Kết tự font chữ, rồi nhập form size điểm vào vỏ hộp Điểm với bên trên. 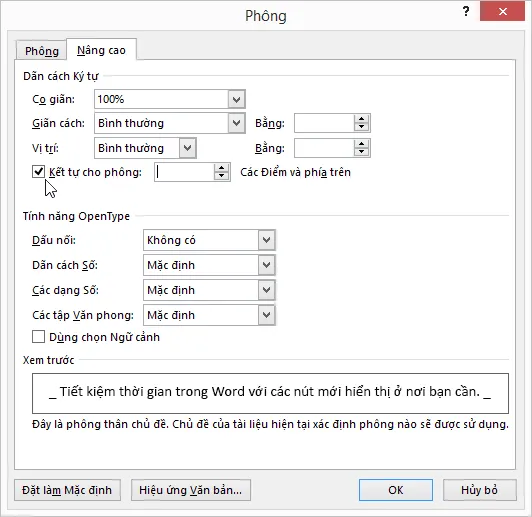 Khái quát quá trình thực hiệnBước 1: Mở tệp tin của văn bản đang gặp mặt vấn đề về khoảng cách giữa những chữ và phải điều chỉnh.Bước 2: lựa chọn đoạn văn phiên bản có khoảng cách các chữ đề xuất điều chỉnh.Bước 3: Tai mục Home, vào phần Fone các bạn hãy ấn vào nút mũi tên bên dưới góc phải.Bước 4: Ấn chọn Advanced.Bước 5: thường xuyên chọn Spacing.Bước 6: sau khoản thời gian cửa sổ bắt đầu mở ra, bạn hãy chọn ô By đầu tiên rồi ấn OK nếu còn muốn giãn khoảng cách giữa những chữ. Nếu muốn khoảng cách giữa những chữ được thu hẹp thì lựa chọn Condensed rồi điền giá chỉ trị khoảng cách tại ô By đầu tiên rồi tiếp tục chọn Ok. Nếu khách hàng cần căn chỉnh khoảng cách giữa những chữ theo tâm trạng được cài đặt mặc định của Word thì lựa chọn Normal rồi ấn OK.Hướng dẫn chi tiết các thao tác làm việc thực hiệnBước 1: thừa nhận đúp chuột vào hình tượng word, chọn mở cửa để mở văn bản muốn điều chỉnh khoảng cách giữa các chữ. Trên thanh công cụ, ở trong phần Font vào mục trang chủ bạn hãy quan sát xuống góc cần sẽ nhìn thấy hình mũi tên. Hãy ấn vào nút mũi tên đó.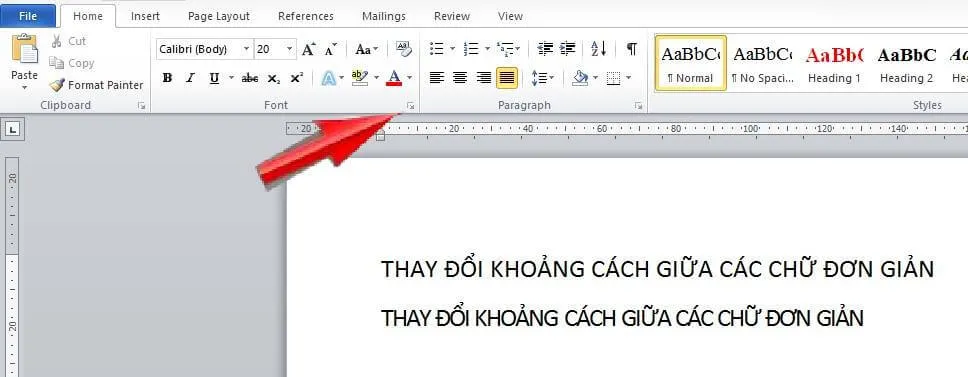 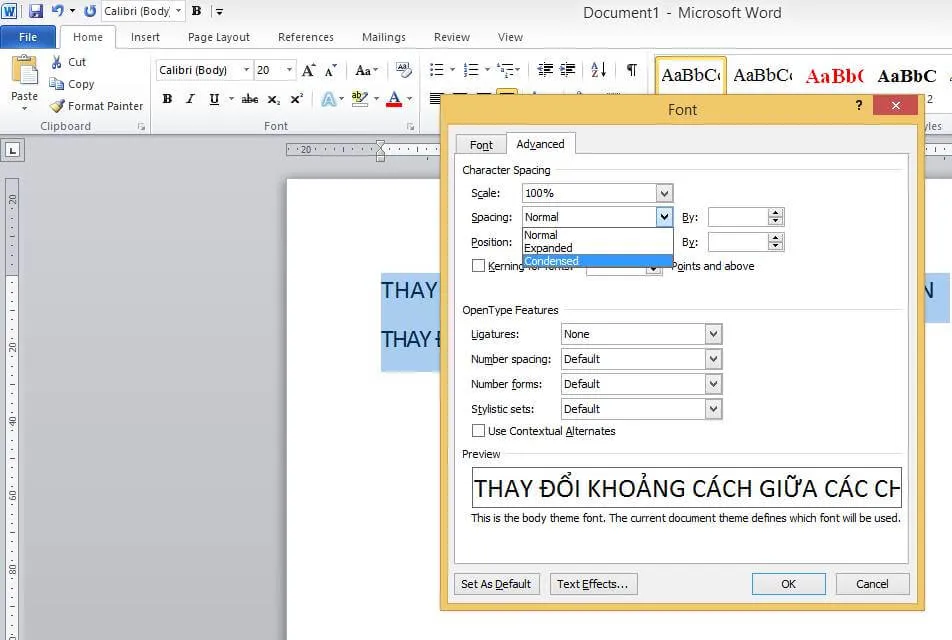 + Bạn hãy chọn Expanded nếu bạn muốn khoảng cách những chữ được giãn ra cùng điền cực hiếm của khoảng cách mà bạn có nhu cầu tại ô By đầu tiên, rồi thường xuyên ok để hoàn thành. + Bạn nên chọn lựa Condensed nếu bạn có nhu cầu khoảng cách các chữ được rút ngắn lại hơn nữa và điền giá trị của khoảng cách mà bạn có nhu cầu tại ô By đầu tiên, rồi liên tục nhấn OK. + Nếu bạn có nhu cầu khoảng cách những chữ trở về giống với mang định ban sơ của word thì hãy lựa chọn Normal, rồi nhấn OK. Xem thêm: Chơi Game Đối Mặt Xã Hội Đen Online, Download Game Mafia 2 Việt Hóa Chú ý: sau khoản thời gian lựa chọn, trước cơ hội bấm OK, bạn có thể xem qua về khoảng cách giữa những chữ vào văn bản của mình tại phần preview dưới để có thể điều chỉnh phù hợp. 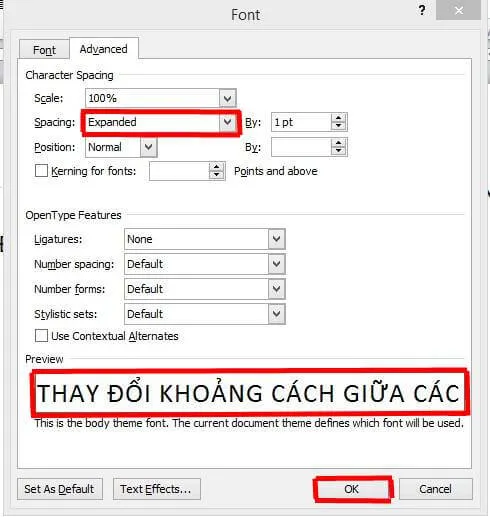 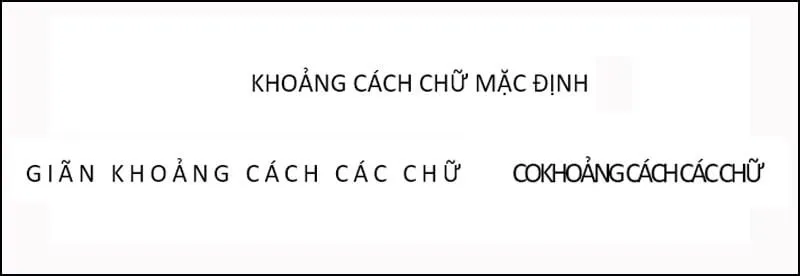 Như vậy, trên đó là những thao tác đơn giản dễ dàng giúp bạn cũng có thể co dãn khoảng cách giữa các chữ vào word một giải pháp dễ dàng. IT60s hi vọng rằng những thông tin mà công ty chúng tôi vừa hỗ trợ sẽ giúp cho bạn có một văn bản đẹp mắt và bài bản hơn. Nếu như còn vướng mắc liên quan liêu hoặc những vấn đề khác về tin học văn phòng, bạn hãy để lại cmt bên dưới để được giải đáp sớm nhất có thể nhé. Điều chỉnh khoảng cách giữa các chữ trong Word1. Chỉnh khoảng cách chữ trong Word 2010, 2013, 2016, 2019Vì cả 5 phiên bạn dạng này không khác nhau nhiều về giao diện, nhất là phần điều chỉnh khoảng cách chữ trong Word đều tương tự đồng nhất nên Taimienphi.vn sẽ hướng dẫn với các bạn trên phiên phiên bản Word 2016, các chúng ta có thể áp dụng giống như 100% phương pháp làm cho những phiên bản Word 2007, 2010 với 2013. Bước 1: Để điều chỉnh khoảng cách chữ trong Word chắn chắn chắn bọn họ phải bôi đen một đoạn chữ hay toàn bộ đoạn văn nếu bạn muốn rồi nhấp vào hình mũi tên vào phần Font. 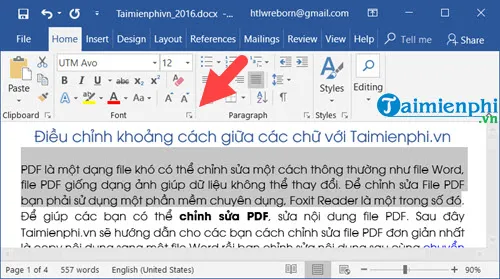 Bước 2: Giao diện Font Setting hiện lên các bạn chọn Advanced, ngay phần đầu bạn sẽ thấy bao gồm mục Spacing trong Character Spacing, đây đó là phần giúp bọn họ điều chỉnh khoảng cách chữ trong Word. 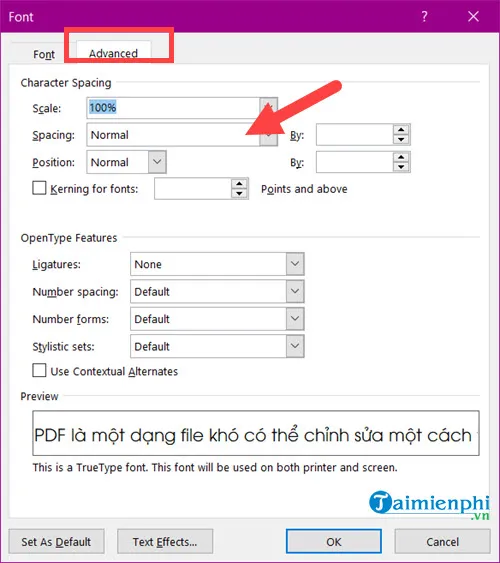 Bước 3: Trong Spacing có 2 hào kiệt mà chúng ta cần chú ý đó là Expanded và Condensed giúp đỡ bạn giãn hoặc thu gọn chữ lại.- Expanded: chất nhận được giãn khoảng cách giữa những chữ cái.- Condensed: cho phép thu gọn gàng chữ lại giữa các chữ dòng với nhau. 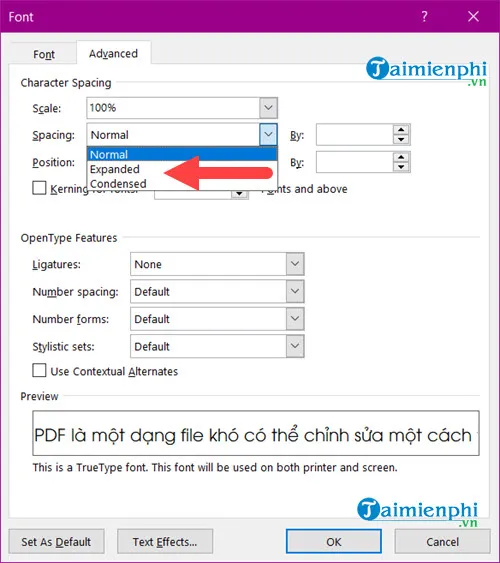 Bước 4: Ví dụ họ chọn Expanded và lựa chọn giá trị là 7, các bạn sẽ thấy ngay sự biệt lập ở phần Preview. 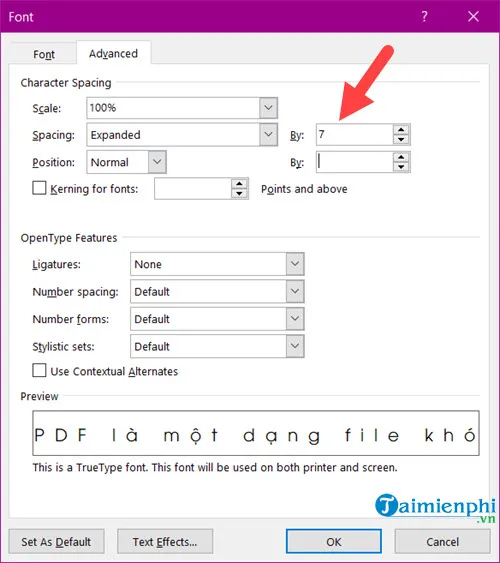 Sau khi dấn OK xong các bạn sẽ thấy đoạn văn bạn chọn đã được thay đổi khoảng cách. 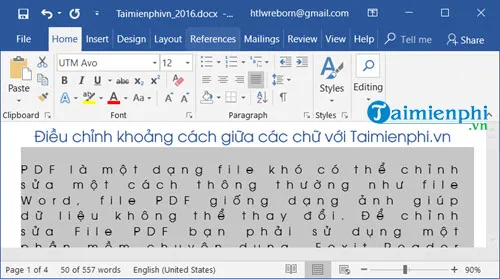 Bước 5: Còn nếu bọn họ chọn Condensed với giá trị tựa như rồi bấm vào OK. 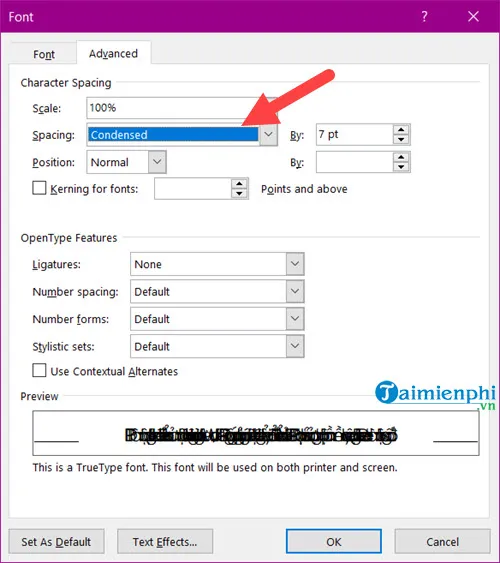 Đoạn văn chúng ta chọn lúc này không nhìn thấy rõ ra chữ gì luôn. 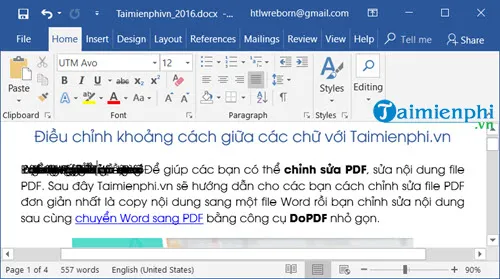 2. Chỉnh khoảng cách chữ vào Word 2003Bước 1: chọn (bôi đen) phần văn bạn dạng cần điều chỉnh khoảng cách. Tiếp đến vào menu Format, lựa chọn Font. 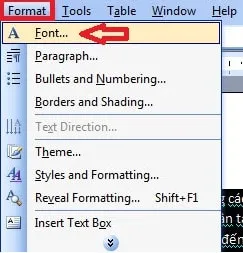 Bước 2: Khi vỏ hộp thoại font xuất hiện, chọn tab Character spacing. 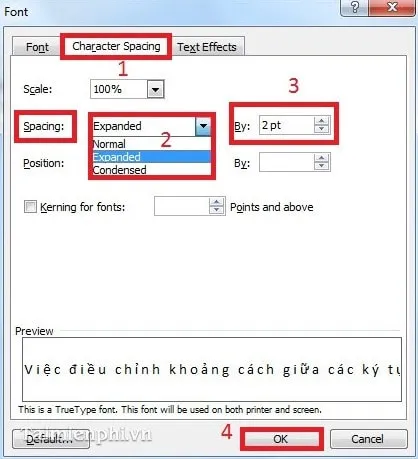 Trong mục Spacing, nhằm tăng khoảng cách chữ, bạn chọn mục Expanded kèm theo kích cỡ trong mục By. Để giảm form size giữa các ký tự ta chọn mục Condensed với điền kích thước giảm tương ứng vào ô By. Kích thước thông thường là Normal. Thừa nhận OK nhằm xác nhận. Vậy nên tùy theo nhu cầu muốn giãn biện pháp chữ hay teo chữ lại, chúng ta có thể chọn những tùy chọn không giống nhau để điều chỉnh khoảng cách chữ trong Word 2003 nhé. 3. Chỉnh khoảng cách chữ vào Word 2007Bước 1: chọn đoạn văn bạn dạng muốn điều chỉnh khoảng cách chữ trong Word 2007 Bước 2: Kích chọn tab Home, sau đó nhấp chuột vào mũi tên nhỏ ở góc dưới bên phải trong team Font. 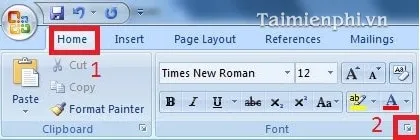 Bước 3: Khi vỏ hộp thoại font xuất hiện, chọn tab Character spacing. Sau đó, tại mục Spacing, muốn tăng khoảng cách chữ, ta chọn Expanded và để giảm khoảng cách giữa chúng, chọn mục Condensed. Điền form size tăng nếu như muốn giãn cách chữ, nếu muốn giảm lựa chọn vào ô By. Thừa nhận OK nhằm hoàn thành. 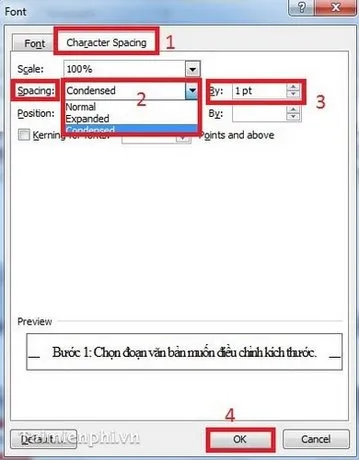 Để có được một văn phiên bản tiêu chuẩn chỉnh và chuyên nghiệp hóa người sử dụng phải làm rất nhiều các bước từ căn chỉnh lề, phông chữ, độ lớn chữ cùng cả điều chỉnh khoảng cách chữ vào Word. Chức năng chỉnh khoảng cách chữ vào Word chất nhận được người cần sử dụng giãn chữa ra hay teo vào miễn sao thích hợp mắt người dùng nhất. Cùng mày mò cách điều chỉnh khoảng cách chữ vào Word 2019, 2016, 2013, 2010, 2007 và 2003 vào vài viết bên dưới đây. Trong khuôn khổ bài viết trên shop chúng tôi đã phía dẫn các bạn cách điều chỉnh khoảng cách chữ trong văn phiên bản Word. Bên cạnh ra bạn cũng có thể tham khảo rất nhiều thủ thuật có lợi khác tương quan đến văn phiên bản Word như fix lỗi chữ nhảy cách trong Word, hay các lỗi khoảng cách chữ vào word khác đã có Taimienphi.vn phân chia sẻ.  Ngoài ra, trong những lúc soạn thảo văn bản bằng word, nhiều trường đúng theo sẽ gặp lỗi bám chữ, để sửa lỗi dính chữ trong word cũng tương đối đơn giản, mời chúng ta theo dõi bài xích thủ thuật cách sửa lỗi dính chữ vào word mà lại Taimienphi đã chỉ dẫn để biết cách thực hiện.
phương pháp viết phân số trong Word, đánh cách làm phân số vào Word 2003, 2007, 2010, 2013 phương pháp xoay khung giấy trong Word, con quay ngang, dọc trang Word Điều chỉnh khoảng cách giữa những chữ là trong những tính năng thú vị giúp người tiêu dùng có thể căn chỉnh khoảng phương pháp chữ trong Word, có nghĩa là người dùng hoàn toàn có thể điều chỉnh chữ cách nhau chừng hơn hoặc ngay gần nhau rộng tùy theo nhu cầu của mỗi người. Nếu như bạn chưa chắc chắn cách điều chỉnh khoảng cách giữa các chữ trong Word thì bài viết dưới trên đây của Taimienphi.vn sẽ giúp đỡ bạn điều đó. Cách sửa đổi word và định dạng file trên trang bị tính, điện thoại cảm ứng Chuyển hình ảnh sang Word Chỉnh chiều cao thấp của chỉ số trên, bên dưới trong Word 2003, 2007, 2010, 2013 biện pháp hiển thị Ruler, thanh thước kẻ chỉnh sửa lề trong Word 2016, 2013, 2010, 2007, 2003 Sửa lỗi gõ chữ có dấu bị mất chữ, tự động xóa chữ trong Word biện pháp căn lề để in 2 phương diện giấy vào Word 2003Cách Chỉnh khoảng cách giữa những chữ trong Word chuẩnTrong nội dung bài viết này, shop chúng tôi sẽ phía dẫn các bạn một biện pháp rất nhanh để chỉnh khoảng cách giữa những chữ trên Word và có thể áp dụng giải pháp này cho toàn bộ các phiên bạn dạng Word khác nhau như Word 2016, 2013, 2010, 2007, 2003. 1. Chỉnh khoảng cách giữa các chữ (ký tự)Bước 1: Mở file văn bạn dạng Word đang soạn thảo kết thúc hoặc sẽ soạn thảo lên để thực hiện điều chỉnh. Bạn bôi đen phần văn bạn dạng hay toàn văn phiên bản nếu bạn muốn rồi nhấn tổng hợp phím tắt Ctrl + D 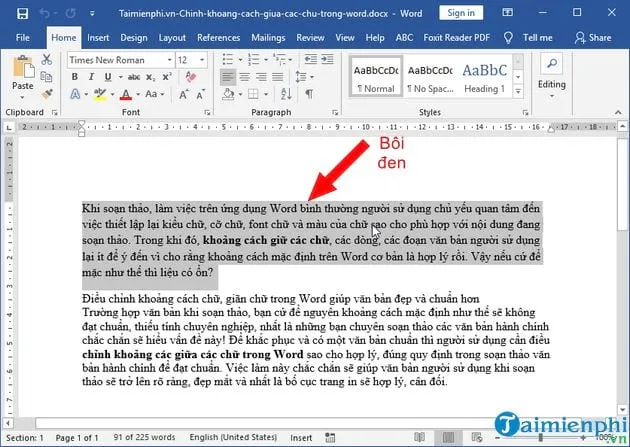 Bước 2: Giao diện hành lang cửa số Font xuất hiện tại -> chúng ta chọn Advanced, ngay lập tức phần đầu bạn sẽ thấy có mục Spacing trong Character Spacing, phần này chính là phần giúp người sử dụng điều chỉnh khoảng cách chữ trong Word. 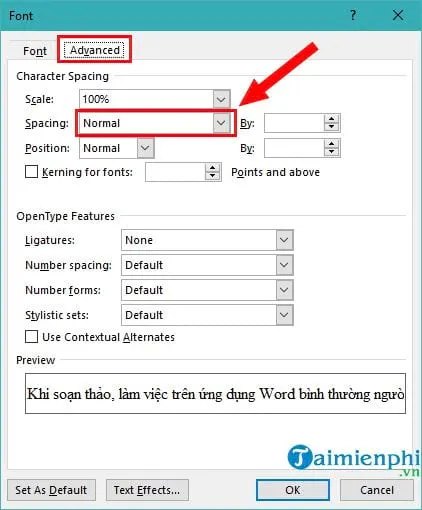 Bước 3: Trong Spacing có 2 tác dụng mà người sử dụng cần xem xét đó là Expanded và Condensed giúp fan dùng rất có thể giãn hoặc thu gọn chữ lại. - Expanded: cho phép bạn giãn khoảng cách giữa những chữ cái.- Condensed: có thể chấp nhận được bạn thu gọn chữ lại giữa những chữ dòng với nhau. 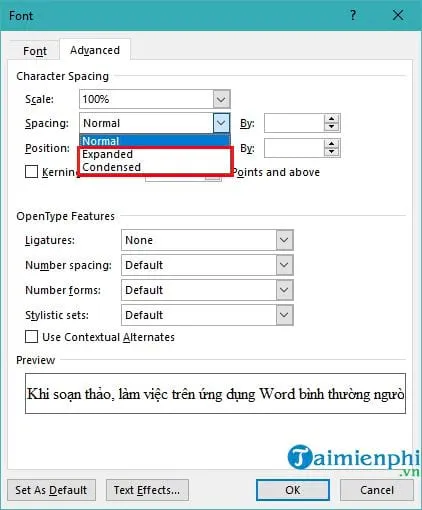 Bước 4: Giả sử chúng ta chọn Expanded và lựa chọn giá trị là 5, bạn sẽ thấy ngay lập tức sự khác biệt trong phần coi trước Preview. 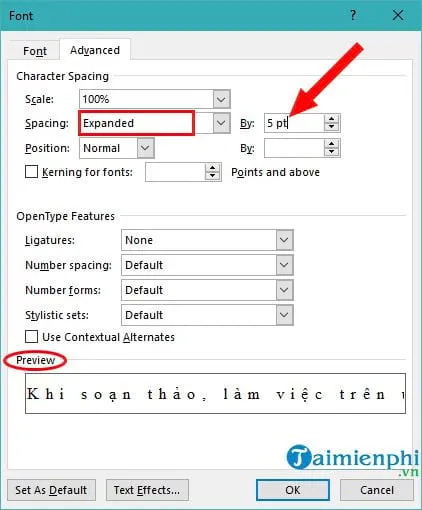 Bạn tiến hành nhấn OK -> phần văn bản bạn chọn sẽ được biến hóa khoảng cách đúng giống như những gì các bạn vừa thiết lập cấu hình ở trên. 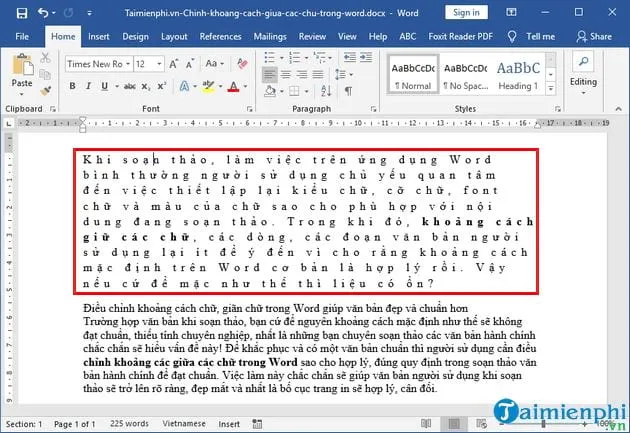 Bước 5: Nếu các bạn chọn Condensed với giá bán trị tựa như -> rồi bấm vào OK. 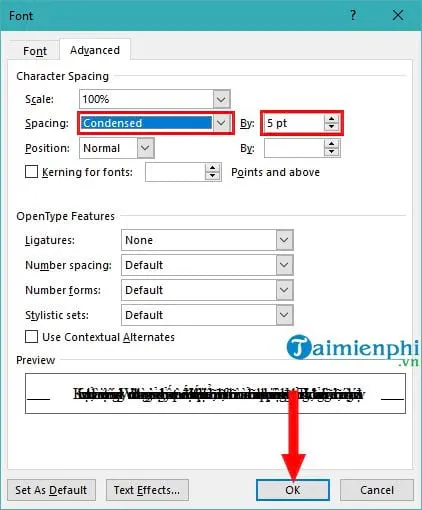 Ngay mau chóng phần văn bạn dạng bạn lựa chọn sẽ hiển thị như hình dưới. Các chữ các bạn thấy sẽ tự động co lại gần với nhau. 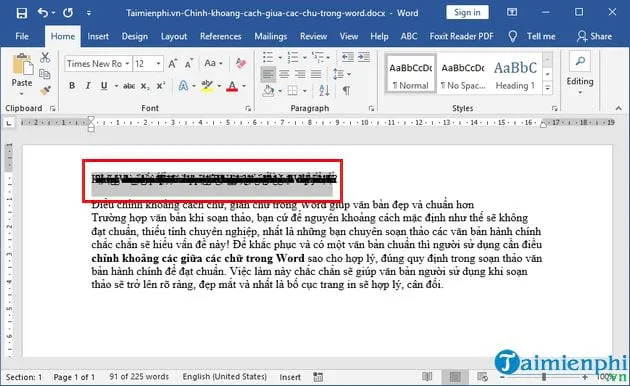 Với những cách hướng dẫn trên, chắc rằng là bạn đã biết cách điều chỉnh khoảng cách giữa những chữ trên Word rồi đề xuất không nào! các bạn hãy thiết lập cấu hình sao cho phù hợp nhất để khoảng cách giữa các chữ được chuẩn chỉnh nhé. 2. Chỉnh khoảng cách giữa những dòng, đoạn văn bảnNếu văn bản của chúng ta có đông đảo đoạn văn phiên bản mà khoảng cách giữa các dòng và những đoạn ngay gần nhau quá sẽ khiến cho đọc tốt xem văn phiên bản trở lên cạnh tranh khăn. Bởi vì vậy, cách tốt nhất là bạn nên biến hóa khoảng phương pháp giữa các dòng và đoạn nhằm được hợp lý và phải chăng hơn. Bước 1: Bạn bôi đen đoạn văn bản cần chuyển đổi khoảng cách giữa những dòng tuyệt đoạn. Bước 2: Nhấn chuột đề nghị -> chọn Paragraph.... 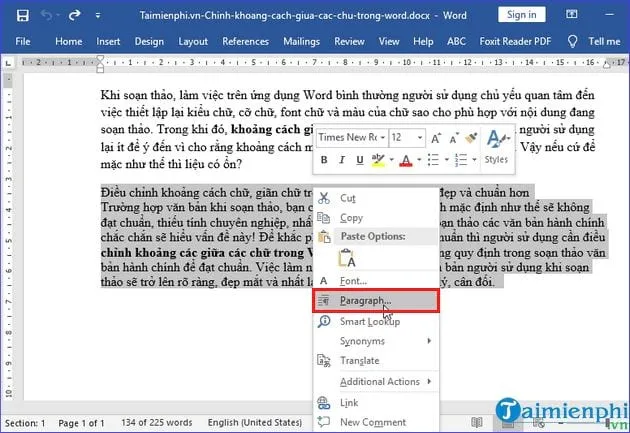 Lập tức, hộp thoại Paragraph xuất hiện -> các bạn chon tab Indents and Spacing. 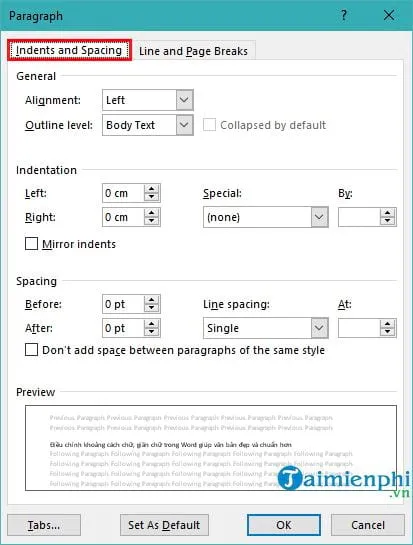 Bước 3: Để điều chỉnh giãn dòng, giãn đoạn văn -> bạn chọn mục Spacing: - Before/After: có thể chấp nhận được người dùng thay đổi giãn khoảng cách từ đoạn hiện tại so cùng với đoạn trên với đoạn dưới (tính theo pt). - Line spacing: cho phép người dùng chuyển đổi giãn khoảng cách giữa các dòng trong và một đoạn. Xung quanh ra, khi bạn chọn dãn dòng bởi Exactly hoặc Multiple, thì tham số At còn chất nhận được bạn khẳng định khoảng các theo một giá trị ví dụ (Ví dụ như: 6pt, 12pt...) Giả sử như chúng ta chọn Before = 6pt, Line spacing = 1,5 lines như hình dưới: 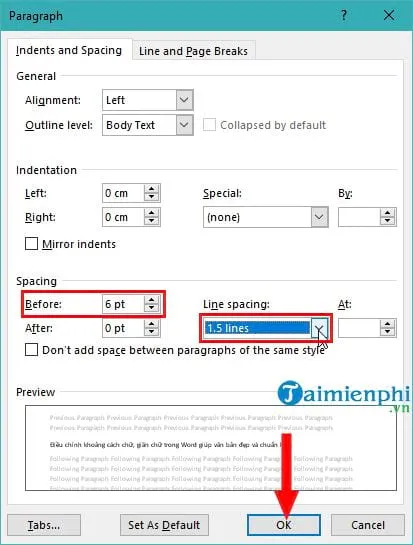 Và công dụng là chúng ta nhận văn bạn dạng sau lúc được điều chỉnh sẽ như hình dưới. Các bạn sẽ thấy khoảng cách được kiểm soát và điều chỉnh hợp lý, trông vô cùng "dễ nhìn". 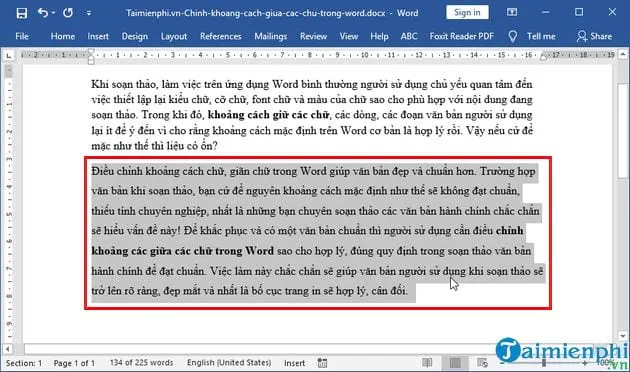 Như vậy là bạn đã biết phương pháp chỉnh khoảng cách giữa các chữ trong Word rồi nhé! Ngoài vấn đề chỉnh khoảng cách giữa những chữ thì chúng ta còn được Taimienphi.vn phía dẫn biện pháp chỉnh khoảng cách giữa những dòng, những đoạn văn phiên bản sao mang đến hợp lý, chuẩn chỉnh nhất và các làm việc để tiến hành trong nội dung bài viết này, chúng ta cũng có thể áp dụng được cho tất các các phiên bản Word không giống nhau bạn sẽ sử dụng. Nếu như gặp vấn đề hay thắc mắc nào không giống trong khi tiến hành thì nhớ là để lại bình luận, phản hồi của bạn trong phần cuối bài bác nhé. Còn nếu chạm chán phải số đông lỗi biên soạn thảo văn bản thường gặp gỡ trong Word thì hãy đọc các chia sẻ về cách khắc phục của Taimienphi.vn nhé!
giải đáp sửa lỗi bí quyết chữ trong Word năm 2016 như cố nào? lý giải xóa khoảng tầm trắng giữa những chữ vào Word Có các bạn gửi thắc mắc lên Taimienphi.vn hỏi về cách chỉnh khoảng cách giữa các chữ trong Word chuẩn chỉnh như thế nào là đúng, là chuẩn, là tương xứng với văn bạn dạng đang sử dụng? Mời bạn gửi thắc mắc cùng người hâm mộ xem bài xích hướng dẫn giãn, chỉnh khoảng cách chữ trong Word tiếp sau đây để biết cách thực hiện nhé. Căn lề vào Word 2016, chỉnh lề văn bạn dạng Word năm 2016 chuẩn xác phương pháp chèn chữ vào hình ảnh trong Word 2016, 2013, 2010, 2007 bí quyết chèn Text Box trong Word hướng dẫn định dạng phông chữ trên Word Xóa khoảng tầm trắng trong table Word Cách dịch chuyển bảng trong Word |











