Chuyên trang game
Nhiều người tiêu dùng nhận thấy việc áp dụng bàn phím xung quanh với các phím tắt mang đến công PowerPoint giúp họ có tác dụng việc công dụng hơn. Đối cùng với những người tiêu dùng bị khuyết thiếu về vận tải hoặc thị giác, thực hiện phím tắt hoàn toàn có thể sẽ tiện lợi hơn so với áp dụng màn hình cảm ứng và là phương thức thay thế cần thiết cho việc thực hiện chuột.
Bạn đang xem: Chuyên trang game
Lưu ý:
Các phím tắt trong chủ thể này liên quan tới bố cục bàn phím Hoa Kỳ. Phím trên những bố cục khác hoàn toàn có thể không trọn vẹn giống với phím trên keyboard Hoa Kỳ.
Dấu cộng (+) vào phím tắt có nghĩa là bạn yêu cầu nhấn những phím cùng lúc.
Dấu phẩy (,) vào phím tắt tức là bạn cần nhấn các phím theo sản phẩm tự.
Bài viết này tế bào tả những phím tắt, các phím công dụng cùng một số phím lối tắt thịnh hành khác trong chính sách tạo vào PowerPoint đầu Windows.
Lưu ý:
Để tìm nhanh phím tắt trong nội dung bài viết này, chúng ta có thể sử dụng khả năng Tìm kiếm. Dìm Ctrl+F, rồi nhập từ bạn muốn tìm kiếm.
Trong chủ đề này
các phím tắt bên trên dải băng
chọn và sửa đổi văn bạn dạng và đối tượng người dùng
Định dạng văn phiên bản
Các lối tắt thường được sử dụng
Bảng sau vẫn liệt kê những phím tắt thường được sử dụng nhất vào PowerPoint.
| Tạo bạn dạng trình bày mới. | Ctrl+N |
| Thêm trang chiếu mới. | Ctrl+M |
| Làm đậm văn bản đã chọn. | Ctrl+B |
| Thay đổi độ lớn phông mang lại văn phiên bản đãchọn. | Alt+H, F, S |
| Mở vỏ hộp thoại Thu phóng. | Alt+W, Q |
| Cắt văn bản, đối tượng người dùng hoặc trang chiếu vẫn chọn. | Ctrl+X |
| Sao chép văn bản, đối tượng hoặc trang chiếu đang chọn. | Ctrl+C |
| Dán văn bản, đối tượng hoặc trang chiếu đã cắt hoặc sao chép. | Ctrl+V |
| Hoàn tác hành động cuối. | Ctrl+Z |
| Lưu bản trình bày. | Ctrl+S |
| Chèn hình ảnh từ đồ vật của bạn. | Alt+N, P, D |
| Chèn hình dạng. | Alt+N, S, H |
| Chọn chủ đề. | Alt+G, H |
| Chọn bố trí trang chiếu. | Alt+H, L |
| Đi cho trang chiếu tiếp theo. | Page down |
| Đi cho tới trang chiếu trước. | Page up |
| Đi đến tab Trang đầu. | Alt+H |
| Đi đến tab Chèn. | Alt+N |
| Bắt đầu trình chiếu. | F5 |
| Kết thúc trình chiếu. | Esc |
| Đóng PowerPoint. | Ctrl+Q |
Đầu Trang
Các phím tắt bên trên dải băng
Dải băng đã nhóm các tùy chọn liên quan trên các tab. Ví dụ: trên tab Trang đầu, đội Đoạn văn bao bao gồm tùy chọn Dấu đầu dòng. Nhận phím alternative text để hiển thị những lối tắt dải băng, được điện thoại tư vấn là phím Mẹo, bên dưới dạng vần âm trong hình hình ảnh nhỏ bên cạnh các tab với tùy chọn.
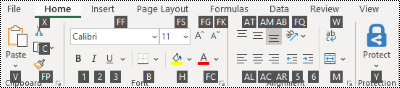
Bạn hoàn toàn có thể kết hợp các chữ Mẹo phím cùng với phím alternative text để chế tạo ra phím tắt, được điện thoại tư vấn là Phím truy nã nhập cho những tùy lựa chọn trên dải băng. Ví dụ: nhấn Alt+H để mở tab Trang chủ và Alt+Q nhằm chuyển mang lại trường Cho tôi biết hoặc Tìm kiếm. Dìm Alt lần nữa để xem những Mốc Phím cho các tùy chọn trên tab đang chọn.
Trong Office 2010, đa số các lối tắt menu phím alt cũ vẫn hoạt động. Mặc dù nhiên, bạn cần phải biết toàn bộ phím tắt. Ví dụ: nhấn Alt, rồi dìm một phím menu cũ như E (Chỉnh sửa), V (Xem), I (Chèn), v.v. Một thông tin bật lên cho thấy bạn đang sử dụng phím tróc nã nhập từ phiên phiên bản yeahflashback.com Office cũ. Nếu như khách hàng biết toàn bộ dãy phím, hãy tiếp tục và thực hiện dãy phím đó. Nếu bạn không biết dãy phím này, hãy dấn Esc và thực hiện Mẹo phím vắt vào đó.
Sử dụng phím truy vấn nhập cho các tab bên trên dải băng
Để gửi trực tiếp nối một tab trên dải băng, hãy nhận một trong số phím truy vấn nhập sau. Các tab bổ sung có thể lộ diện tùy theo lựa chọn của doanh nghiệp trong bản trình bày.
| Di chuyển mang lại trường Cho tôi biết hoặc tìm kiếm trên dải băng, rồi nhập thuật ngữ kiếm tìm kiếm nhằm được hỗ trợ hoặc nội dung Trợ giúp. | Alt+Q, tiếp đến nhập từ tra cứu kiếm. |
| Mở menu Tệp. | Alt+F |
| Mở tab Trang đầu, rồi định dạng trang chiếu, phông chữ, đoạn văn hoặc phiên bản vẽ. | Alt+H |
| Mở tab Chèn, rồi chèn trang chiếu, bảng, hình ảnh, hình minh họa, biểu mẫu, liên kết, văn bản, cam kết hiệu hoặc phương tiện. | Alt+N |
| Mở tab Vẽ và truy nhập phương tiện vẽ. | Alt+J, I |
| Mở tab Thiết kế, rồi áp dụng chủ đề và tùy chỉnh thiết lập trang chiếu. | Alt+G |
| Mở tab Chuyển tiếp, rồi thêm chuyển tiếp giữa các trang chiếu. | Alt+K |
| Mở tab Hoạt hình cùng thêm phim hoạt hình vào trang chiếu. | Alt+A |
| Mở tab Trình Chiếu, rồi thiết lập cấu hình và phân phát trình chiếu. | Alt+S |
| Mở tab xem lại, rồi kiểm tra bao gồm tả, trợ năng và thêm chú thích. | Alt+R |
| Mở tab Xem, rồi coi trước bố trí phiên bản trình bày, hiển thị cùng ẩn đường lưới và mặt đường căn, để phóng to, thống trị cửa sổ cùng xem macro. | Alt+W |
| Mở tab Ghi và quản lý các phiên bản quay phim màn hình, âm nhạc và đoạn clip trong phiên bản trình bày của bạn. | Alt+C |
| Mở tab Trợ giúp và thông qua các liên hệ PowerPoint, tương tác với bộ phận hỗ trợ và còn lại phản hồi. | Alt+Y, 2 |
Lưu ý: Phần bổ trợ và các chương trình khác hoàn toàn có thể thêm những tab bắt đầu vào dải băng và hoàn toàn có thể cung cấp các phím truy nã nhập cho phần đông tab đó.
Đầu Trang
Làm câu hỏi trong dải băng với bàn phím
| Chọn tab hiện nay hoạt bên trên dải băng, rồi kích hoạt những phím truy vấn nhập. | Alt hoặc F10. Để dịch chuyển sang một tab khác, hãy sử dụng các phím truy nhập hoặc những phím mũi tên. |
| Di chuyển tiêu điểm đến lựa chọn các lệnh bên trên dải băng. | Phím Tab hoặc Shift+Tab |
| Di đưa xuống, lên, lịch sự trái hoặc phải tương ứng trong số mục trên dải băng. | Phím mũi tên |
| Kích hoạt một nút hoặc tinh chỉnh và điều khiển được chọn. | Phím bí quyết hoặc Enter |
| Mở list cho một lệnh đang chọn. | Phím mũi thương hiệu xuống |
| Mở menu dành cho một nút đã chọn. | Alt+phím mũi thương hiệu Xuống |
| Khi mở một menu hoặc thực đơn con, dịch rời đến lệnh tiếp theo. | Phím mũi tên xuống |
| Bung rộng hoặc thu gọn gàng dải băng. | Ctrl+F1 |
| Mở thực đơn ngữ cảnh. | Shift+F10 Hoặc trên keyboard Windows, phím văn cảnh (giữa phím alternative text và phím Ctrl mặt phải) |
| Di đưa tới menu bé khi mở hoặc lựa chọn một menu chính. | Phím mũi thương hiệu trái |
| Nhận giúp sức về lệnh hoặc điều khiển và tinh chỉnh hiện được lựa chọn trên dải băng. | F1 |
Đỉnh trang
Di đưa giữa các ngăn
| Chuyển theo hướng kim đồng hồ đeo tay qua các ngăn vào dạng xem Thông thường. | F6 |
| Quay ngược theo hướng kim đồng hồ đeo tay qua các ngăn trong dạng xem Thông thường. | Shift+F6 |
| Chuyển đổi giữa ngăn Hình thu nhỏ và chống Dạng xem Dàn bài. | Ctrl+Shift+Tab |
Đầu trang
Làm bài toán trong dạng coi Dàn bài
| Tăng cấp một đoạn văn bản. | Alt+Shift+Phím Mũi thương hiệu trái |
| Giảm cấp một đoạn văn bản. | Alt+Shift+Phím Mũi thương hiệu phải |
| Chuyển đoạn văn bản đã chọn lên trên. | Alt+Shift+phím mũi thương hiệu Lên |
| Chuyển đoạn văn bản đã chọn xuống dưới. | Alt+Shift+Phím Mũi thương hiệu xuống |
| Hiển thị nhan đề mức 1. | Alt+Shift+1 |
| Mở rộng văn bạn dạng bên bên dưới một đầu đề. | Alt+Shift+Dấu cùng (+) |
| Thu gọn gàng văn bản bên bên dưới một tiêu đề. | Alt+Shift+Dấu trừ (-) |
Đầu trang
Chọn và chỉnh sửa văn phiên bản và đối tượng
Chọn văn bản và đối tượng
| Chọn một ký tự bên phải. | Shift+Mũi tên phải |
| Chọn một ký tự mặt trái. | Shift+Mũi tên trái |
| Chọn đến cuối của một từ. | Ctrl+Shift+phím Mũi tên phải |
| Chọn đến đầu của một từ. | Ctrl+Shift+phím Mũi tên trái |
| Chọn lên một dòng (với bé trỏ nằm tại đầu một dòng). | Shift+phím Mũi tên lên |
| Chọn xuống một dòng (với bé trỏ nằm ở vị trí đầu một dòng). | Shift+Phím Mũi tên xuống |
| Chọn một đối tượng khi văn bạn dạng bên trong đối tượng người dùng được chọn. | Esc |
| Chọn một đối tượng người sử dụng khác khi lựa chọn 1 đối tượng. | Phím Tab hoặc Shift+Tab cho đến khi đối tượng bạn có nhu cầu được chọn |
| Gửi đối tượng người sử dụng lùi lại một vị trí. | Ctrl+Dấu ngoặc vuông mở (<) Office 2010 cùng Office 2007: ko khả dụng |
| Gửi đối tượng người dùng tiến lên một vị trí. | Ctrl+Dấu ngoặc vuông đóng (>) Office 2010 và Office 2007: ko khả dụng |
| Chuyển đối tượng người sử dụng về phía sau. | Ctrl+Shift+Dấu ngoặc vuông mở (<) Office 2010 với Office 2007: ko khả dụng |
| Chuyển đối tượng người sử dụng lên phía trước. | Ctrl+Shift+Dấu ngoặc vuông đóng (>) Office 2010 với Office 2007: ko khả dụng |
| Chọn văn bản vào một đối tượng (với một đối tượng đã chọn). | Nhập |
| Chọn vớ cả đối tượng người sử dụng trên trang chiếu. | Ctrl+A |
| Phát hoặc tạm ngưng phương tiện. | Ctrl+Phím cách |
| Chọn toàn bộ trang chiếu vào dạng xem Bộ sắp xếp Trang chiếu hoặc ngăn hình thu nhỏ. | Ctrl+A |
| Chọn tất cả văn bản trong Dạng xem Dàn bài. | Ctrl+A |
Mẹo: Để chọn nhiều đối tượng người dùng bằng bàn phím, áp dụng Ngăn Chọn. Để hiểu thêm thông tin, hãy tham khảo mục cai quản đối tượng bằng Ngăn Chọn.
Đầu trang
Xóa và coppy văn bạn dạng và đối tượng
| Xóa bỏ một ký tự bên trái. | Phím Backspace (Xóa lùi) |
| Xóa bỏ một từ mặt trái. | Ctrl+Backspace |
| Xóa bỏ một ký tự bên phải. | Delete |
| Xóa bỏ một trường đoản cú bên đề xuất (với bé trỏ nằm giữa các từ). | Ctrl+Delete |
| Cắt đối tượng người dùng hoặc văn bản được chọn. | Ctrl+X |
| Sao chép đối tượng người tiêu dùng hoặc văn phiên bản được chọn. | Ctrl+C |
| Dán đối tượng người dùng hoặc văn bản được cắt hoặc sao chép. | Ctrl+V |
| Nhân đôi một đối tượng. | Ctrl+D Ctrl+Kéo chuột Office 2010 cùng Office 2007: không khả dụng |
| Hoàn tác hành động cuối. | Ctrl+Z |
| Làm lại hành động cuối. | Ctrl+Y |
| Chỉ sao chép định dạng. | Phím Ctrl+Shift+C |
| Chỉ dán định dạng. | Phím Ctrl+Shift+V |
| Sao chép bộ vẽ hoạt hình. | Alt+Shift+C Office 2010 cùng Office 2007: không khả dụng |
| Dán cỗ vẽ hoạt hình. | Alt+Shift+V Office 2010 với Office 2007: không khả dụng |
| Mở vỏ hộp thoại Dán Đặc biệt. | Ctrl+Alt+V |
Đầu trang
Di chuyển xung quanh trong văn bản
| Di chuyển một ký tự sang trọng trái. | Phím mũi tên trái |
| Di gửi một ký tự lịch sự phải. | Phím mũi tên phải |
| Di gửi lên bên trên một hàng. | Phím mũi thương hiệu lên |
| Di chuyển xuống bên dưới một hàng. | Phím mũi thương hiệu xuống |
| Di chuyển một từ về mặt trái. | Ctrl+Phím Mũi thương hiệu trái |
| Di chuyển một từ về mặt phải. | Ctrl+Phím Mũi tên phải |
| Di chuyển đến cuối dòng. | End |
| Di chuyển cho đầu dòng. | Phím home (Đầu trang) |
| Di chuyển lên trên một quãng văn. | Ctrl+Phím Mũi thương hiệu lên |
| Di gửi xuống một quãng văn. | Ctrl+Phím Mũi thương hiệu xuống |
| Di chuyển mang lại cuối của hộp văn bản. | Ctrl+End |
| Di chuyển mang đến đầu của hộp văn bản. | Ctrl+Home |
| Di chuyển đến chỗ dành sẵn cho tiêu đề hoặc văn phiên bản nội dung tiếp theo. Trường hợp đó là chỗ dành sẵn sau cuối trên trang chiếu, thao tác làm việc này đã chèn trang chiếu new với bố trí trang chiếu y hệt như trang chiếu gốc. | Ctrl+Enter |
Đầu trang
Tìm và sửa chữa thay thế văn bản
| Mở hộp thoại Tìm. | Ctrl+F |
| Mở vỏ hộp thoại Thay thế. | Ctrl+H |
| Lặp lại hành vi Tìm sau cùng. | Shift+F4 |
Đầu trang
Di chuyển xung quanh và thao tác trong những bảng
| Di chuyển mang lại ô kế tiếp. | Phím Tab |
| Di chuyển đến ô trước đó. | Shift+Tab |
| Di chuyển đến hàng kế tiếp. | Phím mũi tên xuống |
| Di chuyển cho hàng trước đó. | Phím mũi thương hiệu lên |
| Chèn tab vào trong 1 ô. | Ctrl+Tab |
| Bắt đầu một quãng văn mới. | Enter |
| Thêm hàng mới vào thời điểm cuối bảng với nhỏ trỏ bên trong ô sau cùng của mặt hàng cuối cùng. | Phím Tab |
Đầu Trang
Định dạng văn bản
Trước khi sử dụng những phím tắt này, nên chọn lựa văn bản bạn có nhu cầu định dạng.
Thay đổi hoặc đổi cỡ phông
| Mở hộp thoại Phông để cụ đổi phông. | Ctrl+T hoặc Ctrl+Shift+F |
| Tăng cỡ phông. | Ctrl+Shift+Dấu lớn hơn (>) |
| Giảm cỡ phông. | Ctrl+Shift+Dấu bé nhiều hơn ( |
Đầu trang
Áp dụng định dạng cam kết tự
| Mở vỏ hộp thoại Phông để biến đổi định dạng ký tự. | Ctrl+T hoặc Ctrl+Shift+F |
| Chuyển đổi giữa chữ hoa đầu câu, chữ thường hoặc chữ hoa. | Shift+F3 |
| Áp dụng định dạng đậm. | Ctrl+B |
| Áp dụng định hình gạch dưới. | Ctrl+U |
| Áp dụng định dạng nghiêng. | Ctrl+I |
| Áp dụng format chỉ số bên dưới (tự hễ giãn cách). | Ctrl+Dấu bởi ( = ) |
| Áp dụng định hình chỉ số trên (tự đụng giãn cách). | Ctrl+Shift+Dấu cùng (+) |
| Xóa các định dạng cam kết tự thủ công như chỉ số dưới và chỉ còn số trên. | Ctrl+Phím cách |
| Chèn siêu kết nối. | Ctrl+K |
Đầu Trang
Sao chép format văn bản
| Sao chép format của văn phiên bản đã chọn. | Ctrl+Shift+C |
| Dán format đã sao chép vào văn phiên bản đã chọn. | Ctrl+Shift+V |
Đầu trang
Căn chỉnh đoạn văn bản
| Căn thân một đoạn. | Phím CTRL+E |
| Căn đều một đoạn văn. | Ctrl+J |
| Căn trái một đoạn văn. | Ctrl+L |
| Căn nên một đoạn văn. | Ctrl+R |
Đầu Trang
Làm việc với hình dạng, hình ảnh, hộp, đối tượng người tiêu dùng và WordArt
| Chèn hộp văn bản. | Alt+N, X |
| Chèn tài liệu hoặc bảng tính nhúng dưới dạng đối tượng. | Alt+N, J |
| Chèn WordArt. | Alt+N, W |
| Di gửi tiêu điểm đến hình dạng trôi nổi đầu tiên, ví dụ như hình ảnh hoặc hộp văn bản. | Ctrl+Alt+5 |
| Nhóm các hình dạng, ảnh hoặc đối tượng WordArt sẽ chọn. | Ctrl+G |
| Rã nhóm nhóm sẽ chọn. | Ctrl+Shift+G |
| Sao chép trực thuộc tính của hình đã chọn. | Ctrl+Shift+C |
| Dán nằm trong tính cho đối tượng người tiêu dùng đã chọn. | Ctrl+Shift+V |
| Chỉnh sửa đối tượng nhúng hoặc liên kết. | Shift+F10 (để mở thực đơn ngữ cảnh), rồi O, Enter, E |
Đầu trang
Chèn chú thích
| Chèn chú giải mới. | Alt+N, L hoặc Shift+F10, M |
Đầu trang
Thay đổi lắp thêm tự của những trang chiếu hoặc các phần trong bộ trang chiếu
| Di chuyển trang chiếu hoặc mục đã lựa chọn lên bên trên theo sản phẩm tự. | Ctrl+Phím Mũi tên lên |
| Di gửi trang chiếu hoặc mục đã lựa chọn xuống dưới theo vật dụng tự. | Ctrl+Phím Mũi thương hiệu xuống |
| Di chuyển trang chiếu hoặc phần đã lựa chọn lên đầu. | Ctrl+Shift+phím Mũi thương hiệu lên |
| Di đưa trang chiếu hoặc phần đang chọn đến cuối. | Ctrl+Shift+phím Mũi tên xuống |
Đầu trang
Sử dụng phòng Lựa chọn
| Mở ngăn Lựa chọn. | Alt+H, S, L, P Office 2007: Alt+J, D, A, P |
| Xoay tròn tiêu điểm qua các phòng khác nhau. | F6 |
| Hiển thị thực đơn ngữ cảnh. | Shift+F10 |
| Di đưa tiêu điểm lên một mục hoặc team duy nhất. | Phím Mũi thương hiệu lên hoặc xuống |
| Di đưa tiêu điểm từ một mục trong một nhóm đến nhóm phụ vương mẹ. | Phím mũi thương hiệu trái |
| Di đưa tiêu điểm từ một đội đến mục thứ nhất trong team đó. | Phím mũi thương hiệu phải |
| Bung rộng một nhóm tập trung và tất cả các nhóm bé của nó. | Dấu sao (*) (chỉ trên keyboard số) |
| Bung rộng một nhóm tập trung. | Dấu cùng (+) (chỉ trên keyboard số) hoặc phím Mũi thương hiệu phải |
| Thu gọn một nhóm tập trung. | Dấu trừ (-) (chỉ trên bàn phím số) hoặc phím Mũi thương hiệu trái |
| Di chuyển tiêu điểm tới một mục và chọn nó. | Shift+phím Mũi thương hiệu lên hoặc xuống |
| Chọn một mục được đặt tiêu điểm. | Phím giải pháp hoặc Enter |
| Hủy lựa chọn một mục được đặt tiêu điểm. | Shift+Phím bí quyết hoặc Shift+Enter |
| Di chuyển một mục được lựa chọn về trước. | Ctrl+Shift+F |
| Di chuyển một mục được lựa chọn về sau. | Ctrl+Shift+B |
| Hiển thị hoặc ẩn mục được đặt làm tiêu điểm. | Ctrl+Shift+S |
| Đổi tên một mục tập trung. | F2 |
| Chuyển tiêu điểm bàn phím trong chống Lựa chọn giữa dạng coi hình cây và những nút Hiển thị toàn bộ và Ẩn tất cả. | Phím Tab hoặc Shift+Tab |
| Thu gọn tất cả các nhóm (với tiêu điểm ngơi nghỉ dạng coi hình cây của ngăn Lựa chọn). | Alt+Shift+1 |
| Mở rộng toàn bộ các nhóm. | Alt+Shift+9 |
Đầu trang
Truy nhập và áp dụng ngăn tác vụ
| Di chuyển mang đến ngăn tác vụ xuất phát từ một ngăn hoặc khu vực khác trong hành lang cửa số chương trình. (Bạn rất có thể cần bắt buộc nhấn F6 các lần.) | F6 |
| Khi một tùy chọn ngăn tác vụ gồm tiêu điểm, hãy di chuyển đến tùy chọn tiếp sau hoặc trước kia trong chống tác vụ. | Phím Tab hoặc Shift+Tab |
| Hiển thị toàn cục tập thích hợp lệnh trên menu ngăn tác vụ. Ví dụ: chúng ta cũng có thể truy nhập vào các nút Đóng, dịch rời hoặc Kích cỡ của phòng tác vụ. | Ctrl+Phím cách Office 2010: Ctrl+phím Mũi tên xuống |
| Di chuyển đến lệnh tiếp sau trên menu ngăn tác vụ. | Phím Mũi tên lên cùng xuống |
| Chọn tùy chọn lựa được tô sáng sủa trên menu ngăn tác vụ. | Phím Enter |
| Di chuyển hoặc đổi size ngăn tác vụ sau khi đã chọn lệnh tương ứng. | Phím mũi tên |
| Mở Bảng tạm. | Alt+H, F, O |
| Đóng một chống tác vụ. | Ctrl+Phím cách, C |
Đầu trang
Các phím tắt có ích khác
| Mở hộp thoại In. | Ctrl+P |
| In toàn bộ trang chiếu trong bản trình bày dưới dạng trang chiếu tổng thể theo setup máy in mặc định của doanh nghiệp (khi hộp thoại In mở). | Alt+P, P |
| Hiển thị hoặc ẩn ngăn Ghi chú trong dạng xem Thông thường. | Alt+W, P, N |
| Hiện hoặc ẩn lưới. | Shift+F9 |
| Hiện hoặc ẩn mặt đường căn. | Alt+F9 |
Đầu trang
Phím tắt tùy chỉnh
Để gán phím tắt thiết lập cấu hình cho các mục menu, macro được ghi cùng mã Visual Basic for Applications (VBA) trong PowerPoint, bạn phải sử dụng phần hỗ trợ của mặt thứ ba, chẳng hạn như Trình cai quản Lối tắt đến PowerPoint, sẵn sử dụng từ OfficeOne.











