Phím tắt hide và unhide trong excel
Nếu bạn muốn người khác không vô tình ấn nhầm hay làm thay đổi trang tính của bạn khi làm việc chung trên Excel, thì hãy ẩn các hàng như vậy để khiến họ không thể thao tác trên đó. Kỹ thuật này thường được sử dụng để giấu dữ liệu hoặc công thức nhạy cảm, hoặc bạn cũng có thể muốn ẩn các vùng không sử dụng hoặc không quan trọng để giữ cho mọi người tập trung vào thông tin quan trọng khi làm việc. Mặt khác, nếu bạn muốn hiển thị lại chúng thì cũng vô cùng đơn giản. Bài viết dưới đây sẽ chỉ cho bạn cả hai cách ẩn dòng và ẩn cột trong Excel nhé!
Dù là hàng hay cột bạn cũng thao tác tương tự như sau:- Đầu tiên, bạn chỉ cần chọn các hàng hoặc cột bạn muốn ẩn:- Để chọn một hàng hoặc một cột , nhấp vào tiêu đề của nó.- Để chọn nhiều hàng liền kề , hãy kéo qua các tiêu đề hàng bằng chuột. Hoặc chọn hàng đầu tiên và giữ phím Shift trong khi chọn hàng hay cột cuối cùng.- Để chọn các hàng hay cột không liền kề , nhấp vào tiêu đề của hàng hay cột đầu tiên và giữ phím Ctrl trong khi nhấp vào tiêu đề của các hàng hay cột khác mà bạn muốn chọn.Với các hàng hay cột được chọn, tiến hành một trong các tùy chọn sau.
Bạn đang xem: Phím tắt hide và unhide trong excel
Hướng dẫn cách ẩn dòng và ẩn cột trong Excel
Cách Ẩn hàng ( hoặc cột) trong Excel
Cách 1Chuyển đến tab Home > Nhóm Cells và bấm vào nút Format.Trong Visibility , chọn đến Hide & Unhide , sau đó chọn Hide Rows( hoặc Hide Columns)
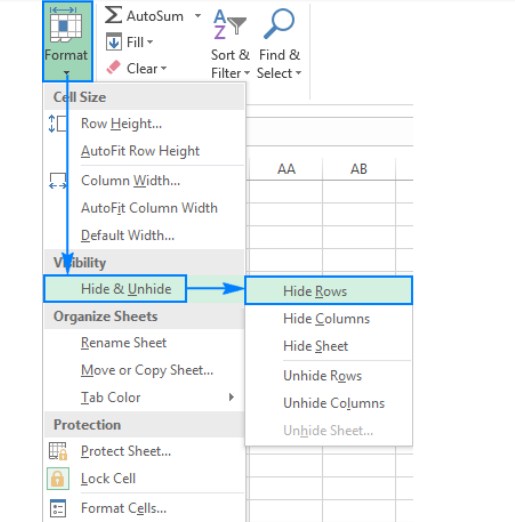
Ngoài ra, bạn có thể nhấp vào tab Home > Format > Row Height và nhập 0 vào hộp Row Height (hoặc Columns Height)Bạn dùng bằng cách nào cũng được, kết quả vẫn là các hàng được chọn sẽ bị ẩn khỏi chế độ xem ngay lập tức.
Cách 2Trong trường hợp bạn không muốn nhớ vị trí của lệnh Hide, bạn có thể sử dụng cách khác: bấm chuột phải vào các hàng đã chọn, rồi bấm Hide .
Xem thêm: Top 15 Phim Của Trương Vệ Kiện Hay Nhất Của Trương Vệ Kiện, Top 15 Phim Của Trương Vệ Kiện Hay Nhất
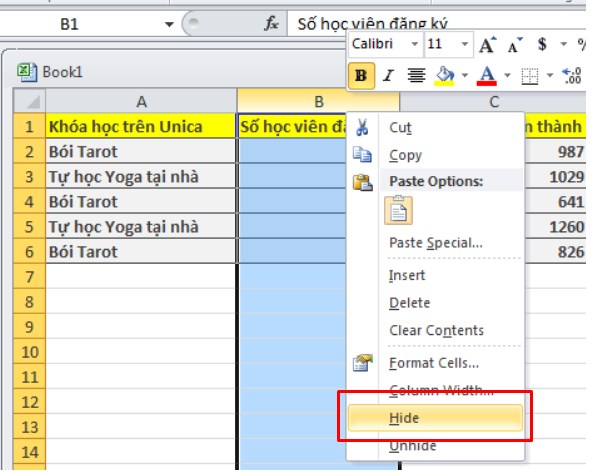
Nếu bạn không muốn rời tay khỏi bàn phím, bạn có thể nhanh chóng ẩn (các) hàng đã chọn bằng cách nhấn phím tắt này: Ctrl + 9Tất cả đều cho ra kết quả là cột bạn muốn ẩn đi sẽ được ẩn như hình dưới đây:
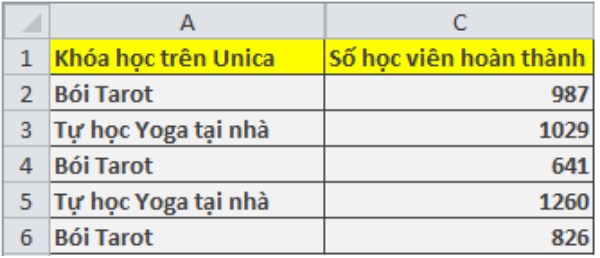
Cách bỏ ẩn hàng ( hoặc cột) trong Excel
Cũng như ẩn các hàng hay cột, Microsoft Excel cung cấp một vài cách khác nhau để bỏ ẩn chúng.
Cách 1Trên tab Home , trong nhóm Cell, bấm vào nút Format , trỏ đến Hide&Unhide bên dưới Visibility, rồi bấm Unhide Rows( hoạc Unhide Columns)
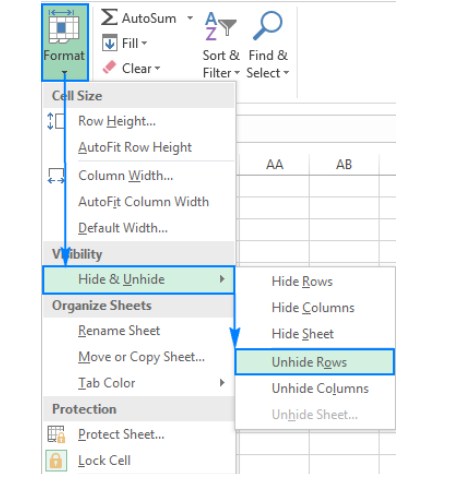
Bạn chọn một nhóm các hàng bao gồm hàng bên trên và bên dưới (các) hàng hay cột bạn muốn bỏ ẩn, nhấp chuột phải vào lựa chọn và chọn Unhide trong menu. Phương pháp này hoạt động tuyệt vời để bỏ ẩn một hàng ẩn cũng như nhiều hàng hoặc cộtVí dụ: để hiển thị tất cả các hàng bị ẩn giữa các hàng 1 và 8, hãy chọn nhóm hàng này như được hiển thị trong ảnh chụp màn hình bên dưới, nhấp chuột phải và nhấp vào Bỏ ẩn :
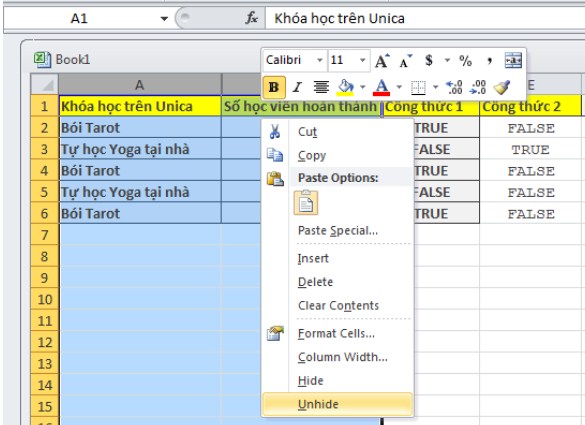
Bạn cũng hoàn toàn sử dụng phím tắt để bỏ ẩn: Ctrl + Shift + 9
Cách 3Trong nhiều tình huống, cách nhanh nhất để bỏ ẩn các hàng trong Excel là nhấp đúp vào chúng. Cái hay của phương pháp này là bạn không cần phải chọn bất cứ thứ gì. Chỉ cần di chuột qua các tiêu đề hàng ẩn và khi con trỏ chuột biến thành mũi tên hai đầu tách, nhấp đúp chuột.
Ngoài ra,học Kế toán onlinevàhọc Excel online là một trong những kỹ năng mềm quan trọng và cần thiết nhất hiện nay. Do đó, thành thạo các kỹ năng Excel chính là lợi thế lớn cho bạn không chỉ trong học tập mà cả trong công việc. Thậm chí khi các bạn đã là một nhà quản lý, giám đốc thì những kỹ năng này cũng không bao giờ thừa. Nắm vững Excel sẽ giúp bạn nâng cao hiệu quả công việc.
Vậy là chúng ta đã biết được cách ẩn dòng và ẩncột trong Excel như thế nào rồi. Bạn có thể tham khảo thêm nhiều cách hay và hiệu quả nhất để xử lý công việc việc. Cảm ơn các bạn đã theo dõi!











