Lệnh đếm ký tự trong excel
Excel là phần mềm ‘thần thánh’ có thể làm được rất nhiều việc, một trong số đó là đếm ký tự. Trong Excel có nhiều cách để bạn làm việc này. Hãy cùng yeahflashback.com tìm hiểu 9 hàm đếm ký tự ngay sau đây nhé.
Bạn đang xem: Lệnh đếm ký tự trong excel
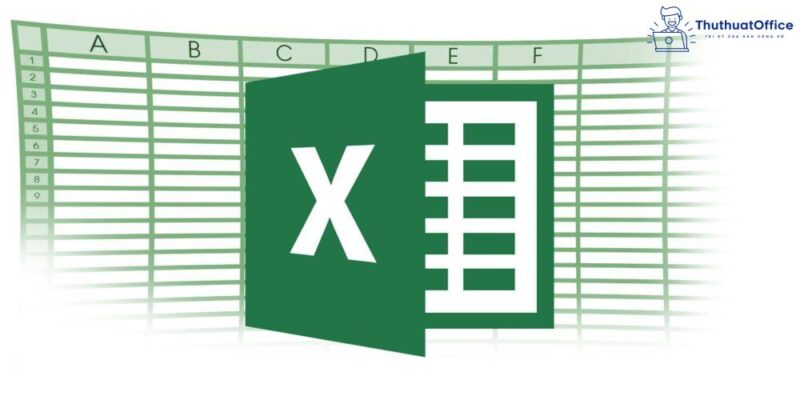
Hàm LEN – hàm đếm ký tự trong Excel
Công dụng của hàm LEN là xác định chính xác kết quả số ký tự. Với những bảng Excel ít dữ liệu, ít thông số bạn hoàn toàn có thể sử dụng đếm từng ký tự bằng cách làm thủ công. Nhưng đối với những bảng nhiều dữ liệu thì sử dụng hàm LEN sẽ nhanh hơn đấy. Hàm này trả về tổng số ký tự chính xác của chuỗi ký tự, bao gồm cả dấu cách.
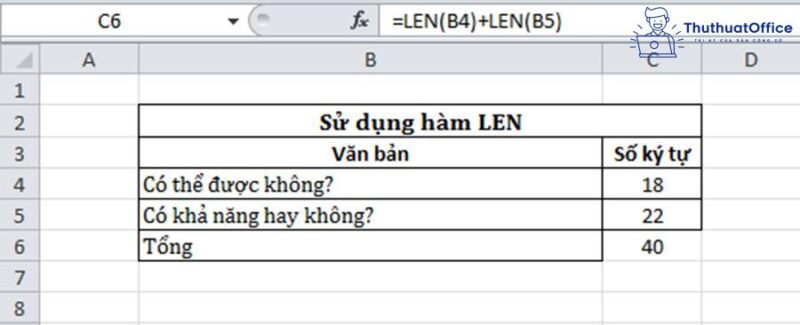
Công dụng chính của hàm LEN là thống kê giá trị độ dài của chuỗi ký tự, bao gồm cả ký tự khoảng trống.
Cú pháp của hàm LEN trong Excel là:
=LEN (Nhập chuỗi ký tự cần đếm hoặc ô chứa chuỗi ký tự cần đếm)
Cách dùng hàm LEN để đếm ký tự
Có khá nhiều cách dùng hàm LEN để đếm ký tự. Dưới đây yeahflashback.com sẽ giới thiệu cho bạn 6 cách thông dụng nhất và có thể áp dụng trong hầu hết các trường hợp.
Đếm tất cả ký tự trong ô (Bao gồm khoảng trống)
Bạn chỉ cần viết câu lệnh đơn giản sau đây:
=LEN(text)
Text là chuỗi ký tự mà bạn muốn đếm. Ví dụ đơn giản cho bạn dễ hiểu như sau: Nếu bạn nhập =LEN(hamtrongExcel) thì kết quả bạn nhận được là 13 vì “hamtrongExcel” có 13 ký tự.
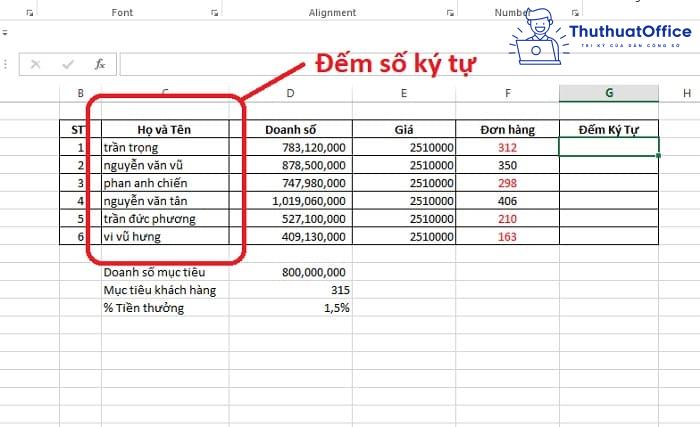
Đếm số ký tự trong nhiều ô
Bạn cũng có thể sử dụng LEN để đếm số ký tự trong nhiều ô. Khi sử dụng LEN, bạn sẽ nhập ô hoặc hàng bạn muốn đếm ký tự. Ví dụ bạn muốn đếm ký tự trong hàng A1 thì bạn sẽ nhập như sau.
=LEN(A1)
Trên đây là cách đếm số ký tự trong ô. Còn khi muốn đếm ký tự trong nhiều ô bạn chỉ cần làm như sau: =LEN(A2)+LEN(A3)+LEN(A4). Bạn cũng có thể sử dụng hàm tổng – hàm SUM, cho ra kết quả tương tự.
=SUM(LEN(A1),LEN(A2),LEN(A3))
Đếm ký tự không tính thụt đầu và cuối dòng
Bạn chỉ cần kết hợp hàm TRIM vào hàm LEN trong Excel:
=LEN(TRIM(A1))
Đếm ký tự trong ô không tính khoảng trống
Sử dụng hàm này khi bạn cần đếm ký tự trong ô mà không cần tính khoảng trống.
=LEN(SUBSTITUTE(A2,” “,””))
Hàm đếm ký tự trước hay sau một ký tự xác định
Công thức chiều dài Excel có dạng như sau.
=LEN(LEFT($A2, SEARCH(“-“, $A2) -1))
Bạn sẽ không cảm thấy khó hiểu với giải thích sau đây:
Bạn cần sử dụng hàm SEARCH để trả về vị trí của dấu gạch ngang đầu tiên (“-“) trong ô A2:
=SEARCH(“-“, $A2)
Sau đó, bạn sử dụng hàm LEFT để trả về các ký tự phía bên trái của chuỗi ký tự, rồi lấy kết quả trừ 1 bởi vì bạn không muốn tính luôn dấu gạch ngang:
=LEFT($A2,SEARCH(“-“, $A2) -1))
Kết hợp hàm LEN và SUBSTITUTE
Đây là cách sử dụng hàm đếm ký tự mà không chứa các khoảng trắng. Nhập công thức bên dưới vậy là bạn đã đếm được ký tự mà không có khoảng trắng.
=LEN(SUBSTITUTE(D3,” “,””).
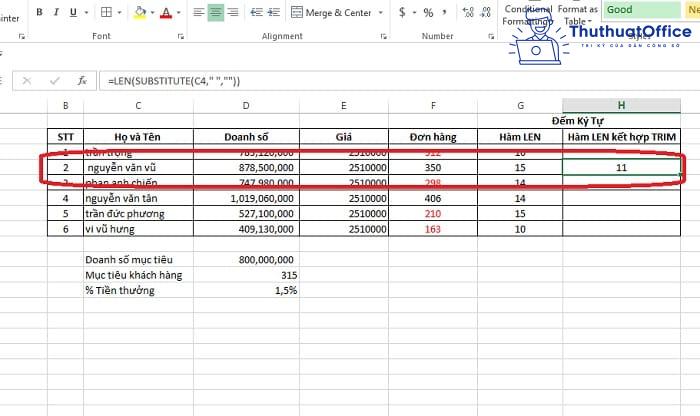
Đếm số lần một ký tự cụ thể xuất hiện trong chuỗi với hàm COUNTCHAR
Cách này được sử dụng giúp việc đếm ký tự của bạn được thực hiện nhanh chóng. Bạn cần làm theo các bước sau đây:
Nhấp vào Kutools > Chọn Statistical & Math > Chọn COUNTCHAR.
Xem thêm: Phim Tử Thần Vùng Texas Khởi Đầu Sự Chết Chóc, Tử Thần Vùng Texas 2: Khởi Đầu Sự Chết Chóc
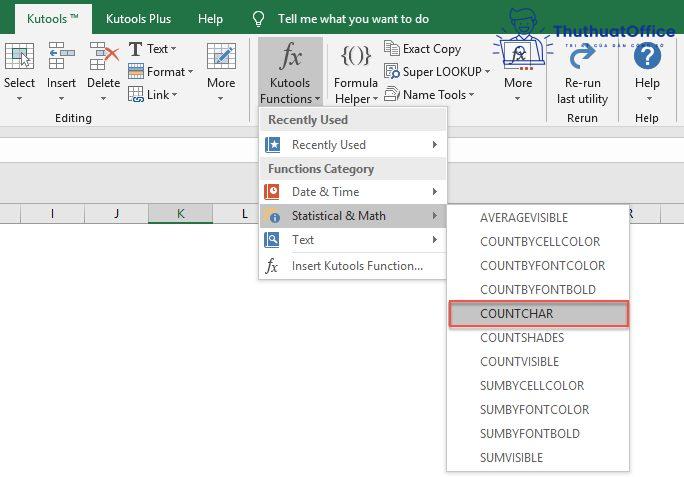
Trong cửa sổ hiện ra chọn Within_text là ô chứa dữ liệu cần đếm, chọn Find_text là ô chứa ký tự cần đếm.
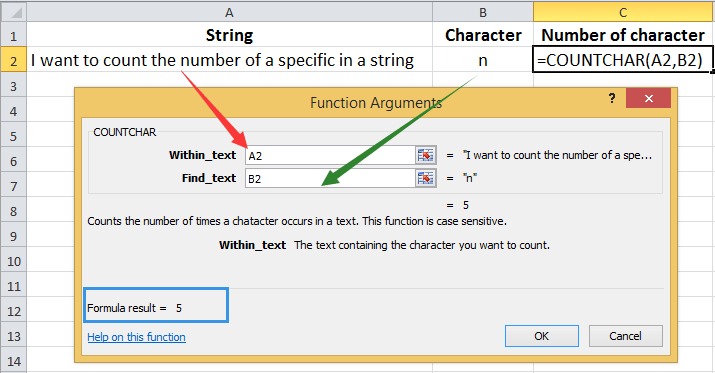
Nhấp chuột OK, kết quả sẽ được đưa vào ô bạn chọn.

Điểm cần lưu ý khi sử dụng hàm COUNTCHAR là:
Có sự phân biệt chữ hoa chữ thường.Với tiện ích này, bạn cũng có thể đếm bất kỳ ký tự đặc biệt nào khác.Trong Kutools, ngoài hàm COUNTCHAR bạn có thể sử dụng các hàm khác để đếm dữ liệu theo màu nền hoặc phông chữ, v.v…
Hàm đếm có điều kiện là một chuỗi ký tự trong Excel
Ngoài những hàm đếm ký tự nêu trên, yeahflashback.com muốn chia sẻ thêm với bạn hàm đếm có điều kiện là một chuỗi ký tự – Hàm COUNTIF.
Giả sử bạn cần đếm những người có tên là “Anh” trong danh sách dưới đây. Tức là đếm xem có mấy người tên “Anh” chứ không phải đếm những người tên “Anh” trong tên của họ có bao nhiêu ký tự.
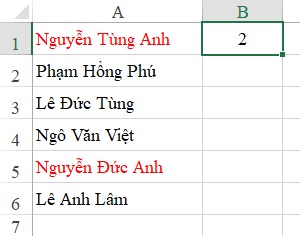
Chúng ta sẽ sử dụng hàm COUNTIF. Công thức:
=COUNTIF(range, criteria).
range: là vùng chứa nội dung cần đếm (thống kê ở đâu).criteria: điều kiện đếm (thống kê theo điều kiện gì).Ví dụ nhập công thức ở ô B1 =COUNTIF(A1:A6,”*Anh”). Kết quả trả về là 2.
Lưu ý: Trong ví dụ trên, ô A6 có tên là “Lê Anh Lâm” cũng có chữ “Anh” là tên đệm nhưng không được tính, bởi điều kiện criteria: *Anh tức là chữ “Anh” phải nằm ở cuối cùng.
Như vậy yeahflashback.com đã giới thiệu với bạn hàm đếm ký tự cũng như hàm đếm có điều kiện là chuỗi ký tự trong Excel. Nếu bạn cần dùng hàm đếm ký tự để làm bất cứ nhiệm vụ gì chưa được để cập trong bài viết này hãy Comment bên dưới cho chúng tôi biết nhé.
Nếu thấy bài viết về hàm đếm ký tự trên có ích thì đừng ngần ngại Like, Share cho bạn bè của mình cùng biết. Ngoài ra hãy ghé thăm yeahflashback.com thường xuyên, nơi chứa đựng nhiều kiến thức bổ ích dành riêng cho dân văn phòng nhé.











