Hướng dẫn trình chiếu powerpoint
Thông thường với những dự án cần một bản thuyết trình lớn, những nhà thiết kế PowerPoint sẽ cần đến một chuỗi slide nhằm bày tỏ chính xác ý tưởng cũng như thể hiện một chủ đề phụ cần phải diễn giải cụ thể và cặn kẽ.
Tùy chỉnh trình chiếu (hay còn gọi là Custom Slideshow) có cách hoạt động cực kỳ đơn giản, tất cả những gì bạn cần làm là nhấn vào hyperlink trong khi phát lại bản trình bày hoặc có thể được triển khai bằng Slide Showtab - danh sách những tùy chỉnh trình chiếu mà PowerPoint mang đến cho người dùng. Sau đây yeahflashback.com sẽ hướng dẫn các bạn cách tùy chỉnh trình chiếu trên PowerPoint.
Bạn đang xem: Hướng dẫn trình chiếu powerpoint
PPG01 - Tuyệt đỉnh PowerPoint - Chinh phục mọi ánh nhìn trong 9 bướcĐể tạo một bảng tùy chỉnh trình chiếu trên PowerPoint 2013, các bạn cần.
Bước 1: Tạo mới hoặc mở một bảng trình chiếu có sẵn mà có nhiều hơn MỘT slide.
Bước 2: Chọn bảng "Slide Show".
Bước 3: Nhấn chọn "Custom Slide Show" để mở rộng menu, sau đó chọn "Custom Show".
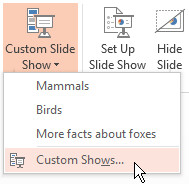
Bước 4: Nhấn chọn "New" để tạo bảng tùy chọn hoặc chỉnh sửa bảng đã tạo trước đó.
Bước 5: Đến bước này, bạn sẽ đặt tên riêng cho từng bảng, sau chọn bạn cần chọn những slides thích hợp rồi nhấn "Add". Nếu như bạn muốn đổi slide theo trình tự thì chỉ việc sử dụng nút có biểu tượng mũi tên phía tay phải. Cuối cùng là nhấn nút OK để hoàn thành thao tác.
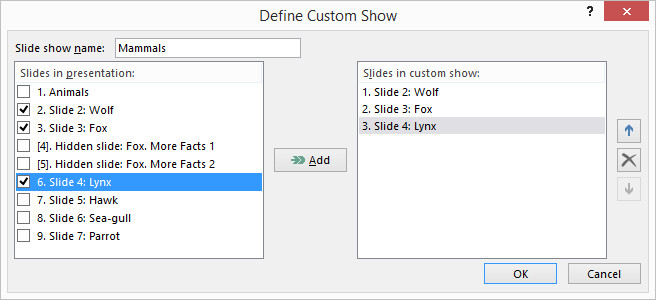
Cách để chạy một bản trình chiếu tùy chọn.
Để tạo một bản trình chiếu tùy chọn xuất phát từ mục siêu liên kết (hyperlink), chúng ta cần.
Bước 1: Bấm chuột phải vào văn bản hoặc hình khối hiển thị trên slide và chọn "Hyperlink".
Bước 2: Chọn “Place in This Document” ở phía tay trái của menu.
Bước 3: Kéo xuống cho đến khi bạn nhìn thấy "Custom Shows" và chọn vào bảng mà bạn cần. (VD như trên ảnh: Custom Shows: Birds)
Bước 4: Bấm OK để hoàn thành thao tác tùy chỉnh trình chiếu trong PowerPoints.
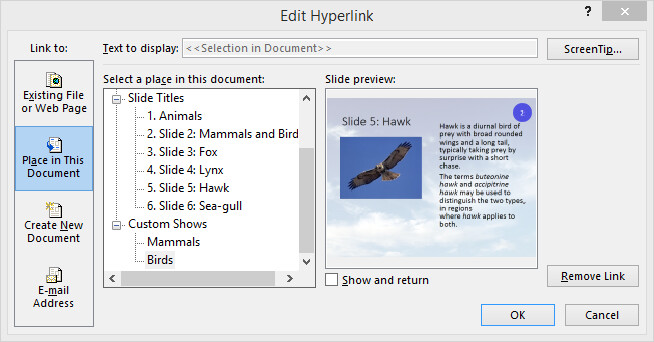
*Mẹo nhỏ: nếu bạn không muốn quay lại phần menu hyperlink sau khi bài thuyết trình kết thúc, hãy kiểm tra phần "Show And Return" trong cửa sổ "Edit Hyperlink". Nếu bạn không chọn mục này, các bản trình chiếu sẽ tự động kết thúc đồng thời với phần tùy chỉnh trình chiếu (Custom Show).
Các loại tùy chỉnh trình chiếu:
Chúng ta hãy bắt đầu áp dụng những cách thức phía trên vào “thực chiến”. Dưới đây bạn có thể thấy hai cột tùy chọn trong đó có những loại tùy chỉnh trình chiếu sẽ cải thiện bài thuyết trình của bạn.
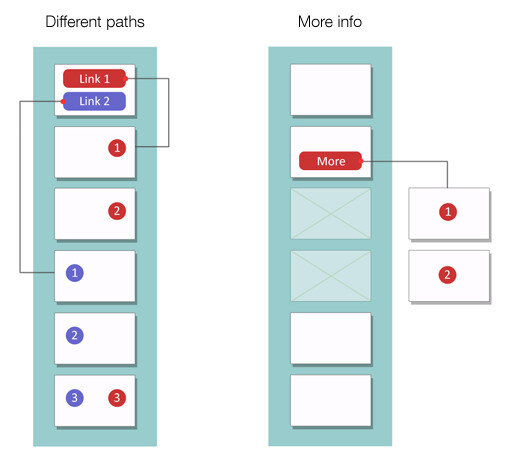
Trên đây là hai loại trình chiếu phục vụ cho hai cách diễn giải khác nhau tuỳ vào muc đích của bài thuyết trình.
Loại 1: Trình bày nhiều hướng (Different Path).
Xem thêm: Những Bộ Phim Chiếu Rạp Hay Nhất Mọi Thời Đại Của Hollywood, Top 100 Phim Hay Nhất Mọi Thời Đại
Một bài thuyết trình có thể sử dụng cho từng nhóm người khác nhau và đem đến những thông tin phù hợp cho từng hoàn cảnh.Biểu đồ phía trên cho ta thấy được sáu slides hoàn toàn gói gọn trong một dòng.
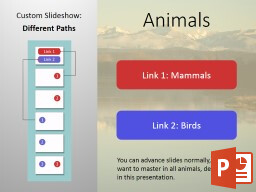
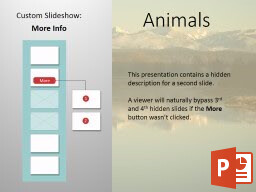
Để bổ trợ cho một số đoạn cần giải thích chi tiết (các nhánh nhỏ) trong bài thuyết trình của bạn chỉ bằng một cái nhấp chuột, bạn chỉ cần tổng hợp lại những thao tác giữa slides ẩn và tùy chỉnh trình chiếu.
Như biểu đồ phía trên, chúng ta thấy rằng bài thuyết trình này bao gồm sáu slides, như Slides số 3 và 4 đã được ẩn đi. Những slides được nhóm lại trong một tùy chỉnh trình chiếu có khả năng “bung ra” chỉ bằng cách nhấn vào chữ “More”.
Cách để tạo tuỳ chỉnh Slide ẨN.
Bước 1: Chọn một hoặc nhiều slides trong cột thumbnail phía tay trái.
Bước 2: Nhấn chuột phải và chọn "Hide Slide".
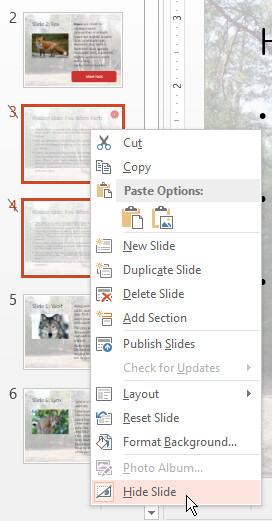
Bước 3: Đến "Slide Show" rồi chọn "Custom Slide Show" và tạo một bảng trình chiếu từ phần slide ẩn để bạn có thể sử dụng vào mục đích đi sâu hơn vào mô ta của từng nhánh trong slide.
Chỉ định bảng trình chiếu ẩn hướng đến đường link cụ thể.
Bước 1: Bấm chuột vào văn bản, hình, ảnh,... để chỉ định hyperlink.
Bước 2: Bấm chuột phải và chọn Hyperlink.
Bước 3: Chọn “Place in this Document” rồi chọn mộ bảng trình chiếu mà chúng ta vừa tạo.
Bước 4: LƯU Ý: Tích vào tùy chọn “Show and return”.
Bước 5: Nhấm OK.
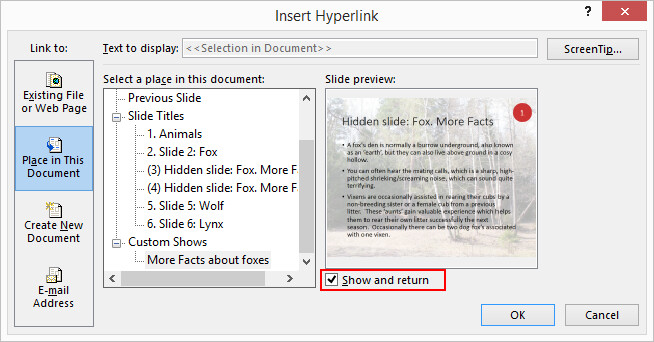
Bên cạnh đó, nếu như bạn muốn trở thành một chuyên gia về PowerPoint, yeahflashback.com xin giới thiệu các bạn khoá học PPG01 - Tuyệt đỉnh PowerPoint - Chinh phục mọi ánh nhìn trong 9 bước với 73 bài giảng bổ ích và dễ hiểu cùng hơn 3,700 học viên đăng ký.











