4 Cách Chụp Màn Hình Điện Thoại Samsung
Tổng hợp toàn cục cách chụp màn hình trên điện thoại cảm ứng Samsung
Tổng hợp cục bộ cách chụp màn hình trên điện thoại cảm ứng thông minh SamsungTất cả thủ tục chụp screen trên điện thoại thông minh Samsung mà lại không trải qua ứng dụng bên ngoài đều làm việc đây. Hãy đọc nội dung bài viết để xem chúng ta có nhớ không còn không nhé!
Bài viết này không dài chiếc văn tự, lúc này mình xin tổng hợp tất cả những cách làm chụp màn hình mà bạn có thể thực hiện tại ngay trên điện thoại Samsung mà không hẳn tải thêm ngẫu nhiên ứng dụng phía bên ngoài nào.
Bạn đang xem: 4 Cách Chụp Màn Hình Điện Thoại Samsung
1. Chụp màn hình hiển thị bằng phím đồ gia dụng lý
Với smartphone Samsung gồm nút home truyền thống, lúc chụp màn hình bạn chỉ việc nhấn tổng hợp phím Home + phím Nguồn là hoàn toàn có thể chụp được screen (Screenshot)

Với smartphone Samsung đời mới, tổ hợp phím cứng sẽ là phím giảm Âm Lượng + phím Nguồn để kích hoạt chụp màn hình.
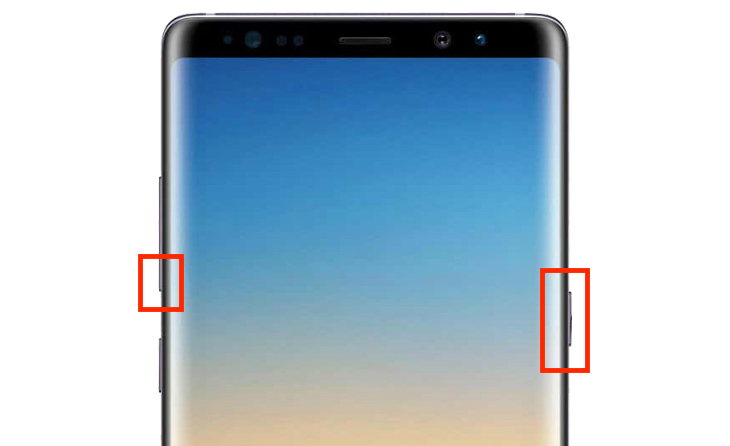
Lưu ý: nhấn 1-2 giây cho đến khi trang bị run với lóe lên thanh lao lý chỉnh sửa là chúng ta đã chụp được màn hình hiển thị rồi chứ không yêu cầu giữ lâu đâu.
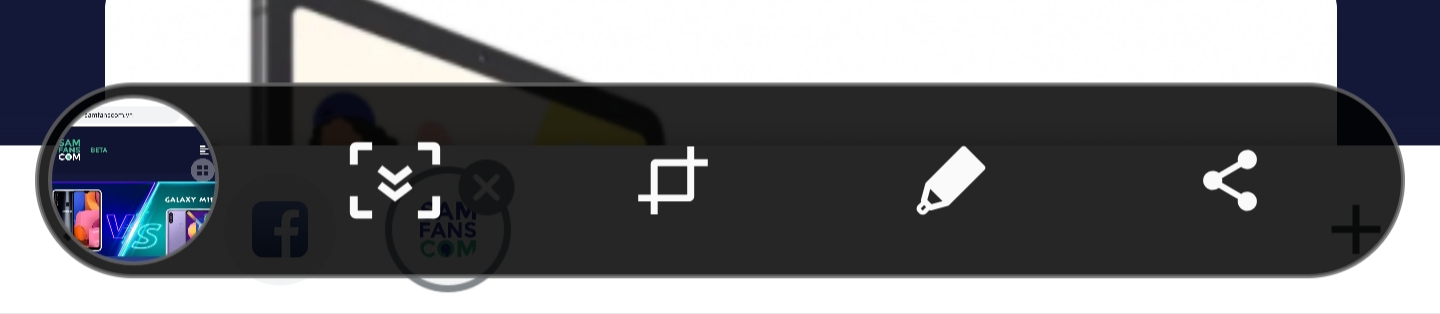
Đây là thanh công cụ khi chúng ta chụp màn hình hiển thị thành công
Nhấn vào sạn bong bóng xem trước để mở hình hình ảnh vừa chụpNhấn vào mũi tên xuống để mà chụp cuộn những nội dung hơnNhấn vào hình tượng cắt để giảm hình hình ảnh đã chụp của bạnNhấn vào biểu tượng cây bút chì để vẽ lên phía trên hoặc chú thích đến bức ảnh vừa chụp màn hìnhNhấn vào biểu tượng phân chia sẻ để share lập tức bức hình ảnh chụp màn hình hiển thị của bạnThanh công cụ này sẽ mất tích sau vài giây, tuy nhiên bạn vẫn rất có thể truy cập vào hình ảnh chụp màn hình hiển thị này từ thanh khí cụ kéo bên trên đỉnh màn hình xuống hoặc mở áp dụng Bộ Sưu Tập.
2. Chụp screen bằng cử chỉ
Đây là một tính năng chụp màn hình hiển thị khá độc đáo mà chúng ta nên thử.
Nếu chưa kích hoạt lần nào, chúng ta hãy triển khai những bước như sau nhằm kích hoạt
Cách kích hoạt:
1. Tại Menu thiết lập chọn nhân tài nâng cao
2. Tại mục Chuyển hễ và thao tác làm việc bạn nên chọn lựa bật Vuốt lòng bàn tay nhằm chụp
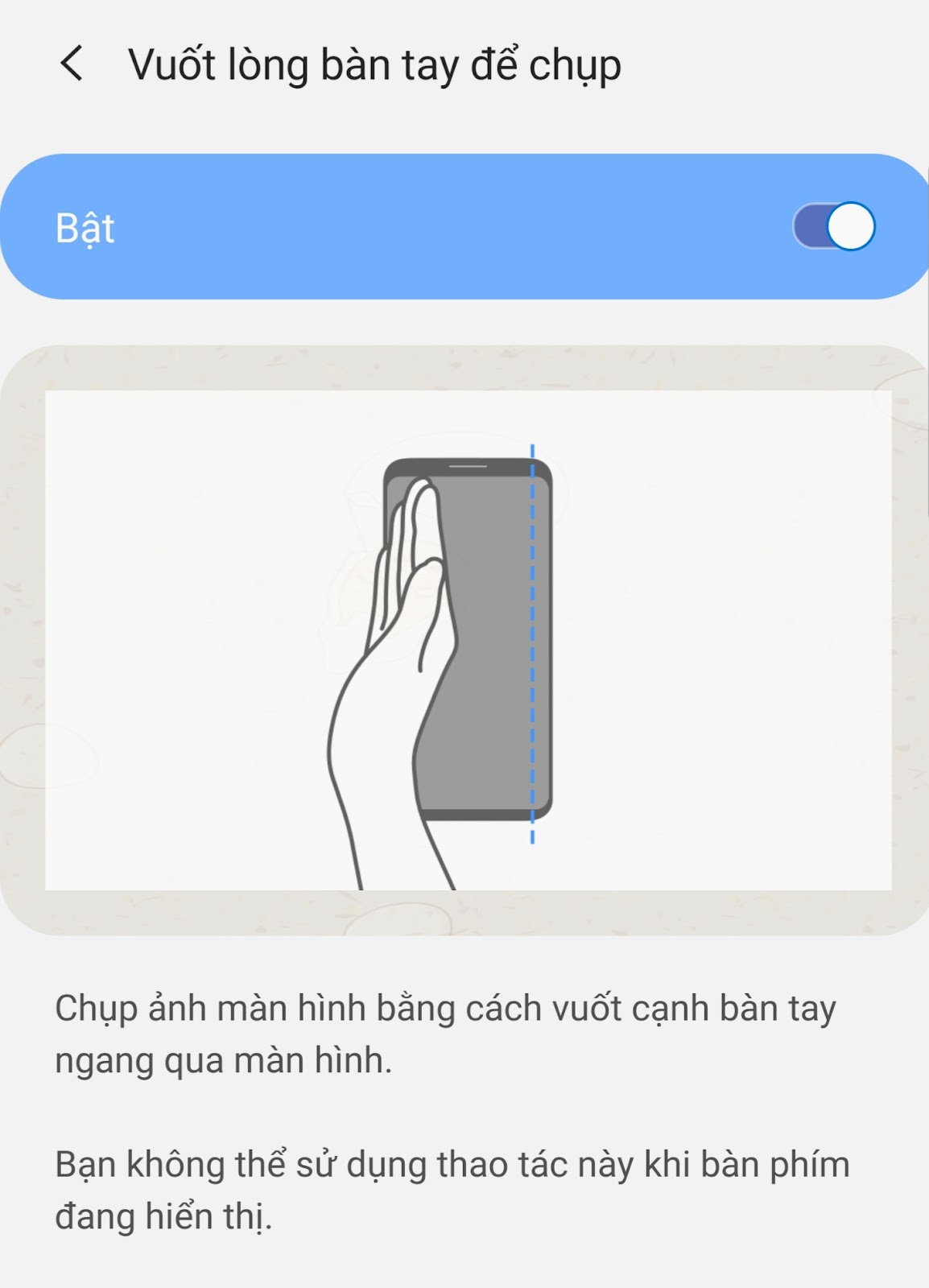
Bước 1: tại nơi bắt buộc chụp, để bàn tay của chúng ta dọc theo cạnh trái hoặc phải điện thoại cảm ứng thông minh và vuốt lịch sự phía còn lại của màn hình.
Bước 2: bạn sẽ thấy màn hình hiển thị nháy lên một chiếc và hình ảnh chụp màn hình hiển thị sẽ lộ diện trên màn hình cùng với thanh lý lẽ chỉnh sửa.
Lưu ý: Bạn cần đảm bảo bàn tay của bản thân mình chạm vào màn hình trong suốt quá trình di chuyển.
3. Chụp màn hình hiển thị bằng phím ảo
Chỉ cần setup một lần, sau này bạn có thể chụp screen ngay lập tức chưa đến một chạm!Kích hoạt thiên tài phím ảo bằng menu hỗ trợ bằng những làm việc sau
Tại Menu thiết đặt chọn Hỗ trợTại mục Tương tác và thao tác làm việc bạn hãy chọn bật Menu Hỗ trợ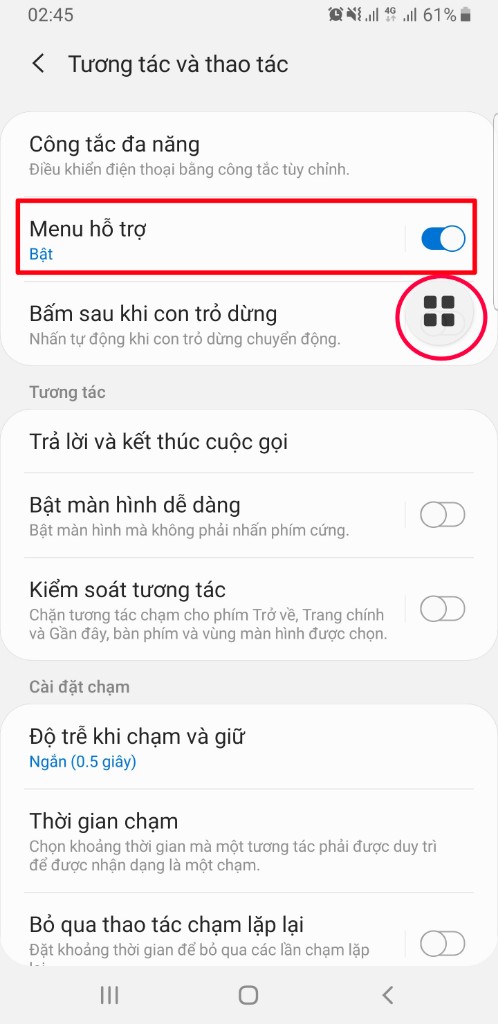
Một thực đơn phím tác dụng ảo như thế này sẽ luôn hiện ra trên screen của bạn. Khi bấm chuột phím đó, sẽ hiển thị những tính năng bạn buộc phải thực hiện, bao gồm cả chụp màn hình.
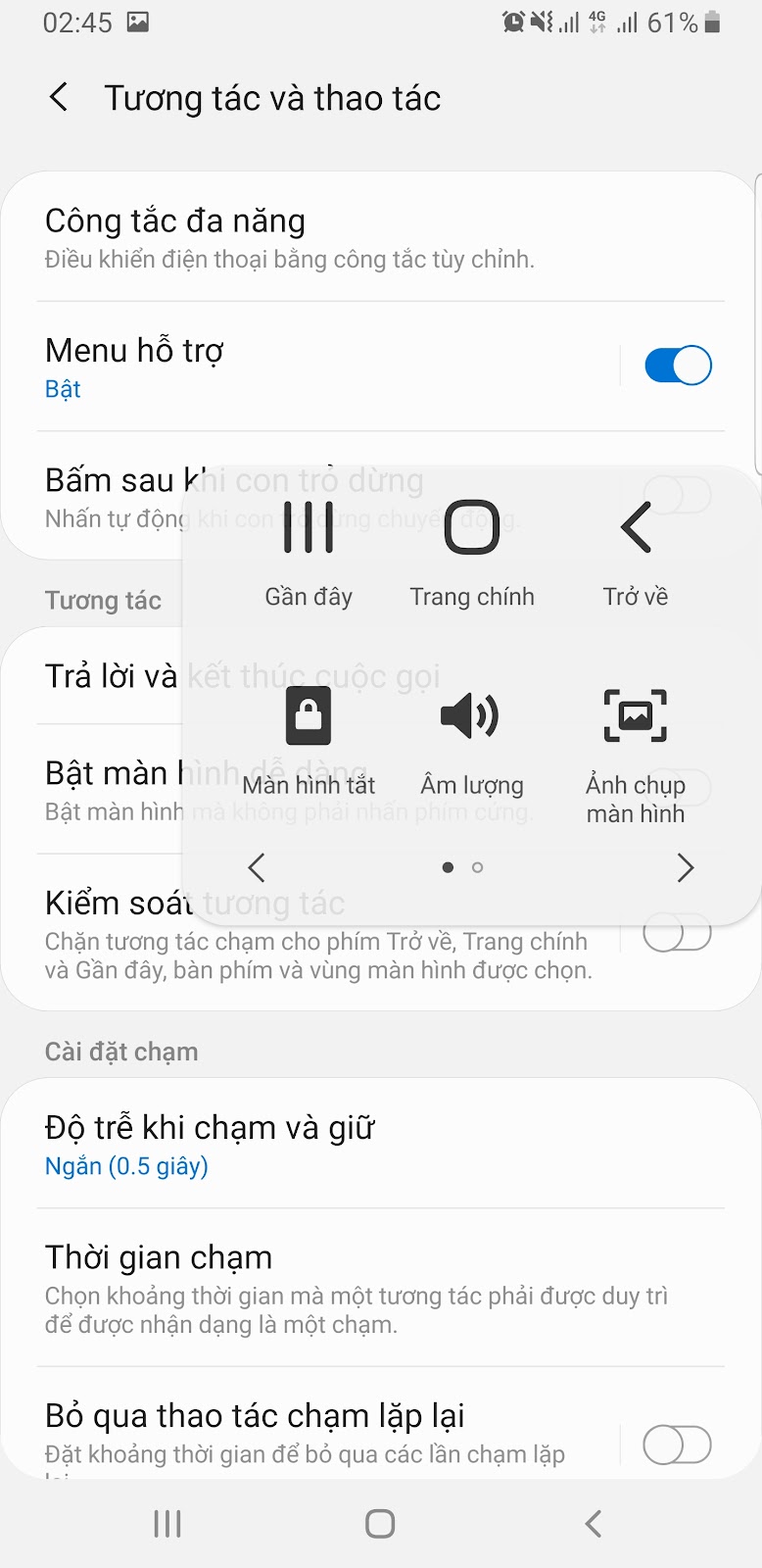
Nếu chúng ta không có nhu cầu các chức năng khác thì hãy bấm vào menu hỗ trợ => Tùy chọn Menu cung cấp để vứt hết những tính năng không quan trọng chỉ để lại công dụng
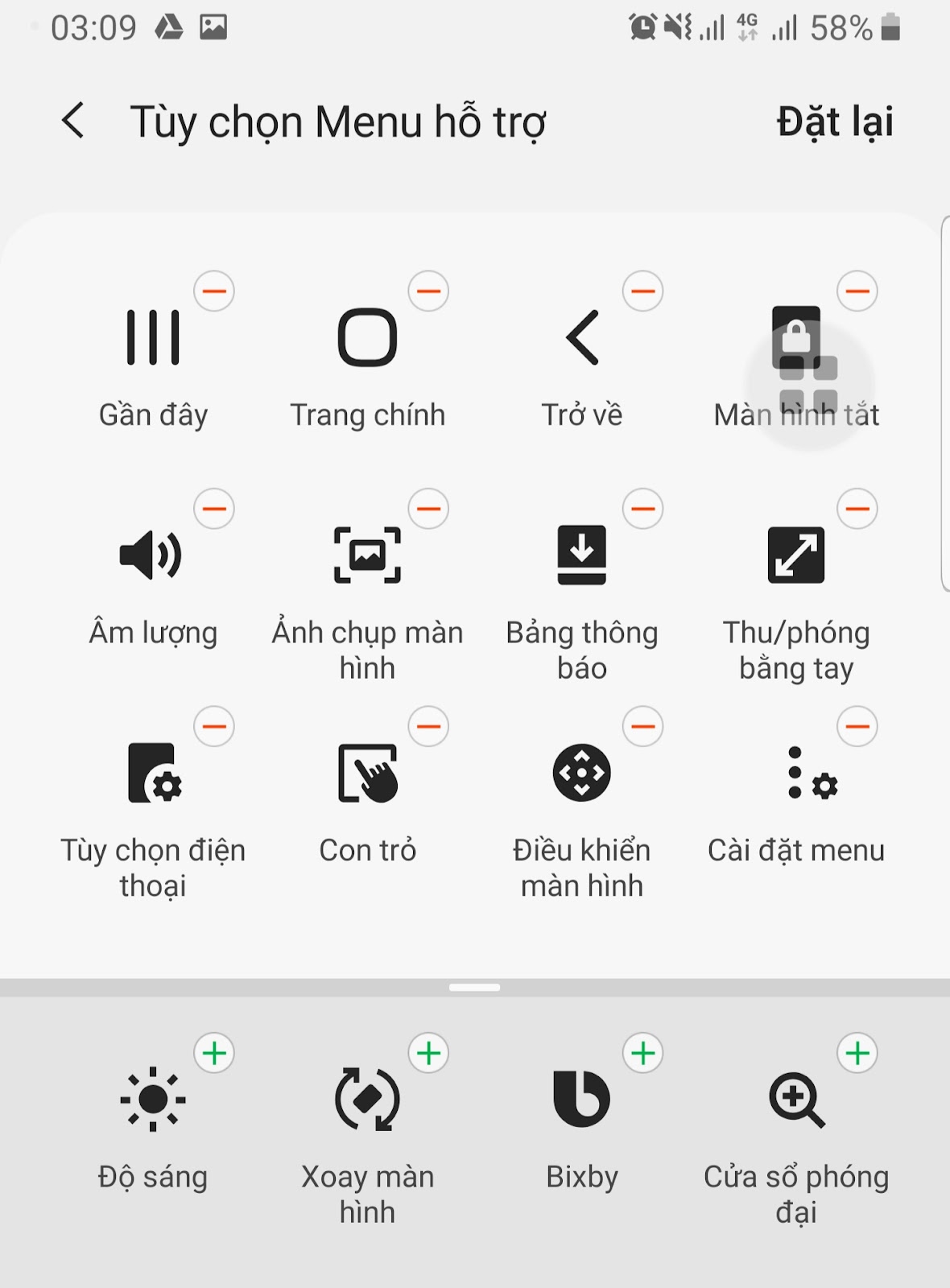
Và từ cơ hội này, bạn đã có thể Screenshot ngẫu nhiên lúc nào chỉ với một nút bấm, thật luôn thể lợi!
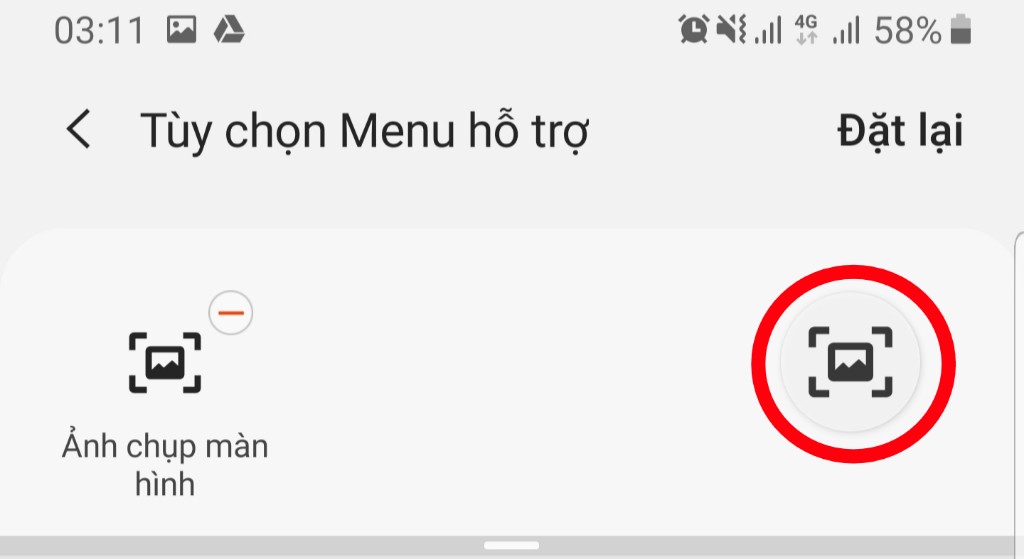
Bước 1: Để kích hoạt hãy vào Menu thiết lập chọn Màn hình
Bước 2: trên mục màn hình cạnh chọn bật Bảng ở cạnh
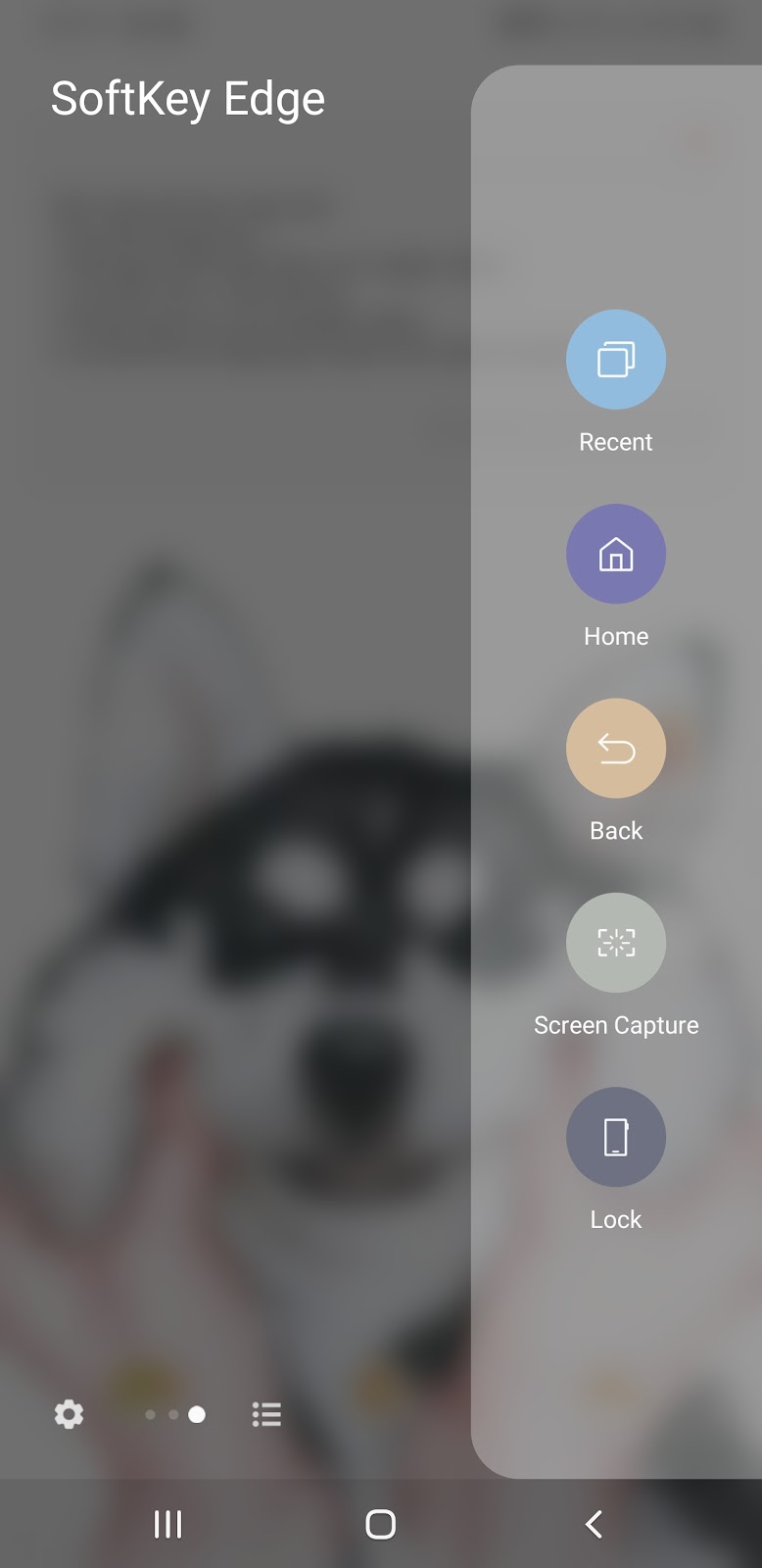
Với Màn hình cạnh, các bạn còn có Smart Select để có thể chụp màn hình theo khung mình muốn và ghim chúng cũng khá tiện dụng, khỏi buộc phải cắt lại sau khoản thời gian chụp.
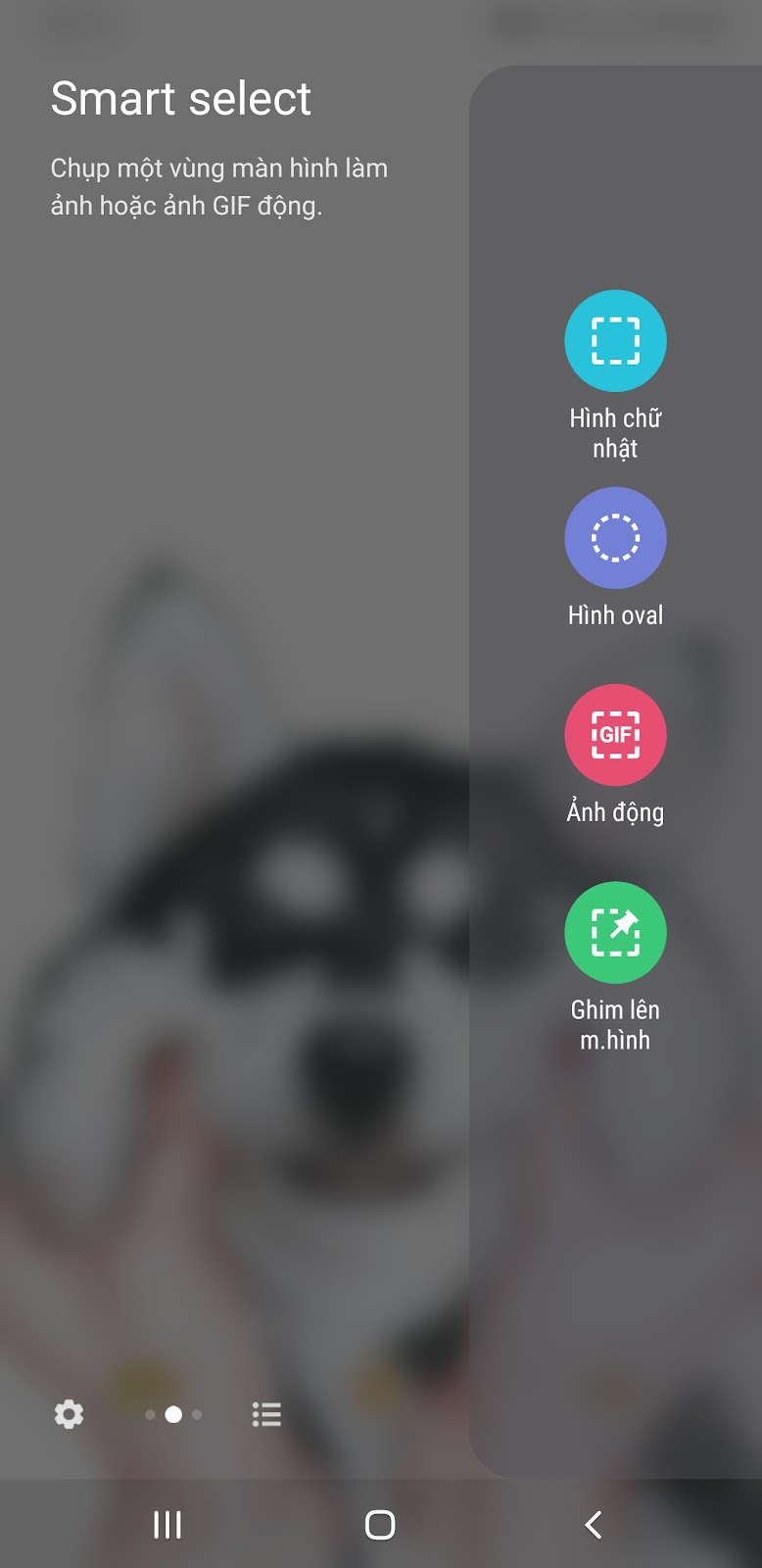
4. Chụp màn hình hiển thị bằng bút S-Pen
Với chiếc Galaxy Note, bạn chỉ việc rút bút S-Pen ra nhằm khởi động Air Command (hoặc thừa nhận đúp lên phím thứ lý trên bút để kích hoạt) kế tiếp chọn Screen Write là đã chụp được màn hình. Không chỉ có vậy bạn còn có thể ghi chú nhanh, chỉnh sửa cắt ghép rồi chọn chia sẻ ngay rất cấp tốc chóng.
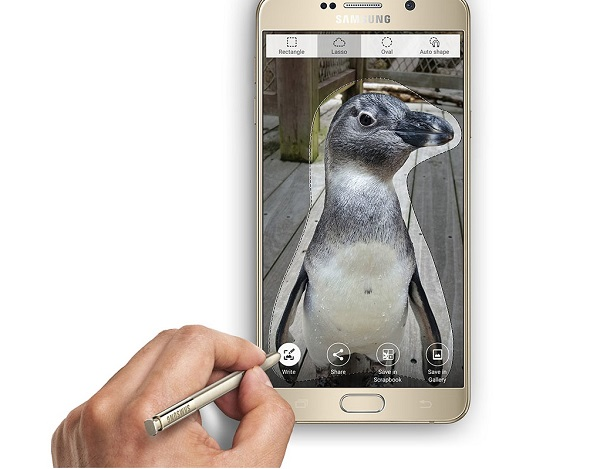
5. Chụp màn hình bằng cách “nhờ” Bixby
Bước 1: Nhấn cùng giữ nút Bixby hoặc nói “Hey Bixby”
Bước 2: Nói “Take a screenshot“.
Là chúng ta cũng có thể chụp được màn hình. Bí quyết này cũng tương đối hay nhằm học phát âm tiếng Anh chuẩn chỉnh nhưng mình thấy khá bất tiện khi ở địa điểm công cộng.
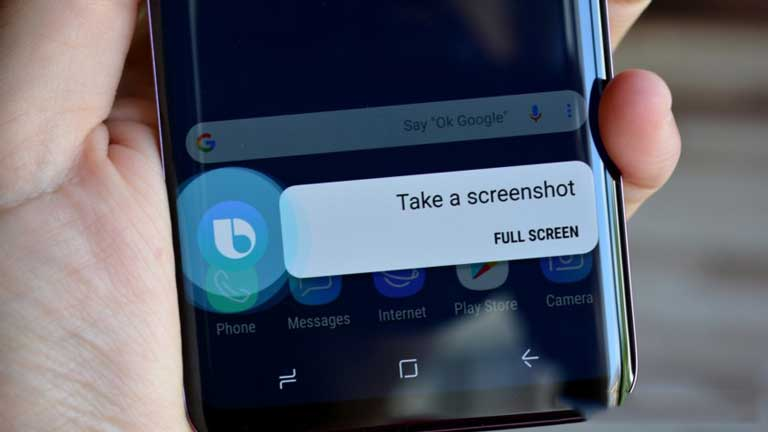
6. Chụp screen khi đang game play bằng trò chơi Booster
Tại màn hình chơi game, vuốt dịu cạnh phải, bấm vào icon bên dưới cùng đó là Game Booster đó. Chúng ta cũng có thể lưu trữ nhanh đông đảo khoảnh khắc thành công trong game và share nó tức thì lập tức. Bên cạnh đó thì nó cũng khôn xiết tiện để quay màn hình hiển thị trong thời điểm bạn chơi game để đăng lên khoe rất nhiều người.
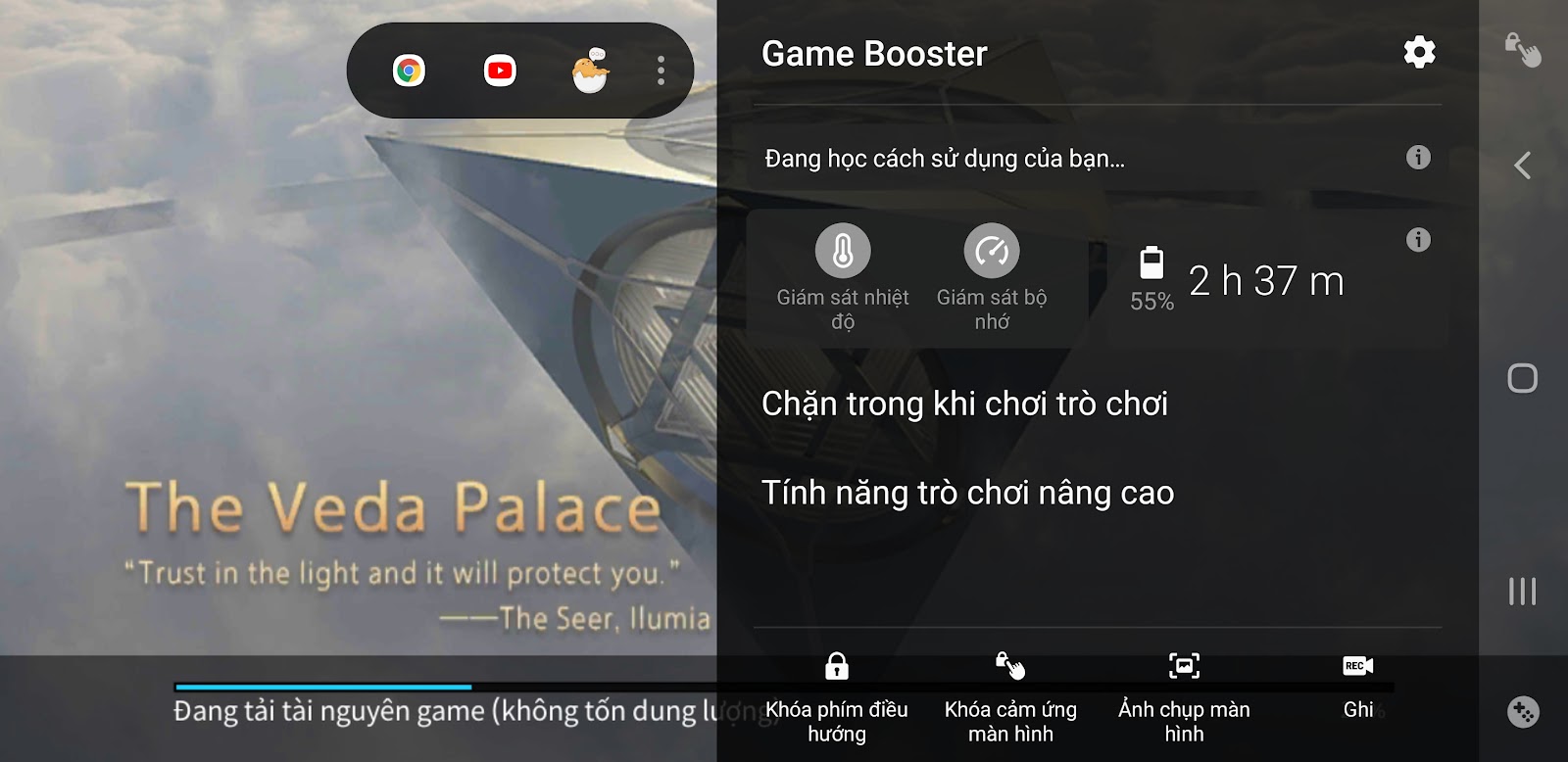
Mình vừa tổng hợp xong xuôi toàn bộ những cách chụp screen trên điện thoại Samsung mà lại không nên tải thêm bất kỳ ứng dụng bên ngoài nào. Nếu cảm giác hữu ích, đừng quên chia sẻ nội dung bài viết cho bằng hữu nhé!
Và hãy nhớ là theo dõi trang web yeahflashback.comcom.vn để update những thông tin, mẹo vặt tiên tiến nhất và hữu dụng nha.











