Cách xoay chữ trong textbox word 2010
Bài viết tiếp sau đây sẽ đề xuất cho bạn 4 cách thức khác nhau để đã đạt được mục đích là luân chuyển chữ trong tài liệu Word. Cùng mày mò cách nào là phù hợp với bạn trong bài viết hướng dẫn bí quyết xoay chữ vào Word sau đây của yeahflashback.com nhé.
Bạn đang xem: Cách xoay chữ trong textbox word 2010
Có hầu hết lúc bạn muốn làm mang lại tài liệu Word của chính bản thân mình trông bắt mắt và tạo được sự để ý hơn. Thành thật mà nói, nhằm chèn hình hình ảnh vào tài liệu Word có thể là một lựa chọn tốt hơn, chúng ta chỉ bài toán làm nó trên những phần mềm xuất sắc chỉnh sửa hình ảnh chuyên nghiệp và thuận tiện khác. Đó là đối với những chiếc chữ phức tạp, còn với các đoạn văn bản đơn giản hơn vậy thì sao? Làm ráng nào chúng ta có thể làm mang lại chúng có vẻ hấp dẫn hơn? nội dung bài viết hướng dẫn cách xoay chữ trong Word này của yeahflashback.com sẽ giúp đỡ bạn điều đó.
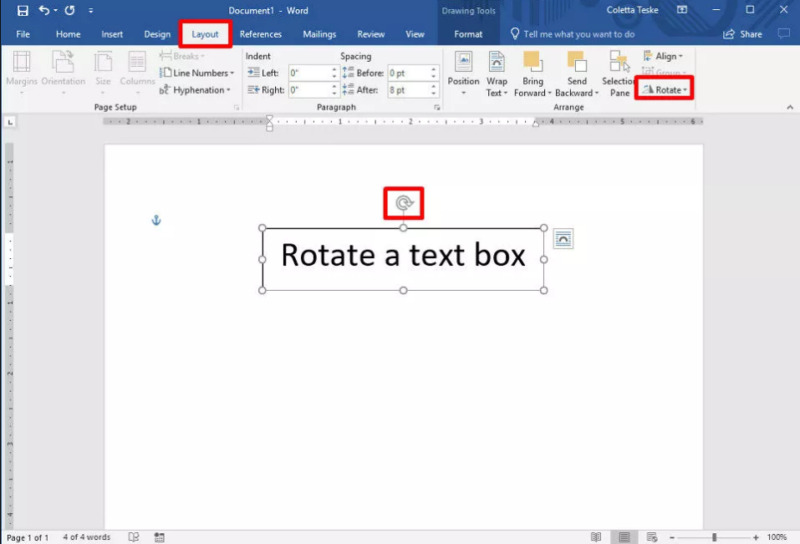
Bước 2: Để luân phiên văn phiên bản bằng nút xoay hộp văn bản, hãy chọn hộp văn phiên bản và kéo tay chuyển phiên sang cần hoặc sang trái. Thả nó ra lúc văn bạn dạng theo hướng bạn muốn.Gợi ý: Để xoay vỏ hộp văn phiên bản theo gia số 15 độ, hãy giữ lại phím Shift trên bàn phím trong những khi kéo loài chuột trên nút luân chuyển Text Box.Bước 3: Để xoay vỏ hộp văn phiên bản 90 độ:
Trong Word trên Windows: chọn hộp văn bản, chọn Layout > Rotate và chọn xoay đề nghị 90 độ hoặc luân phiên trái 90 độ bằng các nút lưu ý có sẵn trong thực đơn thả xuống.Trong Word bên trên Mac: nhấn vào hộp văn bản, bấm Shape Format > Arrange > Rotate > Rotate và lựa chọn Rotate Right 90° hoặc Rotate Left 90°.
Bước 4: Để đặt góc luân phiên tùy chỉnh:Trong Word trên Windows: chọn hộp văn bản, lựa chọn Layout > Rotate, và lựa chọn More Rotation Options. Trong cửa sổ cấu hình thiết lập Layout xuất hiện, từ tab Size, biến đổi số góc chuyển phiên thành góc các bạn cần.Trong Word trên Mac: bấm vào hộp văn bản, bấm Shape Format > Arrange > Rotate > Rotate và bấm lựa chọn More Rotation Options. Từ tab Size, đổi khác số góc xoay nhằm văn bản xoay theo hướng bạn cần.Còn một tùy chọn chất nhận được bạn vứt đi các đường viền của vỏ hộp Text Box, cách làm như sau:Chọn vỏ hộp văn bản và đi tới Shape Format hoặc Drawing Tools Format > Shape Outline phía trong nhóm Shape Styles, rồi lựa chọn No Outline là xong.
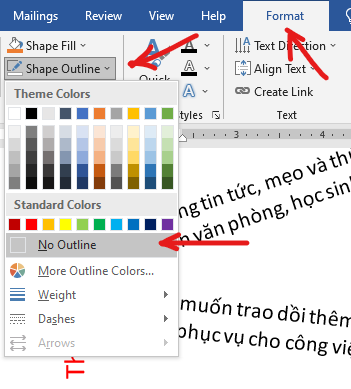
Cách luân chuyển chữ trong khúc văn bản
Thay bởi xoay vỏ hộp văn bản, chúng ta cũng có thể chọn chuyển phiên văn phiên bản bên vào hộp. Cũng có thể xoay văn bạn dạng bên trong một hình dạng. Chi tiết quá trình làm được trình diễn như sau:Để xoay văn bạn dạng trong vỏ hộp văn bản, hãy chọn Drawing Tools Format > Text Direction và ý muốn xoay toàn bộ văn bạn dạng đã chọn dựng đứng 90° hãy chọn Rotate all Text 90° hoặc Rotate all Text 270°. Văn bản sẽ mở ra theo theo hướng dọc của trang.Để căn chỉnh văn bạn dạng bên trong vỏ hộp văn bản, nên chọn Drawing Tools Format > Align Text, và chỉnh sửa văn phiên bản với bên buộc phải của hộp văn bản, phía bên trái hoặc chủ yếu giữa.Cách chuyển phiên chữ vào Word so với ô bảng tính
Bạn cũng rất có thể xoay văn bạn dạng bên vào bảng. Chuyển phiên văn bạn dạng giúp các hàng hạn hẹp trong bảng được hiển thị cụ thể nội dung tiêu đề ý muốn muốn.Để chế tạo bảng, nên chọn Insert > Table cùng chọn size bảng bằng phương pháp đưa loài chuột qua những ô vuông tương ứng với số cột và số mặt hàng của bảng. Hoặc nhấn Insert Table… với nhập số hàng cùng số cột vào 2 khung điền Number of Column và Number of Row.
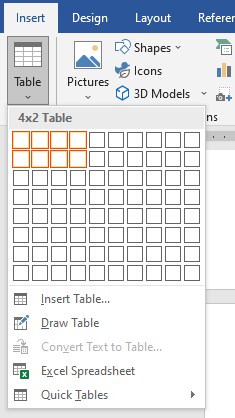
Tiếp theo đó là cách chuyển phiên chữ vào Word so với các ô bảng tính như sau:Bước 1: Chọn ô đựng văn bản bạn muốn thay thay đổi hướng.Bước 2. Để chuyển đổi hướng văn bản, hãy lựa chọn Table Tools Layout > Text Direction. Văn bản sẽ xoay sang phải. Lựa chọn Text Direction một đợt tiếp nhữa để luân phiên văn bạn dạng thêm 90 độ.
Xem thêm: Những Phần Mềm Bán Hàng Miễn Phí, Phần Mềm Quản Lý Bán Hàng Miễn Phí
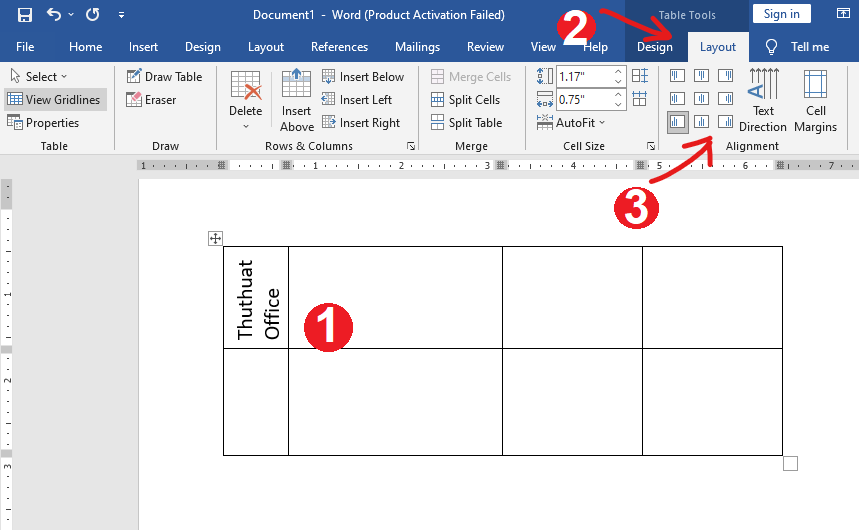
Bước 3. Để đổi khác căn chỉnh văn bản, hãy chọn tùy lựa chọn Alignment để thay đổi cách văn bạn dạng xuất hiện tại trong ô. Bạn cũng có thể căn chỉnh văn bạn dạng ở giữa, sang trọng trái, thanh lịch phải, dưới cùng hoặc lên trên cùng.
Cách luân phiên chữ vào Word đối với kiểu chữ dạng WordArt
Để rất có thể xoay các chữ thẩm mỹ WordArt vào Word, thứ nhất ta phải lập một chữ nghệ thuật và thẩm mỹ vào vào tập tư liệu của bạn bằng phương pháp chọn tab Insert trong thanh công cụ, kế tiếp tìm mang đến nút lệnh WordArt phía bên trong nhóm Text.Chọn đẳng cấp chữ nghệ thuật bạn muốn và gõ chữ bạn có nhu cầu nhập vào trong vỏ hộp nhập văn bản YOUR TEXT HERE.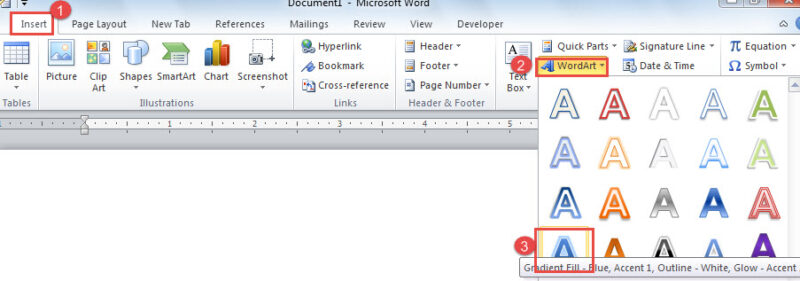
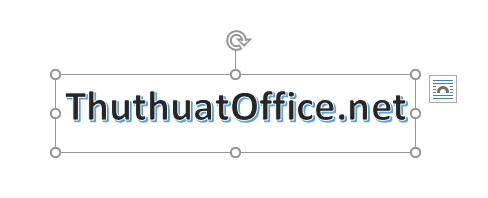
Nếu bạn có nhu cầu thiết lập số góc bằng tay thủ công thì phương pháp xoay chữ vào Word khi chúng ta sử dụng chữ nghệ thuật WordArt cũng như như quá trình hướng dẫn trong các phần trước đó của bài viết:Bước 1: chọn hộp văn phiên bản WordArt và lựa chọn tab Format nếu như Word không tự mở tab này cho bạn.Bước 2: chọn 1 trong những nút sau đây, chúng phần lớn có chức năng xoay chữ WordArt.Text Direction phía bên trong nhóm Text và lựa chọn 1 kiểu chuyển phiên chữ vào 3 kiểu tất cả sẵn của nút lệnh này.Rotate bên trong nhóm Arrange cùng nhấp mũi tên trỏ xuống để mở menu bao gồm 4 hình trạng xoay cơ bản và bạn có thể tùy chỉnh số góc bằng phương pháp nhấn vào nút More Rotation Options.Bước 3: vào bảng Layout, mở tab kích thước và biến hóa số góc vào Rotate. Thừa nhận OK để hoàn tất.
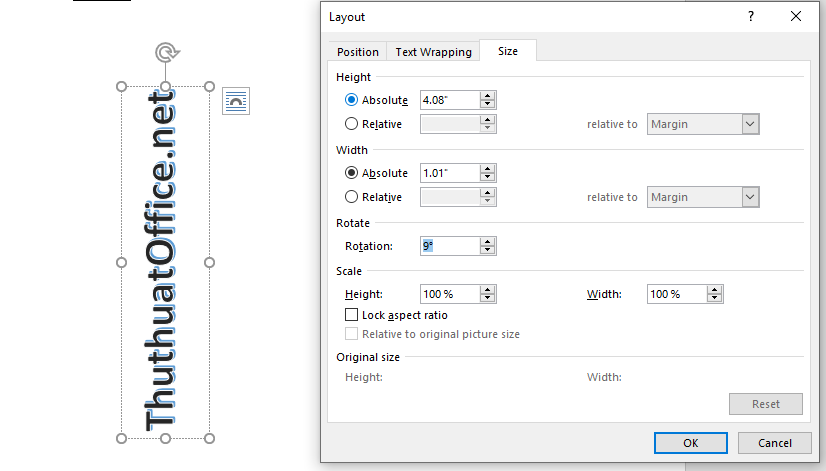
Trên đấy là tất cả các cách xoay chữ vào Word mà chúng ta cũng có thể làm được, từ biện pháp xoay chiếc chữ đến những chữ nghệ thuật và thẩm mỹ thuộc hình dáng WordArt hay các tiêu đề bị thiếu diện tích s hiển thị ngang cần được xoay dọc lại. Nếu khách hàng là một fan hay biên soạn thảo văn phiên bản trong Word, hãy rèn luyện thường xuyên những cách luân phiên chữ vào Word này để dễ ợt thiết kế ra được các mẫu văn bạn dạng đẹp mắt.Bạn muốn cải thiện hơn kĩ năng soạn thảo tài liệu trên phần mềm Microsoft Word với những mẹo và thủ thuật hay khác. Hãy đọc ngay một số nội dung bài viết sau đây, chúng có thể giúp ích cực kỳ nhiều cho mình đấy:5 bí quyết viết phân số trong Word mau lẹ và đối kháng giản. Tất cả một cách giúp cho bạn không mất vô số đấy, liệu chúng ta đã biết chưa?Cách tạo thành Header and Footer trong Word năm 2016 và các tùy chỉnh cấu hình giúp tài liệu Word của khách hàng trông bài bản hơnCách ngắt trang vào Word 2016, 2010 hoặc 2007 cực cấp tốc và đối kháng giảnNếu thấy nội dung bài viết xoay chữ trong Word này hữu ích hãy nhằm lại lượt thích & nội dung cũng như bình luận ở phần bên dưới nếu có bất kỳ thắc mắc phải giải đáp nào khác. Cảm ơn đang theo dõi và hãy nhờ rằng ghé thăm liên tiếp trang yeahflashback.com để tìm hiểu thêm nhiều kỹ năng và hướng dẫn hữu ích khác nữa nhé.
×Vui lòng cho công ty chúng tôi biết lỗi gì trong bài viết trênBài viết chứa thông tin saiBài viết không tồn tại thông tin mà lại tôi cần
×Chúng tôi nên nâng cao nội dung trên như vậy nào?Vui lòng nêu nội dung chưa đúng trong bài xích viết:Hãy nói cho shop chúng tôi biết câu chữ nào thiếu giỏi sai:
×Cảm ơn sự đánh giá của bạn!Mong bạn liên tục ủng hộ yeahflashback.com. Cảm ơn bình luận của bạnTheo dõi shop chúng tôi tại::FacebookPinterest
Chuyên mục: Word
Next
Cách chế tạo ra chữ thẩm mỹ trong Word 2013Cách chuyển phiên bảng trong WordCách cách xử trí file Word bị lỗiCách xóa định hình trong WordCác phông chữ tiếng Việt đẹp mắt trong WordCách gộp 2 trang thành 1 trang trong WordCách copy 1 trang WordCách khoác định font chữ trong Word 2010Cách đoạn trong WordCách phân chia trang vào WordFile Word không in đượcCách viết hoa trong WordCách trình diễn Word đẹpChèn cam kết tự vào WordChỉnh đơn vị chức năng trong WordChèn đoạn clip vào WordLàm mờ ảnh trong WordXoay hình vào Word











