Cách làm hình ảnh di chuyển trong powerpoint 2010
Khi làm cho slide trình chiếu vào PowerPoint ngoài việc bạn phải trình diễn nội dung với bố cục hợp lý thì nhằm thêm phần sinh động cho slide bạn phải thêm những hiệu ứng vận động hay còn gọi là hiệu ứng phim hoạt hình khi chạy slide.
Bạn đang xem: Cách làm hình ảnh di chuyển trong powerpoint 2010
Với PowerPoint thì vấn đề thêm các hiệu ứng đến slide để tăng sức say mê cho bài bác giảng, bài xích thuyết trình là việc khá đơn giản. Nhưng với những chúng ta mới làm quen cùng với PowerPoint thì việc này sẽ bắt buộc 1 ai đó giải đáp cho bí quyết làm thì mới có thể làm được.
Trong bài viết này, yeahflashback.com đang hướng dẫn cho bạn cách sinh sản hiệu ứng phim hoạt hình trong slide PowerPoint một cách cụ thể nhất để dù chúng ta là bạn mới cần sử dụng PowerPoint cũng rất có thể làm được hiệu ứng đẹp mang lại slide.
Hướng dẫn biện pháp tạo hiệu ứng hoạt hình trong slide PowerPoint
Trong PowerPoint để tạo thành các chuyển động cho chữ, hình hình ảnh theo một định dạng tất cả sẵn rất đơn giản dàng. Bạn cũng có thể tùy chỉnh nhằm nó chuyển động theo đường đi mà các bạn tạo ra. Trong hướng dẫn dưới đây thì Nguyễn Hùng sẽ lý giải để bạn tạo ra 1 hiệu ứng gửi động tự động để bạn có thể tạo ra hiệu ứng khác biệt cho slide trình chiếu của mình.
Xem thêm: Thần Thoại - Cuộc Chiến Đại Tần
Bài viết mình thực hiện PowerPoint năm nhâm thìn để hướng dẫn, nếu như bạn đang dùng PowerPoint 2010, 2013 hay bất cứ phiên bản nào cũng hoàn toàn có thể làm theo tương tự.
Bước 1: Trước tiên họ có 1 slide với hình nền như tiếp sau đây (Bạn ghi nhớ thêm nền slide vào cho slide nó rất nổi bật hơn nhé)
Nếu bạn chưa chắc chắn cách thêm ảnh trên nền cho slide thì đọc bài viếthướng dẫn chèn nền game vào slideđể biết phương pháp làm nhé.
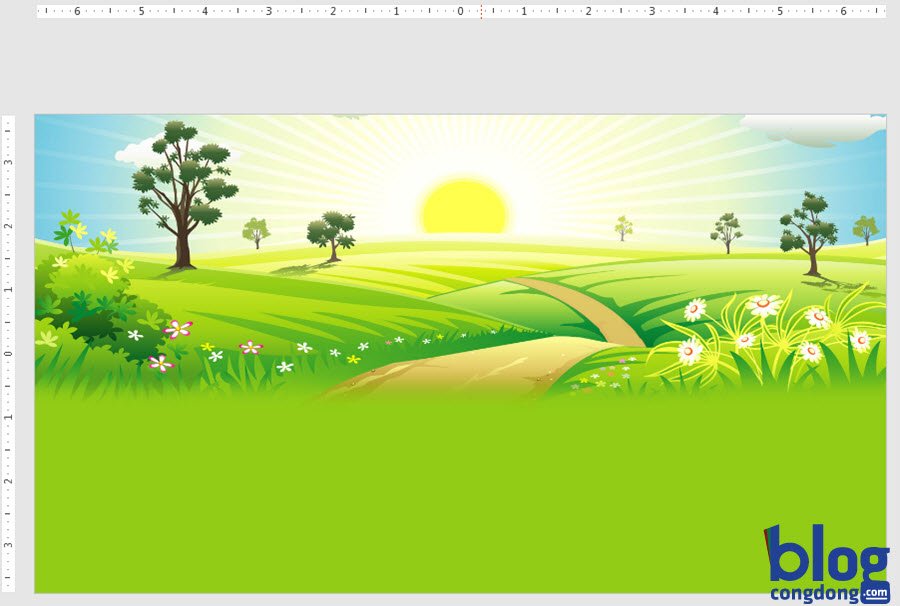
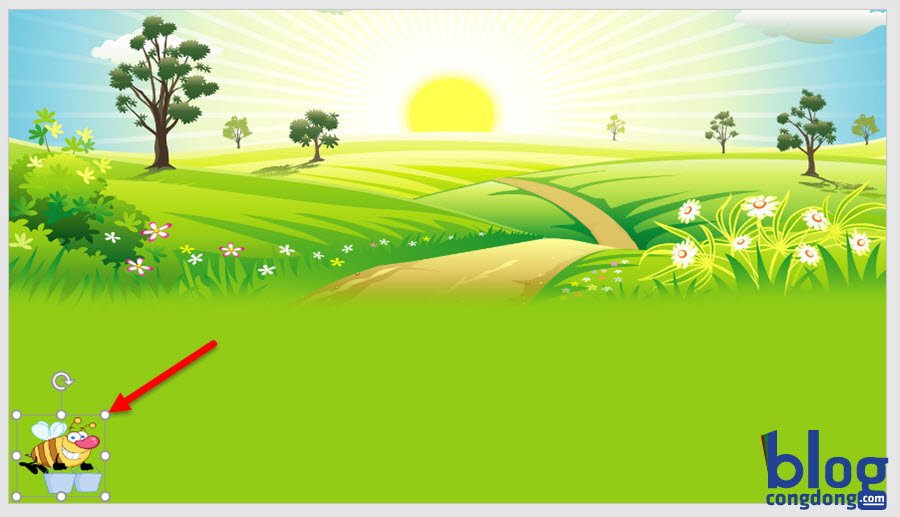
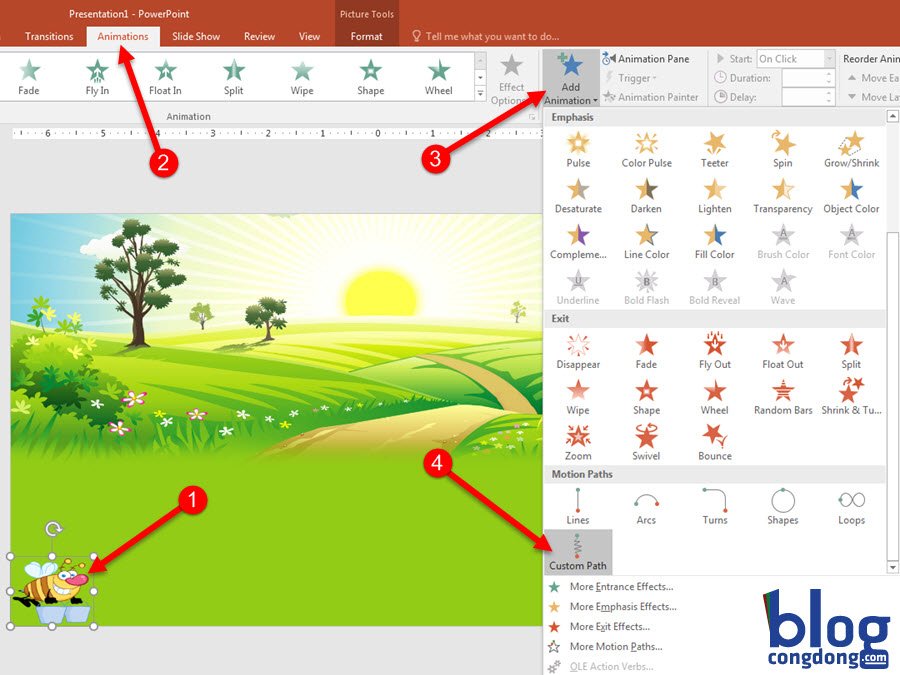
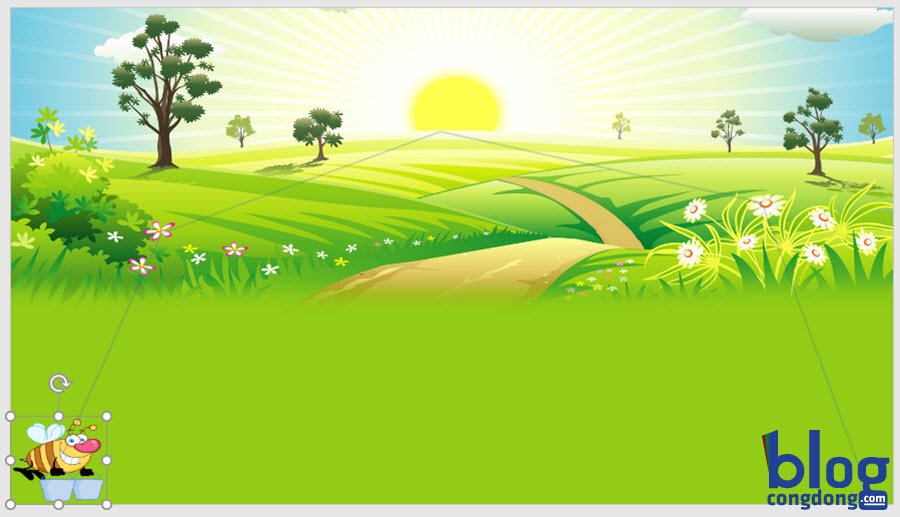
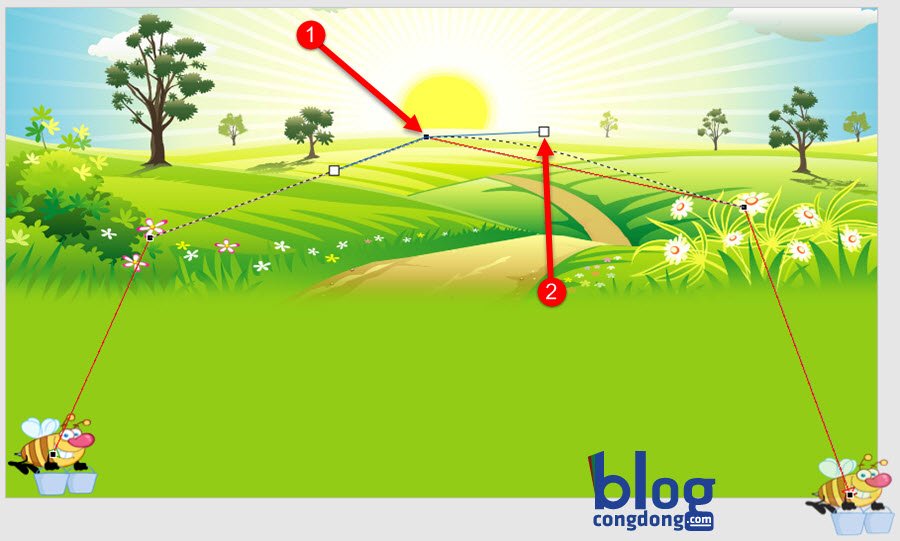
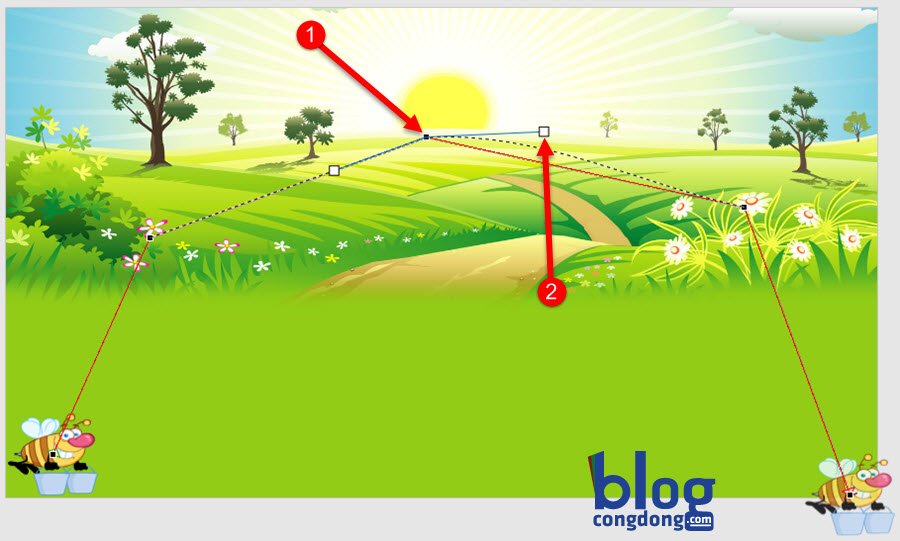
Bước 5: biến đổi thời gian hoạt động cho đối tượng
Bạn rất có thể đặt thời gian để đối tượng dịch chuyển theo mặt đường dẫn chúng ta tạo làm cho đối tượng vận động nhanh hoặc chậm bằng cách click sang trọng tab Animations sau đó click vào đường chuyển động vừa tạo nên và chú ý lên thanh công cụ các bạn sẽ thấy mục Duration. Bạn nhập vào đấy thời hạn để đối tượng người sử dụng chuyển động.
Sau lúc hiệu chỉnh xong chúng ta có thể click vào Preview trong tab Animation để thấy kết quả.











