Viết chỉ số dưới trong powerpoint
Thực hiện thao tác làm việc viết chỉ số bên dưới trong PowerPoint là trong những kỹ năng vô cùng đặc biệt quan trọng giúp fan thuyết trình tạo cho những Slide ấn tượng và chăm nghiệp. Vậy phương pháp thực hiện như vậy nào? Hãy thuộc yeahflashback.com tìm hiểu thêm cách viết chỉ số dưới trong PowerPoint thông qua nội dung nội dung bài viết dưới trên đây nhé.
1. Bí quyết viết chỉ số dưới trong PowerPoint bởi phím tắt
1.1. Chỉ số trên
Để thực hành thao tác viết chỉ dưới trong PowerPoint, chúng ta thực hiện quá trình như sau:
- bước 1: Trong ví dụ như minh họa của chữ H20. Các bạn chọn số “2” để chuyển đổi định dạng thành chỉ số dưới.
Bạn đang xem: Viết chỉ số dưới trong powerpoint
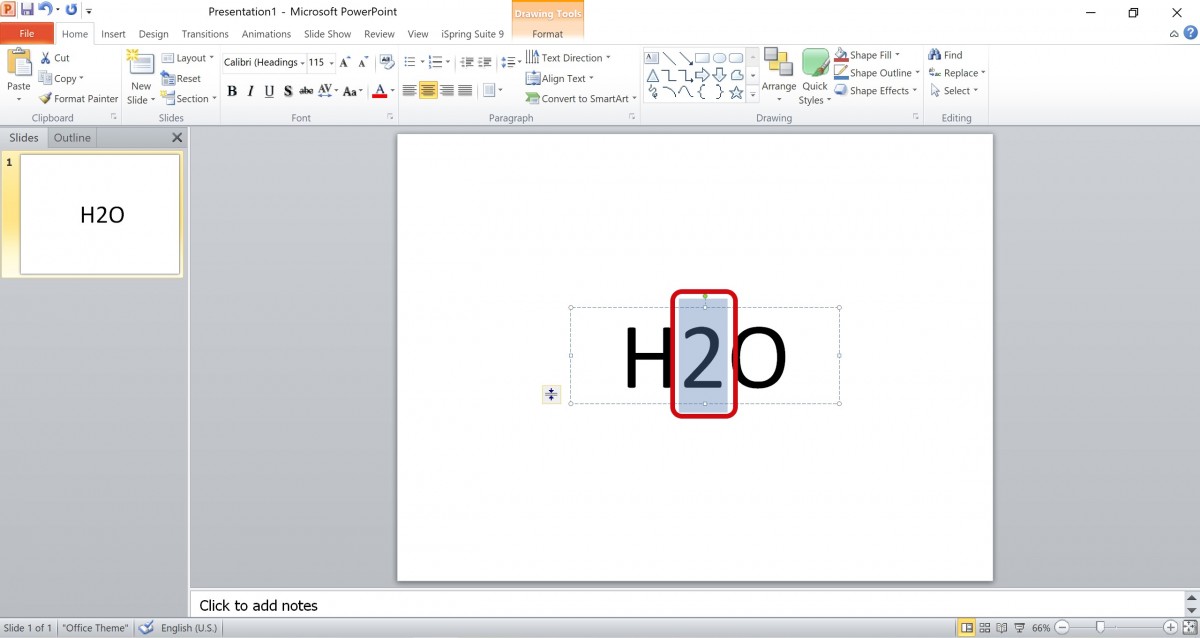
Viết chỉ số trên bằng phím tắt - hình 1
- cách 2: Nhấn đồng thời Ctrl + Shift + = như ảnh minh họa phía dưới.
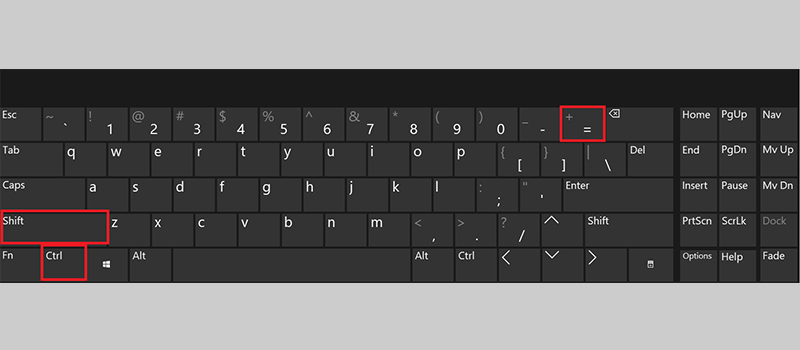
Viết chỉ số trên bởi phím tắt - hình 2
1.2. Chỉ số dưới
- bước 1: Dùng loài chuột bôi black số hy vọng bỏ mũ
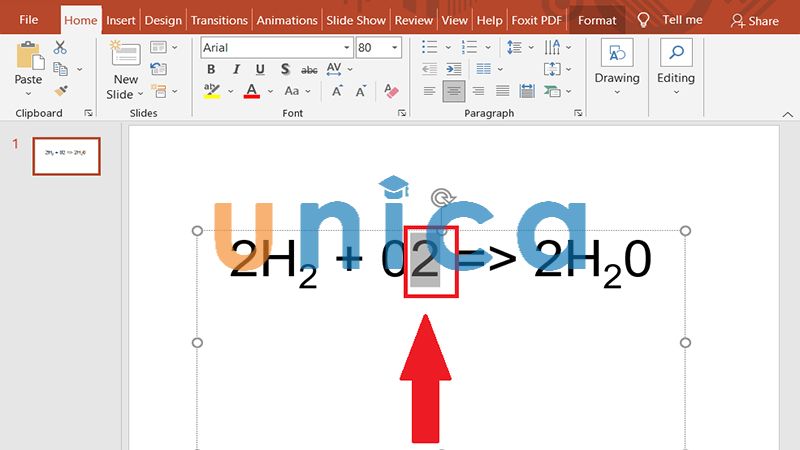
Viết chỉ số dưới bằng phím tắt - hình 2
- cách 2: dấn đồng thời 2 phím Ctrl + =
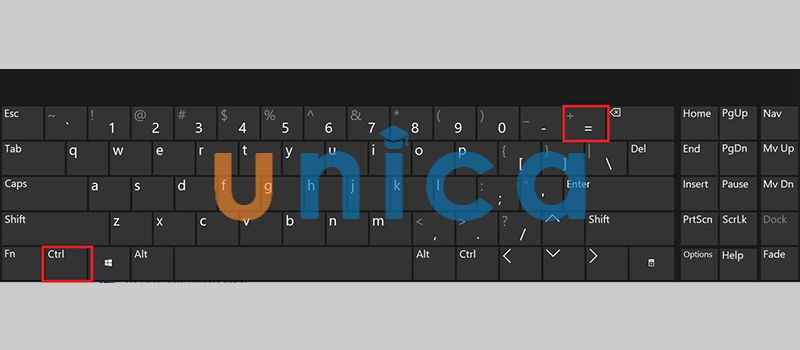
Viết chỉ số dưới bằng phím tắt - hình 3
2. Bí quyết viết chỉ số bên dưới trong powerpoint bằng Font
- cách 1: Trong ví dụ như minh họa của chữ H20. Chúng ta chọn số “2” để thay đổi định dạng thành chỉ số dưới.
Xem thêm: Trần Hạo Nam Có Thật ! - Trần Hạo Nam Có Thật Hay Không
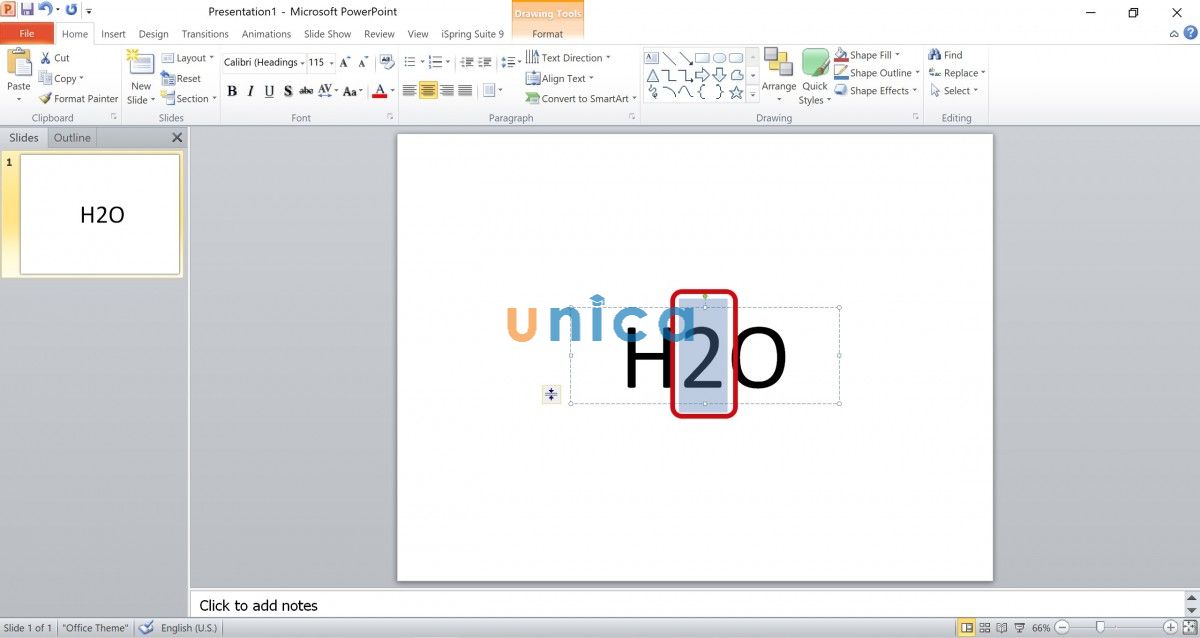
Viết chỉ số dưới bằng Font - Hình 1
- cách 2: bên trên thanh công cụ, lựa chọn mục “Home” ở phía mặt góc tay trái. Tiếp theo, Click vào mũi thương hiệu góc bên dưới bên cần để mở rộng bảng “Font”
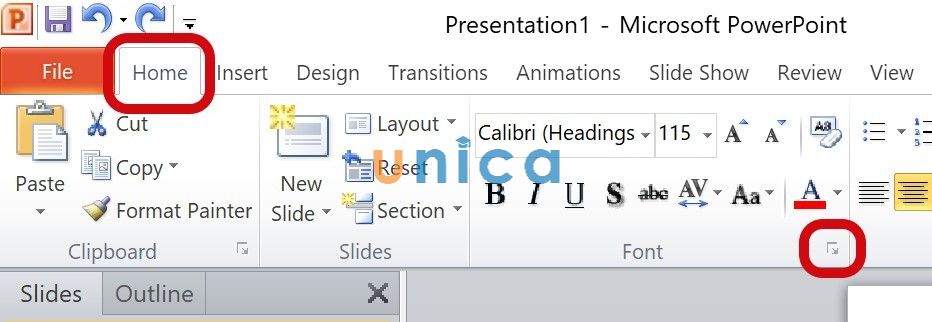
Viết chỉ số dưới bằng Font - Hình 2
- cách 3: Chọn “Font”, sau đó chọn chỉ số bên dưới trong mục “Subscript” với ấn tiếp “Ok”.
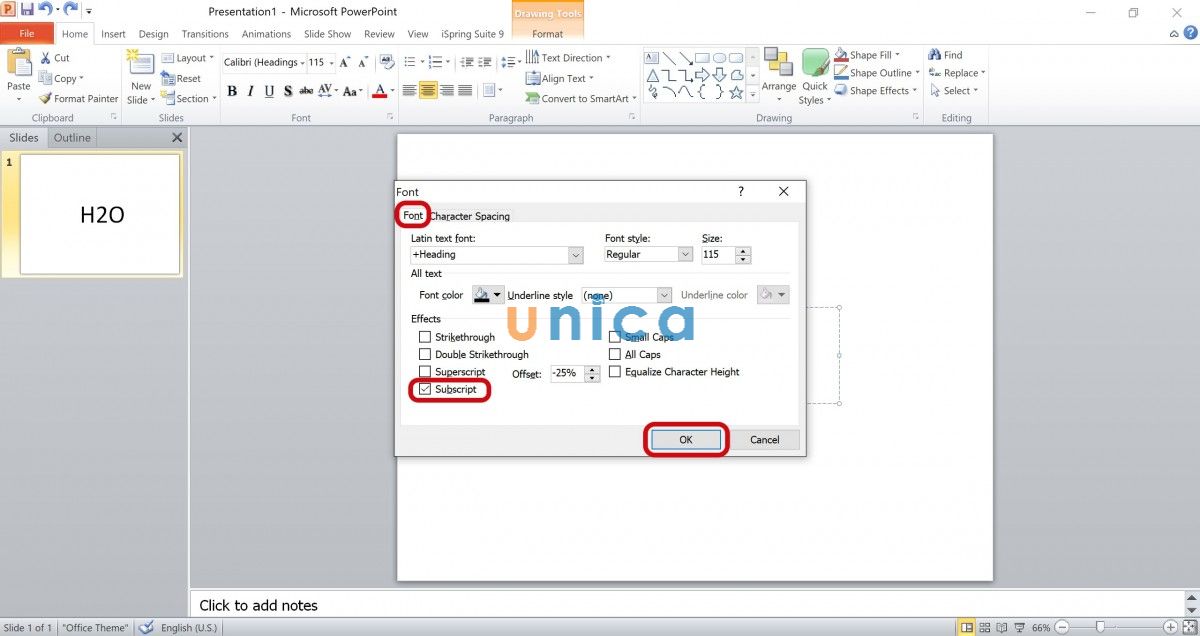
Viết chỉ số dưới bởi Font - Hình 3
Như vậy là chúng ta đã hoàn thành xong giải pháp viết chỉ số bên dưới trong Powerpoint bằng thanh phép tắc vô cùng đối chọi giản.
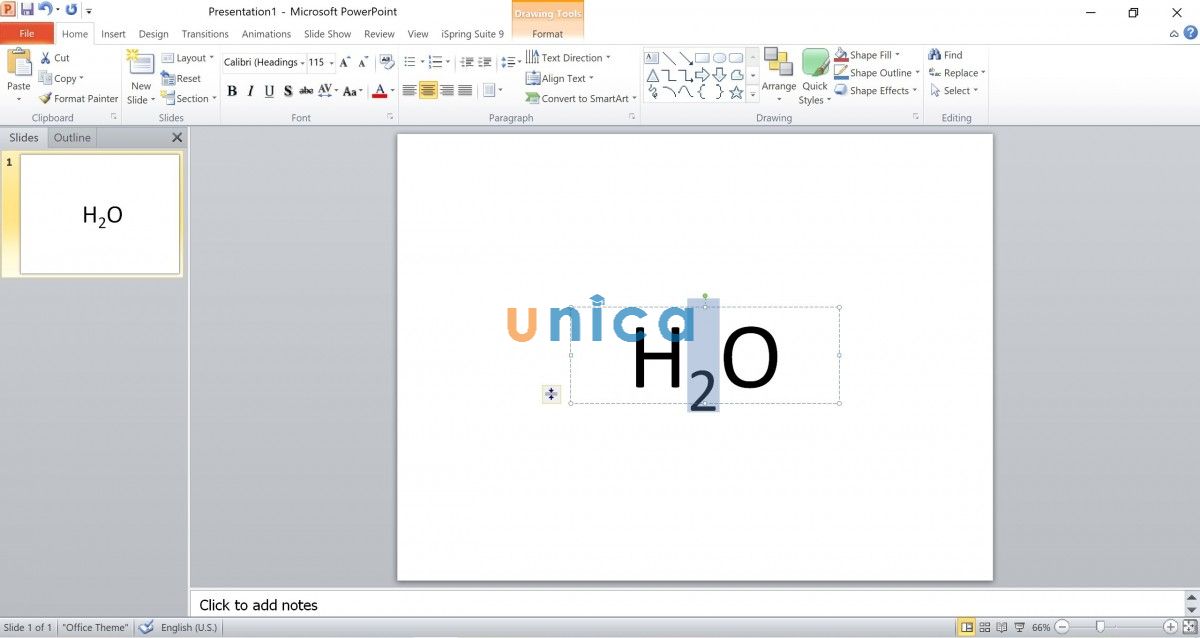
Viết chỉ số dưới bằng Font - Hình 4
3. Biện pháp viết chỉ số dưới trong powerpoint bởi Symbol
- bước 1: Dưới hình ảnh minh họa, bạn có nhu cầu thêm số 2 vào thân hai ký kết tự “H” cùng “O”, bạn bấm chuột vào HO
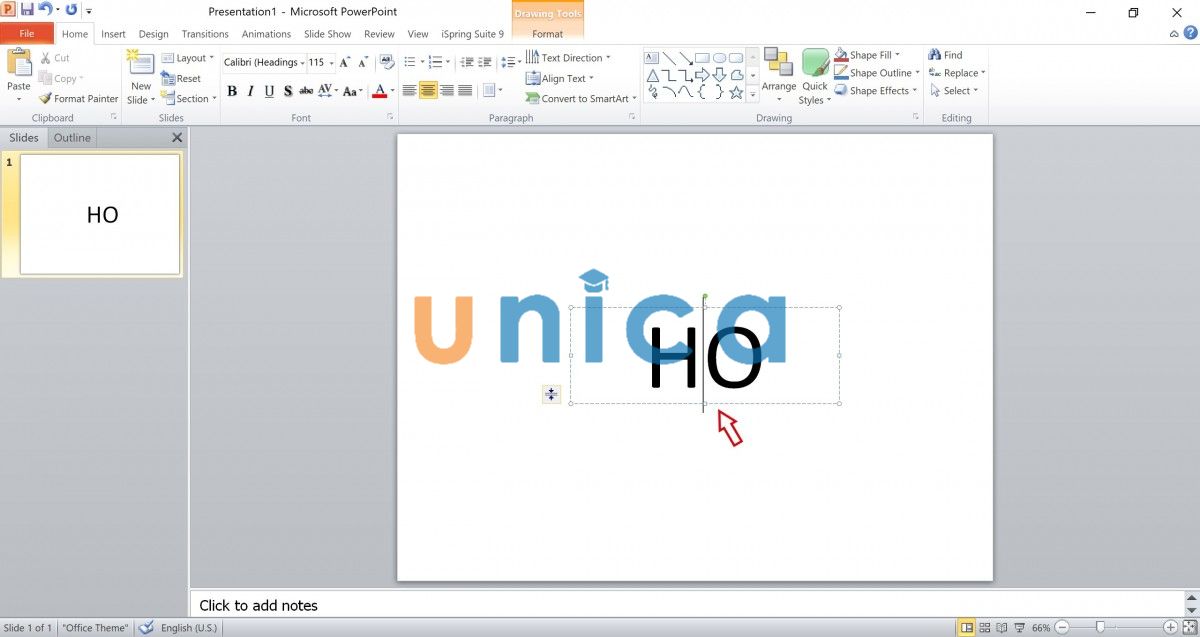
Viết chỉ số dưới bằng Symbol - Hình 1
- cách 2: trên thanh giải pháp PowerPoint, bạn chọn “Insert” rồi chọn “Symbol” sinh hoạt mục sát mặt tay phải.
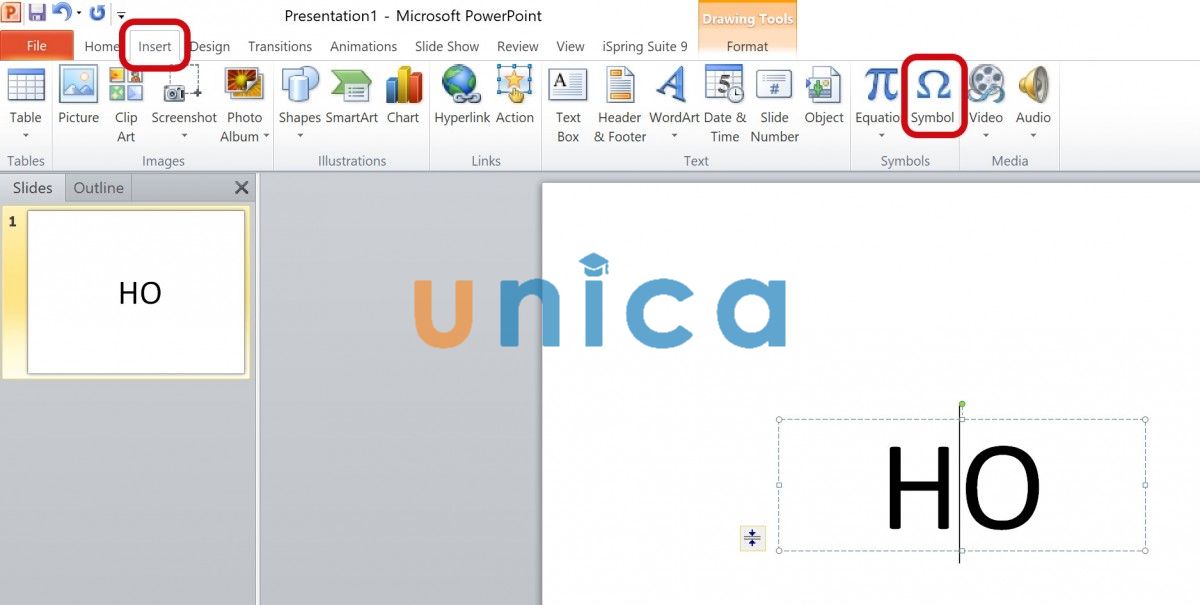
Viết chỉ số dưới bởi Symbol - Hình 2
- cách 3: trong “Symbol” bạn chọn “Superscripts and Subscripts”
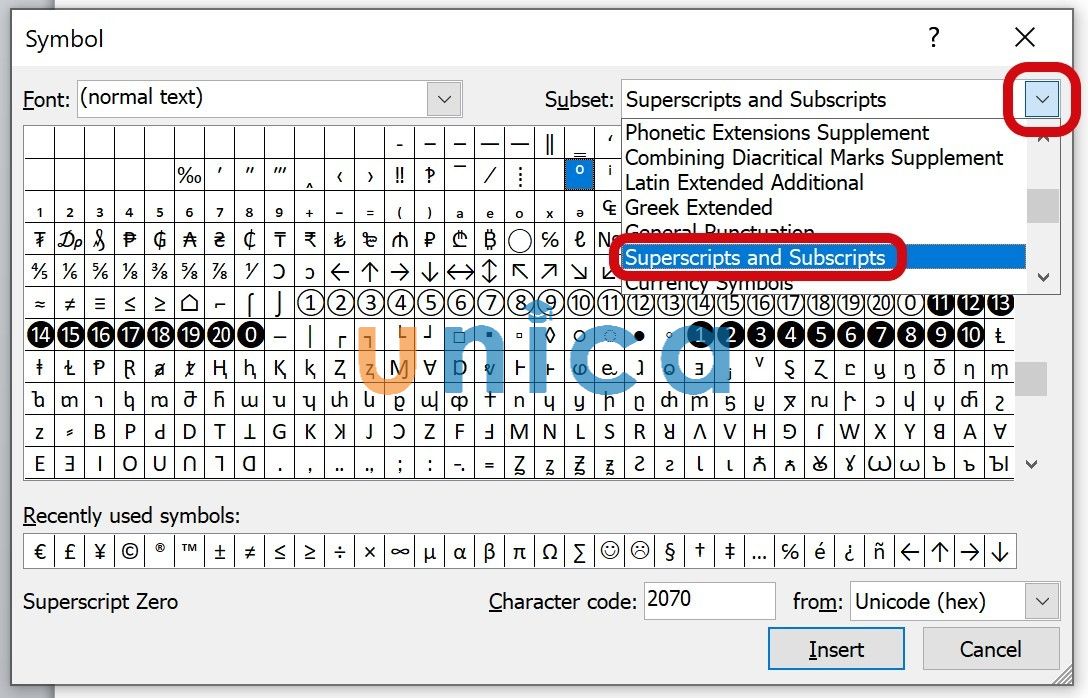
Viết chỉ số dưới bởi Symbol - Hình 3
- bước 4: lựa chọn số “2” nhằm chèn vào giữ lại HO, sau đó ấn “Insert” rồi đóng cửa sổ bằng “Close”.
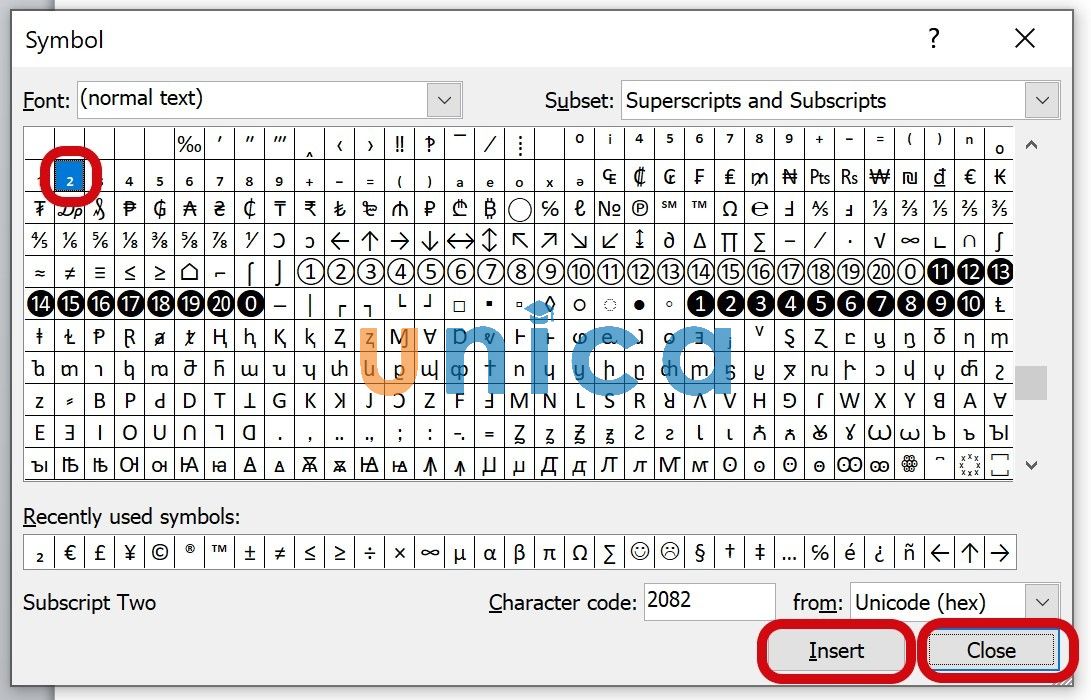
Viết chỉ số dưới bằng Symbol - Hình 4
- kết quả sau khi hoàn thành:
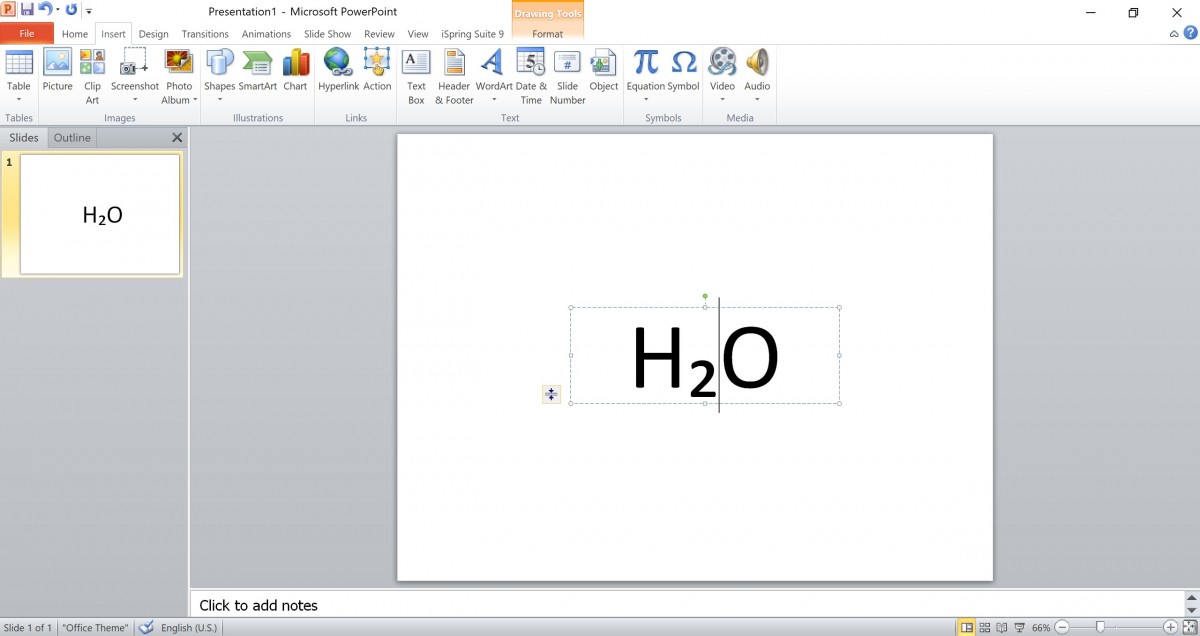
Viết chỉ số dưới bằng Symbol - Hình 5
Như vậy thông qua nội dung bài viết trên đây, yeahflashback.com đã cùng bạn khám phá 3 giải pháp viết chỉ số dưới trong PowerPoint vô cùng solo giản. Hãy vận dụng ngay những kiến thức mà chúng tôi chia sẻ để nâng cao hiệu suất thao tác với Powerpoint nhé.











