Vẽ sơ đồ trong word
Với bài toán có càng nhiều công cụ hỗ trợ cho việc soạn thảo văn bạn dạng trong Word như thêm video, hình ảnh, giỏi sơ đồ vật được tích thích hợp trong Word thì việc thuần thục chúng để giúp bạn áp dụng Word một cách công dụng hơn. Sau đây hãy cùng yeahflashback.com đi kiếm hiểu cách vẽ sơ thứ trong Word nhé.
Bạn đang xem: Vẽ sơ đồ trong word
Với những bạn chỉ đơn thuần là thực hiện Word để soạn thảo văn bạn dạng bình thường xuyên thì có lẽ không quá xem xét chức năng vẽ sơ thiết bị trong Word. Mặc dù có những bài bác soạn thảo quan trọng cần sự hỗ trợ của các sơ đồ để minh họa và phân tích và lý giải thông tin thì nó sẽ khiến cho bài soạn thảo của khách hàng bớt buốn chán và si mê hơn. Dưới đây hãy cùng tìm hiểu về cách vẽ sơ đồ dùng trong Word cùng yeahflashback.com nhé. Bước đầu thôi.

Cách vẽ sơ vật dụng trong Word bằng SmartArt
Sau đây đang là cách trước tiên giúp chúng ta vẽ sơ đồ vật trong Word kia là bởi công ráng SmartArt. Cho nhiều người chưa biết thì SmartArt đã có được tích hợp từ phần đa phiên bản Word đầu tiên như Word 2003 (Với một tên gọi khác là Organization Chart) và từ Word 2010 trở đi thì nó được call là SmartArt.
Cách vẽ sơ vật dụng trong Word 2003
Để hoàn toàn có thể vẽ được sơ thiết bị trong Word 2003 thì các bạn thực hiện theo các bước sau đây:
Bước 1: các bạn đưa nhỏ trỏ chuột lên thanh nguyên tắc chọn Insert > Picture > Organization Chart
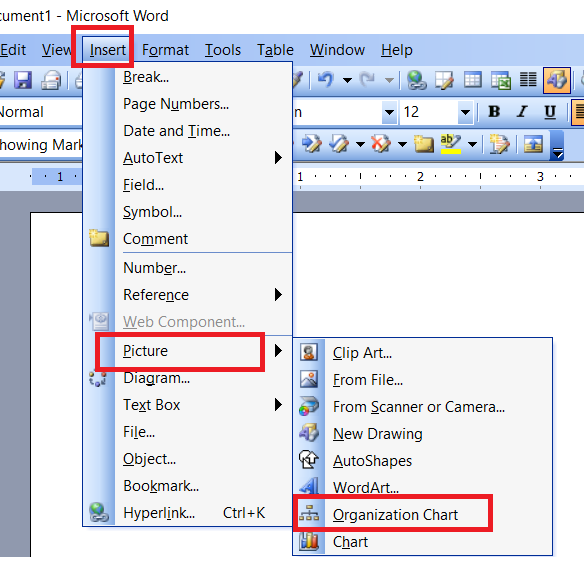
Bước 2: Sau khi chúng ta chọn xong, ngay nhanh chóng một sơ đồ đang hiện ra. Tại phía trên các chúng ta có thể tự điền vào những thông tin phù hợp với sơ đồ nhưng mình muốn.
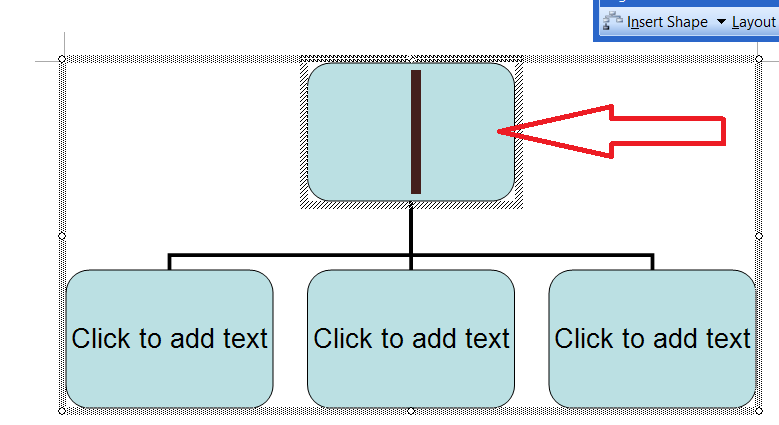
Bước 3: nếu như như các bạn muốn chỉnh sửa sơ trang bị mặc định này thì hãy suy xét hộp thoại Organization Chart. Những mục các bạn cần chú ý như
Insert Shape: Nơi chúng ta thêm vào hồ hết thành phần hỗ trợ cho sơ vật của mình.Layout: Nơi chuyển đổi bố cục của sơ đồSelect: Nơi giúp cho bạn chọn vào những thành phần như các nhánh, những thành phần vấp ngã trợ,…Autoformat: Là nơi các bạn chọn các định dạng cho sơ đồ dùng của mình.Text wrapping : chỗ tùy chọn vùng hiển thị của tổng thể sơ đồ.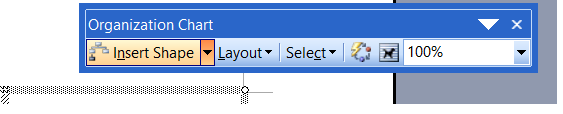
Cách vẽ sơ đồ gia dụng trong Word 2010, 2013, năm nhâm thìn và 2019
Tiếp đến là các mà bạn có thể vẽ sơ đồ trong những phiên bản từ Word 2010 trở đi. Cách triển khai như sau:
Bước 1: chúng ta đưa trỏ loài chuột lên thanh cơ chế chọn vào tab Insert rồi lựa chọn tiếp vào mục SmartArt.
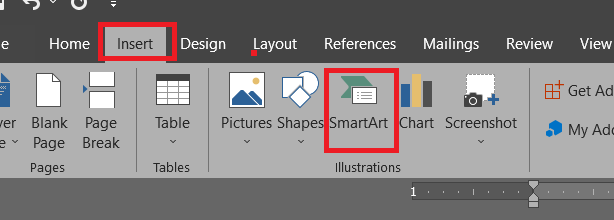
Bước 2: sau đó hộp thoại Choose a SmartArt Graphic xuất hiện. Đây là nơi chứa các tùy chọn kiểu sơ thiết bị mà chúng ta cũng có thể vẽ trong Word gồm:
List: Sơ thứ dạng danh sáchProcess: quá trìnhCycle: Sơ thiết bị vòngHierarchy: Sơ đồ cung cấp bậcRelations: Sơ đồ dùng mối quan liêu hệMatrix: Ma trậnPyramid: Sơ trang bị hình tam giácPicture: Sơ đồ vật kèm size ảnh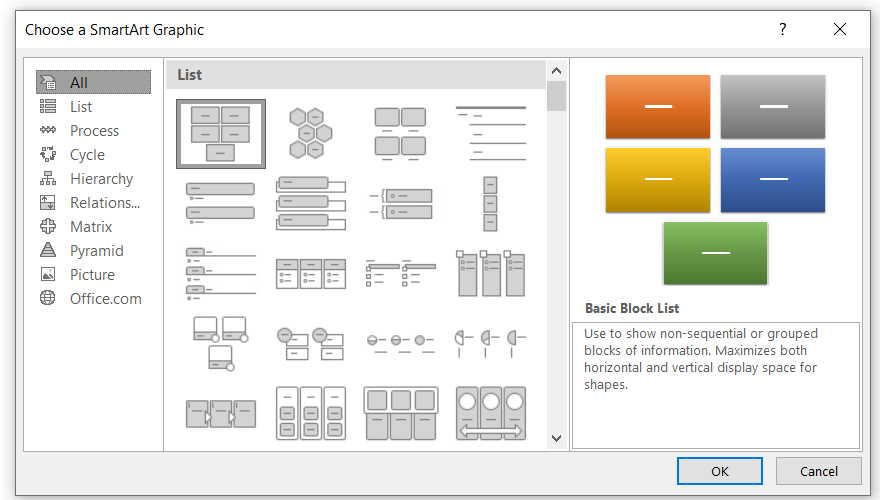
Bước 3: sau thời điểm chọn ngừng sơ vật dụng mình mong ước thì tiếp theo các bạn sẽ hoàn thành nội dung cho sơ đồ dùng đó bằng phương pháp click và nhập văn bản vào trong những khung Text xuất hiện trên sơ đồ. Hoặc bạn cũng đều có thế nhập văn bản trong vỏ hộp thoại Type your text here.
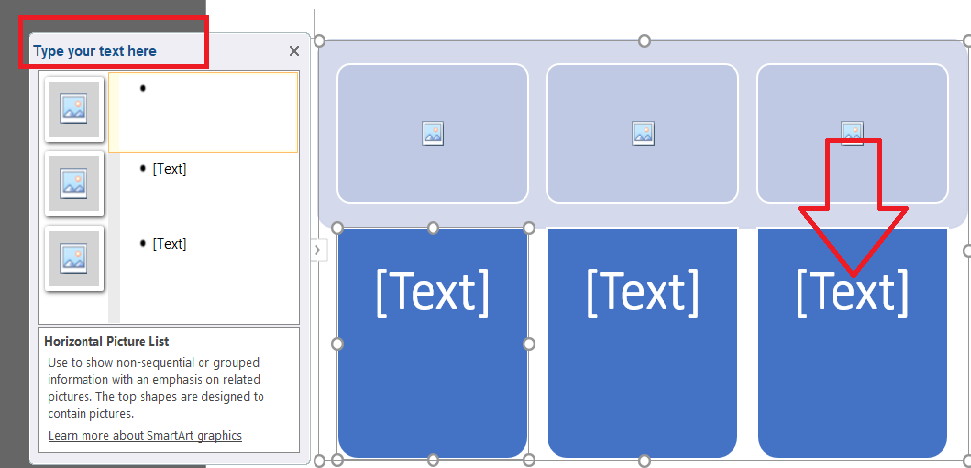
Định dạng sơ đồ dùng SmartArt trong Word
Tiếp mang lại là bí quyết định dạng sơ thiết bị SmartArt trong Word. Những định dạng SmartArt trong Word 2003 đã được chúng mình nêu tại phần đầu tiên. Trong mục này chúng mình sẽ tập trung giới thiệu cho chính mình cách format sơ đồ vật SmartArt vào Word 2010 trở đi có 2010, 2013, 2016 và 2019.
Các bước tiến hành định dạng sơ đồ gia dụng SmartArt vào Word như sau:
Bước 1: chúng ta click chọn vào sơ đồ tôi đã tạo.
Bước 2: các bạn chú ý mang lại 2 tab mới xuất hiện trên thanh mức sử dụng là Design cùng Format.
Trong mục Design: Là nơi tùy chỉnh cấu hình ngoại hình và mẫu mã của sơ vật của bạn. Vào mục này bao hàm những mục nhỏ tuổi sau:
Create Graphic: khu vực bạn thay đổi hướng, vị trí của những thành phần nằm trong sơ đồ một biện pháp tự động.Xem thêm: Xem Phim Cô Dâu Đại Chiến Trọn Bộ, Xem Phim Cô Dâu Đại Chiến Full Hd
Layouts: Tùy chọn bố cục tổng quan của sơ đồSmartArt Style: nơi tùy chọn phong cách của sơ trang bị và màu sắc của nó.
Trong mục Format: Là nơi chúng ta thực hiện định dạng thành phần trong sơ đồ, gồm:
Shapes: Nơi thay đổi các hình khối vào sơ đồ. Nếu bạn muốn thay thay đổi gì thì lựa chọn vào nó, rồi vào Change Shape để chọn hình nạm thế.Shape Styles: chuyển đổi về công ty đề của các thành phần, color và cảm giác của nhân tố được chọn.WordArt Styles: Nơi tạo ra những văn bạn dạng nghệ thuật vào sơ đồ.Arrange: sắp xếp gồm vị trí, xoay hướng,…Size: cấu hình thiết lập kích thước cục bộ sơ vật hay chỉ là những thành phần được chọn.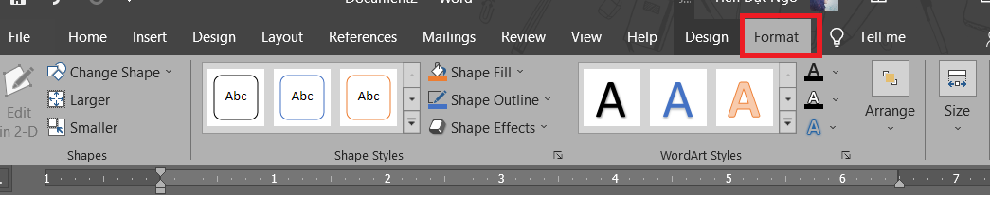
Vẽ sơ đồ dùng trong Word bằng công cố kỉnh Shapes
Cách thứ hai đề vẽ sơ đồ gia dụng trong Word đó chính là bằng lý lẽ Shapes. Như các bạn cũng sẽ biết thì Shapes là 1 trong công vậy giúp chúng ta tạo ra phần nhiều hình khối ví dụ và đối chọi lẻ. Nếu như khách hàng chưa lưu ý kỹ thì trên đây cũng đó là những nguyên tố của một sơ đồ đơn giản dễ dàng mà chúng ta có thể tạo ra được.
Vậy đâu là cách vẽ sơ đồ gia dụng trong Word bởi Shape? các bạn hãy làm theo những bước sau:
Bước 1: các bạn vào Insert lựa chọn Shapes như hình minh họa dưới đây.
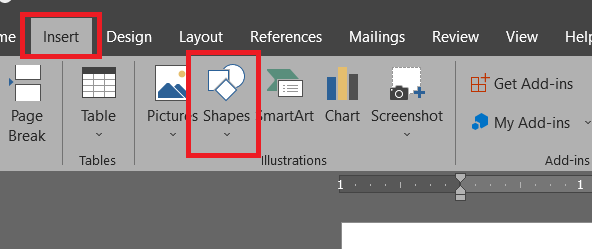
Bước 2: sau khoản thời gian cửa sổ hiện nay ra, các bạn ban đầu tạo đông đảo thành phần cơ phiên bản của một sơ đồ đơn giản dễ dàng như:
Những hình khối cất nội dung.
Những đường nét nhằm nối hoặc thể hiện quan hệ giữa những nội dung trong những hình khối.
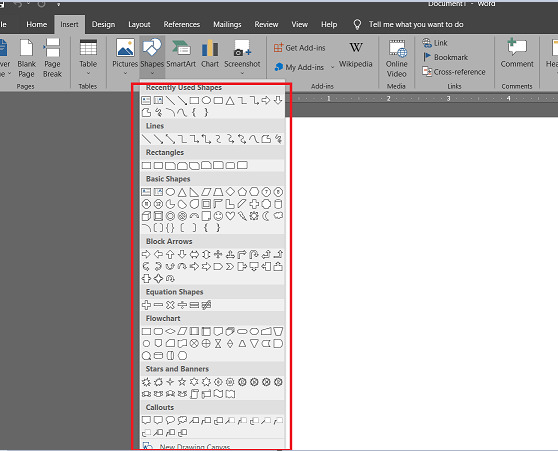
Bước 3: sau thời điểm tạo ra các thành phần đầu tiên, những bạn bước đầu ghép bọn chúng lại cùng nhau như hình bên dưới đây:
Lưu ý: các bạn hoàn toàn hoàn toàn có thể chọn phần đông hình khối và đường nối không giống so với hình minh họa. Miễn là chúng ta có thể tưởng tượng được dáng vẻ của một sơ đồ mà mình vẫn tạo, rồi từ đó ghép bọn chúng lại với nhau.
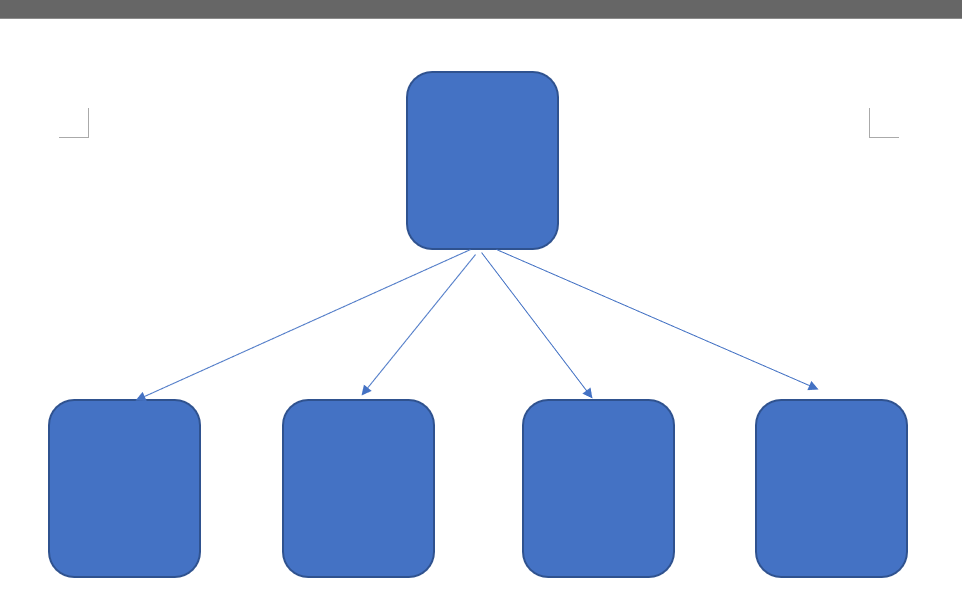
Các mẹo định dạng sau thời điểm vẽ sơ thiết bị trong Word bằng Shapes
Cuối cùng là những mẹo giúp cho bạn định dạng được những thành phần sau khi vẽ sơ đồ gia dụng trong Word bởi Shapes. Sau đó là các mẹo khiến cho bạn thuận thục trong việc sử dụng công thế Shapes nhằm vẽ sơ đồ:
Đầu tiên là về bài toán tạo những khối hộp. Đầu tiên các bạn hãy lựa chọn một hình hộp mà bạn muốn chèn đề làm cho sơ đồ. Sau thời điểm nó được chèn, các bạn hãy nhấn duy trì phím Ctrl, lựa chọn vào hình hộp đó rồi rê nó đi, ngay lập tức lập tức bạn sẽ nhận được một bạn dạng sao giống với hình vỏ hộp đó.Nếu như bạn có nhu cầu nhập ngôn từ gì vào vào hộp, các bạn chỉ bài toán chọn vào hộp đó rồi ban đầu nhập mà thôi.Để bao gồm thể thiết lập sâu hơn, các bạn chọn vào thành phần cần chỉnh, thừa nhận giữ Ctrl để chọn nhiều thành phần cùng lúc. Rồi sau đó vào tab Format bên trên thanh cơ chế để thiết lập cấu hình cho những thành phần tôi đã chọn.Mong rằng các thông tin share về phương pháp vẽ sơ đồ vật trong Word hữu ích cho bạn. Đừng quên Like, nội dung và xịt thăm yeahflashback.com thường xuyên xuyên để sở hữu thêm nhiều kiến thức không chỉ là về Word nhiều hơn về các ứng dụng Office không giống nhé.











