Tạo usb hiren boot và cài win 7
Phải làm thế nào nếu một ngày các bạn quên mật khẩu Windows? Hay bạn có nhu cầu cài lại Win, boot khối hệ thống để sửa những lỗi, phục hồi Win? Đó là lúc bạn cần đến USB Boot. Chỉ cần 1 cái USB nhỏ gọn đã rất có thể giải quyết hết toàn bộ các sự việc trên. Vậy USB Boot là gì? làm sao để sản xuất USB boot? Hãy cùng Tùng phân phát Computer tò mò về giải pháp này nhé.
Bạn đang xem: Tạo usb hiren boot và cài win 7
Nội Dung Chính
1. USB Boot là gì?

Khác với USB bạn dùng thông thường, USB Boot đựng phần mềm, dữ liệu để thiết lập hệ điều hành. Ko kể ra, nó chứa những công cụ tài năng sửa lỗi, thiết đặt hệ quản lý Windows.
Khi máy tính của bị treo, driver bị lỗi cực kỳ nghiêm trọng hoặc đề nghị cài lại Windows để máy vi tính chạy mềm mịn hơn, hãy cần sử dụng đến USB Boot.
Có hết sức nhiều phương pháp để tạo USB Boot. Trong đó, bao gồm 2 cách phổ cập là sử dụng ứng dụng Rufus cùng Hiren Boot.
2. Các loại USB Boot
Dựa vào tính năng chuyên biệt, Tùng phát Computer phân tách USB Boot thành các loại sau đây:
USB Dos: USB này tương thích với những chương trình Dos như Flash FW BIOS, chương trình Ghost, Partition Wizard,…. Giỏi các phần mềm khác chạy trên nền tảng DosUSB HDH: với USB, bạn có thể làm vấn đề với những files ISO nằm trong hệ điều hành Windows, Linux hoặc MacOS. Rộng nữa, USB HDH giúp chúng ta có thể cài lại hệ quản lý và điều hành mới, Boot Live Distro, Recovery lại hệ quản lý cho trang bị tính….USB cứu giúp hộ: USB này khá sệt biệt. USB cứu vãn hộ vận động trong nền DOS, mua một vài môi trường cứu hộ ảo như WinPE, nhiều công cụ hỗ trợ khắc phục vụ việc dạng Portable hoặc những công rứa sửa lỗi phần mềm, tạo mới trực tiếp hệ điều hành trong môi trường thiên nhiên ảo.USB Đa năng: Là USB được tích hợp tất cả các lịch trình DOS, môi trường cứu hộ, thiết đặt hệ điều hành,…. Rất có thể tích hợp không hề ít hệ quản lý và điều hành từ Linux mang lại Windows, các chương trình DOS cứu vớt hộ, cung cấp chạy Live những Distro Linux, những công cụ chuẩn đoán,…3. Phía dẫn chế tạo USB Boot sở hữu Win 7, 10 trên Hiren Boot
Hiren Boot là trong những phần mềm setup tiện ích bên trên USB hoặc DVD. USB hoặc DVD sau khi setup sẽ có tác dụng boot nhằm xử lý những vấn đề tương quan tới hệ điều hành. Tùng phát Computer sẽ giúp bạn sinh sản USB Boot bởi Hiren Boot một cách đơn giản nhất
Bước 1: Chuẩn bị tạo USB Boot đến Windows
Để triển khai thao tác thiết lập USB Boot, bạn cần sẵn sàng những điều sau:
USB có dung tích từ 1GB trở lênCông cụ, phần mềm để format, định dạng USBPhần mượt để hỗ trợ khả năng Boot mang lại USBBộ chính sách để boot và cài đặt máy tínhBước 2: Cài format USB về chuẩn chỉnh FAT32
Tìm hiểu bí quyết xử lý máy tính bị sập nguồn
Để có thể USB hoạt động và boot bình thường, bạn cần chuyển định dạng USB đang cần sử dụng về format FAT32. Đầu tiên, chạy tool USB Format, giải nén ra và chạy file usb_format.exe.
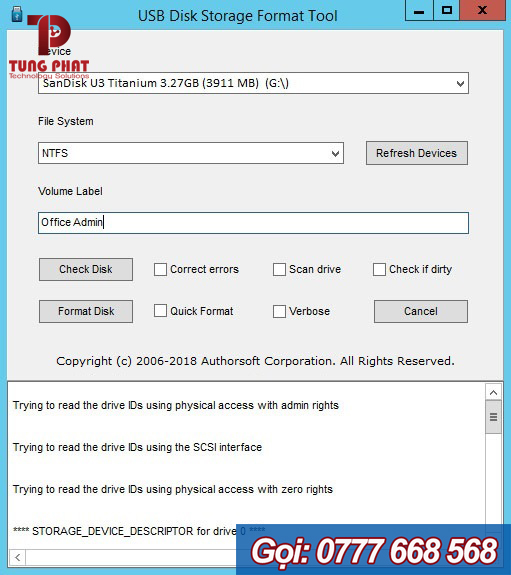
Tại đây các bạn chọn như hình để định dạng USB về FAT32 thay vày NTFS:
Chọn đúng sản phẩm USB tại mục Device.Chọn FAT32 tại đoạn File system.Nhấn Start để ban đầu format. Quá trình này ra mắt nhanh chậm tùy thuộc tốc độ đọc ghi và dung tích của USB (trong bài xích test tôi format USB 8GB mất khoảng 15 phút).Bước 3: Khởi chạy setup Grub4Dos Installer để tạo ra USB Boot
Giải nén “grub4dos.zip” > chạy “grubinst_gui.exe” để tạo kĩ năng boot mang đến USB.
Cụ thể, chúng ta chạy Grub4Dos Installer như sau:
Bấm Refresh ở đoạn Disk để chọn đúng USB.Bấm Refresh tại vị trí Part List để lựa chọn Whole disk (MBR).Sau khi chắc chắn chọn đúng mấy máy trên thì hãy bấm nút InstallBước 4: Giải nén tệp tin Hiren’s BootCD rồi copy vào USB
Bạn hãy bung file tập tin “Hirens.BootCD.15.2.zip” >. Sau đó, vào thư mục vừa bung file > lựa chọn “Hirens.BootCD.15.2.iso” giải nén ra rồi copy tất cả các file trong đó vào USB.
Xem thêm: Phim Siêu Nhân Gao (Gao Rangers) 2003 Hd, Siêu Nhân Gao Tập 15+16
Copy tất cả file Hirens.Boot.CD.15.2.iso vào USB
Bước 5: Hãy copy file grldr và menu.Ist vào USB boot vừa tạo
Copy hai tệp tin “grldr” với “menu.lst” và paste vào USB Hirenboot vừa tạo. Vậy 2 file “grldr” với “menu.lst” đó đem ở đâu? Các chúng ta cũng có thể lấy từ:
Thư mục grub sau khi giải nén tệp tin grub4dos.zip.Trong thiết yếu thư mục HBCD được giải nén từ tệp tin ISO của Hiren Boot.Sau khi sinh sản USB boot, bạn cắm USB vào thiết bị tính, khởi động lại máy cùng vào BIOS. Tùy theo dòng máy với hệ quản lý mà giải pháp vào BIOS sẽ khác nhau, thường thì sẽ sử dụng những phím như F12 hoặc Delete. Khi sẽ vào được BIOS, các bạn chọn chính sách khởi đụng (boot) từ bỏ USB, trên đây, bạn có thể tiến hành tải lại Windows và thực hiện các quá trình khác theo nhu cầu.
Tìm hiểu cách khắc phục máy tính xách tay không liên kết được wifi
4. Hướng dẫn chế tác USB Boot sở hữu Win 7, 10 trên Rufus
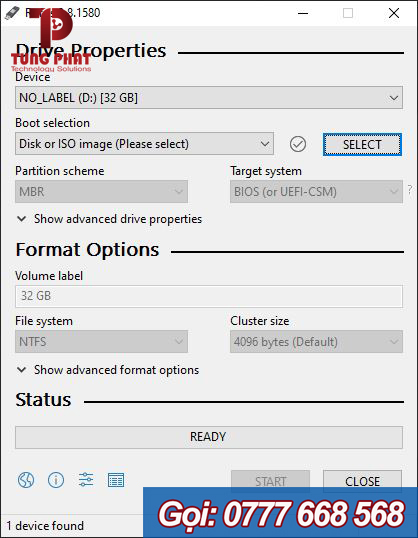
Cùng cùng với Hiren Boot, Rufus cũng là ứng dụng boot khá chuyên dụng cho người dùng hiện nay. Cùng tìm hiểu quá trình tạo USB Boot nhé.
Bước 1: Mở Rufus, thiết lập thông số chế tạo ra USB boot
Tại hình ảnh của Rufus, mục Device, các bạn chọn USB của mình. Trong Boot selection bạn chọn Disk or ISO image, rồi nhấn SELECT để lưu ý và chọn file ISO.
Trong Image option, các bạn chọn Standard Windows installation, trong Partition scheme thì chọn MBR hoặc GPT tùy trực thuộc máy của doanh nghiệp hỗ trợ BIOS xuất xắc UEFI. Mục File System, hãy để là NTFS, tiếp nối nhấn Start nhằm bắt đầu.
Bước 2: chứng thực xóa tài liệu cũ trên USB
Hộp thoại lưu ý USB vẫn format, nếu khách hàng có dữ liệu đặc biệt thì hãy copy vào máy vi tính trước. Nếu như không, hãy bấm OK nhằm tiếp tục.
Bước 3: quá trình tạo USB mua Windows vẫn diễn ra
Bước 4: hoàn tất quá trình tạo USB boot
Khi công tác hiện nút Ready có nghĩa là đã xong, hãy thừa nhận Close để ngừng quá trình cài đặt đặt. Bây giờ, các bạn có thể tiến hành thực hiện USB của mình được rồi.
Quá trình tạo nên USB hoàn tất.
Vậy là với quá trình hướng dẫn trên, chúng ta hoàn toàn rất có thể tạo USB Boot tiện lợi rồi đó.











