Tạo usb cài win 7 từ file iso
Chúng ta biết đến sản phẩm USB boot giúp bạn dùng hoàn toàn có thể khởi đụng vào sản phẩm công nghệ tính, máy tính xách tay từ USB, nhằm sửa lỗi máy, cài đặt Windows hết sức hiệu quả, luôn tiện dụng. Nếu khách hàng nào vẫn quen cài đặt win thì sẽ nghe biết USB Boot. Bạn đang xem: Tạo usb cài win 7 từ file iso
Bạn rất có thể tạo ra USB boot bằng phương pháp copy từ những đĩa có lưu tin tức cài win hoặc có một biện pháp là tạo nên USB boot bởi phần mềm. Rufus được coi là dòng phần mềm tác dụng để xây dừng USB boot. Máy vi tính trạm trả lời quý vị tạo usb cài đặt win bằng rufus đơn giản.
Để chế tạo usb cài đặt win bằng rufus, dù là win 10 giỏi win 7 các bạn cần:
File ISO bộ thiết lập Windows hoàn toàn có thể là win 7, 8, 10 mà bạn có nhu cầu boot.
1 USB bao gồm sẵn dụng lượng trống >4GB, hãy chọn loại new toanh.
Cài để tiện ích ứng dụng Rufus
Rufus là 1 trong công cụ, ứng dụng dễ dàng và đơn giản và dễ sử dụng, chỉ cần tải về, hốt luôn luôn và chạy giải pháp để sinh sản USB boot nhằm mục tiêu hình thành win. Chúng ta cũng có thể sử dụng dễ ợt Rufus để chế tạo usb cài win bằng rufus và các hệ điều hành bao hàm khác nhau Win XP, Win 7, 8, 8.1, 10, Ubuntu với nhiều bản phân phối Linux chuyên sử dụng khác.
Đã cài Rufus về chúng ta mở lên nhằm tạo usb download win bằng rufus có thể sử dụng được luôn.

Cách tạo thành USB boot bằng Rufus đến win 7, 10
Tạo usb sở hữu win 7 bằng Rufus
Các cách tạo USB boot bằng Rufus mang đến win 7 đã như sau:
Bước 1: vào phần Rufus, thông số cấu hình thiết lập tạo USB boot
Chọn mục Device, bạn chọn USB đã chuẩn bị sẵn -> file System, chúng ta xem xét cho NTFS. Rồi click vào biểu tượng ổ đĩa ở bên cạnh ISO image nhằm thêm tệp tin ISO mà bạn có nhu cầu cài; bắt đầu nhấn Start để tạo.
Bước 2: chứng thực hãy xóa tài liệu cũ bên trên USB
Hộp thoại sau đó sẽ cảnh báo USB sẽ format, nếu như khách hàng có tài liệu thông tin đặc biệt thì hãy copy vào máy tính trước khi bọn họ format. Ví như như sẵn sàng USB white hãy bấm OK để liên tiếp phần chạy.
Bước 3: laptop sẽ tự chế tạo ra usb thiết lập win 7 bằng rufus sẽ diễn ra ngay.
Bước 4: trả tất quy trình tạo usb boot bởi Rufus.
Khi trải qua đó, hiện nay nút Ready vẫn xong, hãy nhấn chọn Close nhằm mục đích quá trình setup để kết thúc. Cuối cùng, chúng ta tiến hành có thể sử dụng USB của bản thân mình được rồi.
Để tránh chạm chán lỗi khi sản xuất USB boot cùng với Rufus, bạn cần chọn đúng file ISO phù hợp với sản phẩm công nghệ khi mua về (bản 32bit hoặc 64bit). Còn lại gần như xác suất xảy ra lỗi khá thấp.
Lưu ý:
Trong khi tạo nên USB boot cùng với Rufus bạn cũng có thể gặp những số lỗi quen thuộc thuộc: giải nén tệp tin ISO lỗi (xuất hiện tại trên mạng là ISO image extraction failure), ko format, xóa được USB vì bị báo là USB đã bảo đảm an toàn (Write Potected). Các bạn hãy liên tiếp theo dõi tiếp các bài viết để sửa lỗi công dụng tốt hơn.
Xem thêm: Phim Già Gân Mỹ Nhân Và Găng Tơ Tren Htv2, Già Gân, Mỹ Nhân

Cài để USB boot win 10 bằng Rufus
Hướng dẫn tạo usb thiết lập win 10 bằng Rufus
Như đang nói ứng dụng Rufus thuộc dòng rất gọn dịu và rất dễ sử dụng đối với cả chúng ta ít biết tin tức khoa học đồ vật tính.
Sau khi đang cải Rufus, ta bắt đầu tạo usb boot win 10 bởi rufus theo 2 chuẩn chỉnh UEFI cùng Legacy
Trong khi khởi tạo nên lựa chọn các tùy lựa chọn sau phù hợp tùy theo nhu yếu của bạn: Chỉ số có tên UEFI, file system: FAT32; Chỉ số Legacy BIOS;
Hoặc chọn File system: NTFS; Dual UEFI + Legacy BIOS; ví như tệp tin ISO cất tệp tin nghỉ ngơi mức lớn hơn 4GB, nên chọn lựa NTFS.
Mặc định theo setup của đơn vị sản xuất phần mềm thì Rufus sẽ không hỗ trợ khởi động ở cả hai chuẩn chỉnh UEFI và Legacy là kết quả (BIOS). Bấm chọn alt + E để bật kỹ năng khởi sinh sản usb boot win 10 bởi rufus từ động, Rufus cũng hỗ trợ tạo hai phân vùng NTFS để lưu trữ tệp tin dung lượng ở mức to hơn 4GB cùng FAT32 nhằm khởi cồn mục UEFI, mà không cần các bạn phải chọn.
Chọn ổ đĩa thương hiệu là USB mà bạn muốn tạo ra ở mục Device (thiết bị). Lưu giữ ý, tất cả dữ liệu bên trên ổ đĩa nhưng mà ta vừa chọn có khả năng sẽ bị mất, bao gồm cả hầu hết phân vùng được đặt khác nằm trên đĩa cứng của phân vùng này nữa nhé.
Nhấn vào nút SELECT với chọn mang lại tệp tin ISO đã tất cả sẵn trên của bạn.
Image Option: bạn có thể tạo usb thiết lập win 10 bằng rufus cùng với tùy chọn Windows khổng lồ Go lựa chọn sẵn của Rufus. Hoặc chọn Standard Windows Installation nhằm tạo bộ cài để cài chuẩn vào bất kể ổ đĩa nào khác hoặc USB khác.
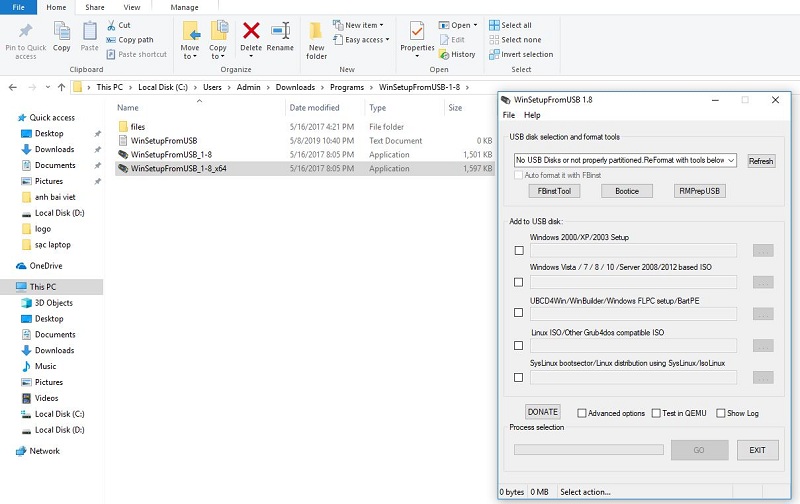
Cài để Win bằng USB boot áp dụng Rufus
Tạo usb sở hữu win 10 bằng rufus một số trong những tùy lựa chọn cần chúng ta thiết lập
Partition scheme: chọn thêm MBR hoặc GPT.
Target system: Tùy chọn mục tiêu này tùy nằm trong vào tùy lựa chọn Partition scheme, hoặc lựa chọn BIOS or UEFI, hoặc BIOS (or UEFI-CSM), hoặc UEFI (non CMS) không nhiều thôi nhé.
Volume label: thông số sẽ rước thông tin tác dụng từ tệp tin ISO, chúng ta có thể thay đổi nếu còn muốn tự làm.
File system: Tùy chọn này hết sức quan trọng, đấy là quyết định tài năng khởi động ở chuẩn UEFI tốt Legacy. Muốn chọn cung cấp Legacy, các bạn dùng bấm vào MBR thay bởi vì GPT.
Nhấn vào nút START và tiến trình hướng dẫn sản xuất usb boot bởi rufus bắt đầu.
Máy tính trạm chắc hẳn rằng rằng, bạn sẽ thành công với phương pháp tạo usb download win bằng Rufus trên đây.











