Sửa lỗi removable disk của usb
Không format được USB thì buộc phải làm sao luôn là côn trùng bận tâm của rất nhiều người hiện tại nay. Bởi không ít người khi format USB đã gặp gỡ phải chứng trạng màn hình lộ diện thông báo lỗi “Windows was unable khổng lồ complete the format”.
Sau đây đã là một trong những thông tin cụ thể cho mọi fan tham khảo.
Bạn đang xem: Sửa lỗi removable disk của usb
Cách 1: Format ổ USB Flash Drive sang định hình file khác
Cách trước tiên để có thể xử lý chứng trạng không format được USB chính là Format ổ USB Flash Drive sang format file khác.
Các bước triển khai bao gồm:
Bước 1: gặm ổ USB vào thứ tính của bạn và click chuột phải vào ổ USB đã liên kết rồi chọn Format.
Bước 2: biến đổi định dạng FAT 32 thành NTFS hoặc format khác ở file System.
Bước 3: quăng quật tích tùy lựa chọn Quick Format và chọn Start để ban đầu quá trình format USB.
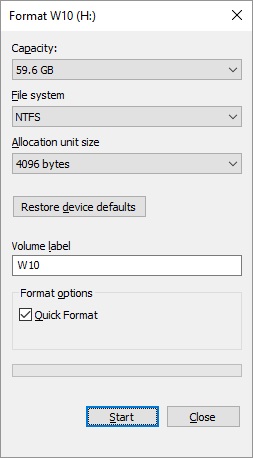
Cách 2: sử dụng Command Prompt để format USB Flash Drive
Cách thứ hai để có thể xử lý triệu chứng không format được USB đó là sử dụng Command Promp. Công việc thực hiện bao gồm:
Bước 1: cắm USB Flash Drive hoặc Pen Drive vào đồ vật tính.
Bước 2: kiểm tra xem tên ổ USB của người sử dụng đã lộ diện hay chưa.
Bước 3: Nhấn tổng hợp phím Windows+R cùng nhập cmd rồi thừa nhận Enter nhằm mở Command prompt.
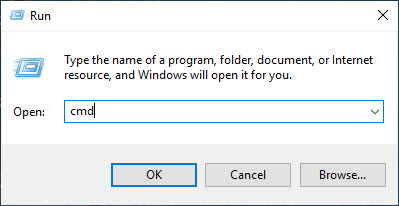
Bước 4: Nhập câu lệnh format J: /fs:FAT32
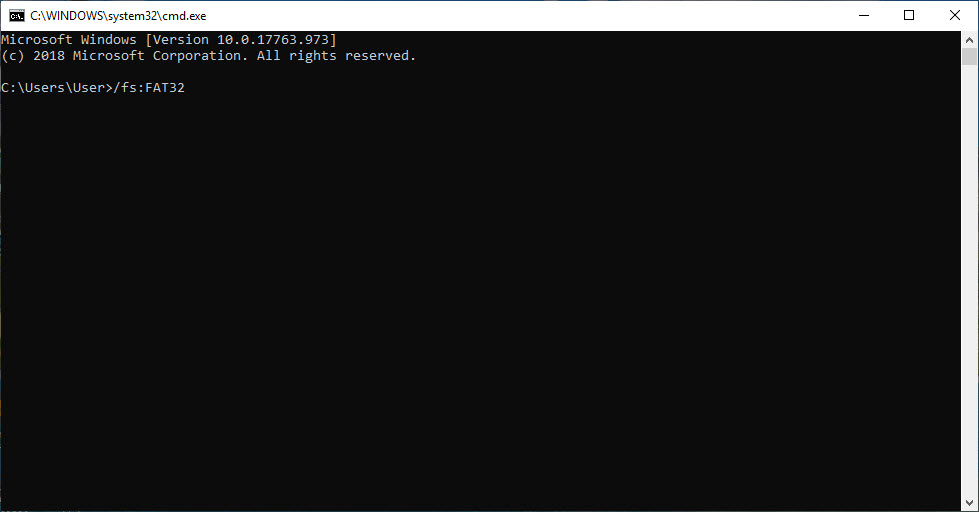
Cách 3: thực hiện Disk Management để format USB Flash Drive
Nếu chúng ta không format được USB thì chúng ta cũng có thể sử dụng giải pháp Disk Management được tích vừa lòng sẵn bên trên Windows để khắc phục lỗi này. Đây là tool quản lý và tùy chỉnh ổ đĩa kết nối với thứ tính, nó rất bạo gan và an toàn nên chúng ta cũng có thể yên trung tâm khi sử dụng.
Bước 1: nhấn chuột đề xuất vào “My Computer” hoặc “This PC”. Sau đó chọn “Manage” và chọn tiếp mục “Disk Management”
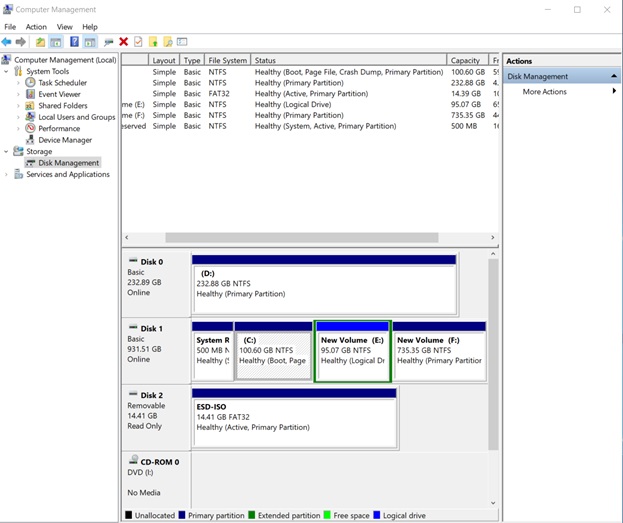
Bước 2: Sau đó các bạn hãy nhấn chuột buộc phải vào ổ USB bị lỗi “Windows was unable to lớn complete the format” và chọn “Format”.
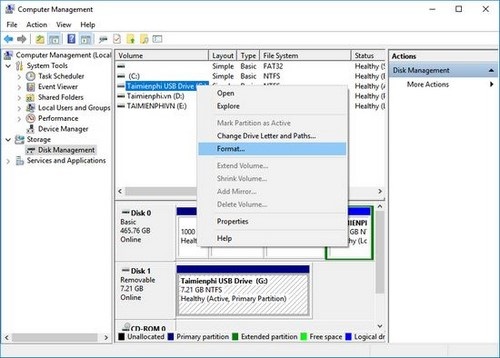
Bước 3: Bạn thường xuyên chọn định hình của USB tùy theo nhu yếu sử dụng NTFS/FAT32/ex
FAT trên File System rồi bỏ tích tại ô “Perform a quick format” và sau cuối nhấn vào “format”.
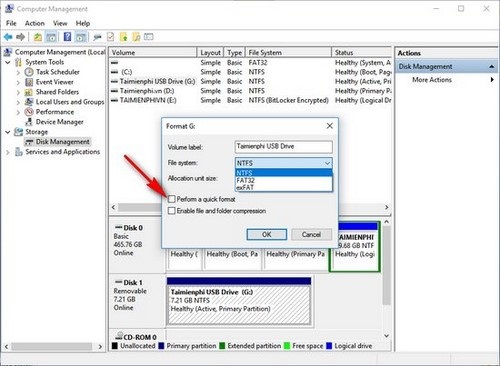
Có thể các bạn quan tâm: hướng dẫn giải pháp sửa lỗi máy tính không nhấn USB
Cách 4: Format USB bởi HP USB Disk Storage Format Tool
Một cách để có thể xử lý tình trạng format USB ko được là áp dụng HP USB Disk Storage Format Tool.
Bước 1: bạn phải Tải dụng cụ này về đồ vật tính, tiếp nối cho ứng dụng chạy Run as Administrator.
Link cài đặt tại đây
Bước 2: kế tiếp chọn ổ USB đã bị chạm mặt lỗi với format nó.
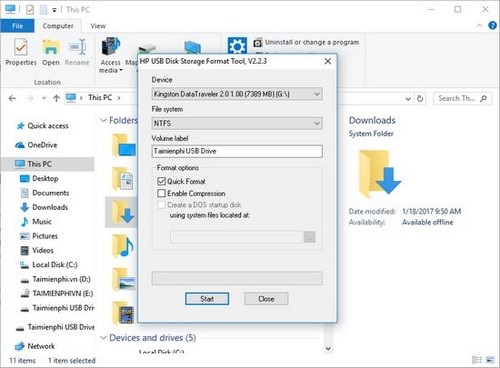
Cách 5: sử dụng công cố gắng AOMEI Partition Assistant để format USB Flash Drive
Ngoài HP USB Disk Storage Format Tool, bạn còn hoàn toàn có thể sử dụng một phương tiện khác để khắc phục triệu chứng không format được USB là AOMEI Partition Assistant.
Đây là một trong công cụ tuyệt vời và hoàn hảo nhất khác hỗ trợ thống trị ổ cứng trên máy vi tính PC, Laptop. Chuyển động trên cả nhiều hệ điều hành khác nhau như Windows 10/8.1/7.
Bước 1: Đầu tiên bạn cũng thực hiện tải luật này về lắp thêm tính.
Bước 2: sau đó bạn mở ước thủ để các ổ USB trên máy tính xách tay xuất hiện.
Bước 3: tiếp theo bạn bấm vào phải vào Format Partition.
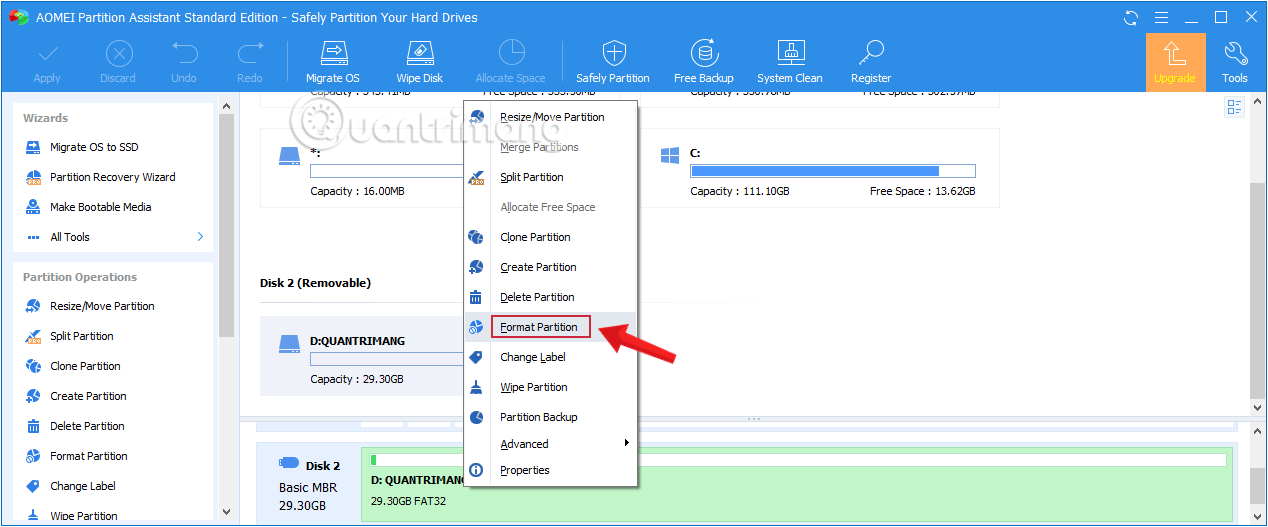
Bước 4: tiếp theo sau bạn xác nhận lại những thông tin ở USB với click lựa chọn OK.
Cách 6: đào thải tính năng Write Protection trên ổ
Để rất có thể khắc phục được tình trạng không format được USB, bạn có thể thực hiện bằng phương pháp loại bỏ nhân kiệt write protection. Chúng ta có thể gỡ kỹ năng này bởi các làm việc sau:
Bước 1: dấn Win+R nhằm mở hộp thoại Run và nhập diskpart.
Bước 2: xác thực lời nhắc UAC xuất hiện.
Bước 3: Nhập list disk với nhấn Enter.
Bước 4: Khi những ổ đĩa xuất hiện, chúng ta nhập select disk X để tiến hành các nắm đổi.
Bước 5: Nhập attributes disk để thấy thông tin.
Xem thêm: Tag: Chuyện Khó Tin Nhưng Có Thật, Chuyện Khó Tin Nhưng Có Thật
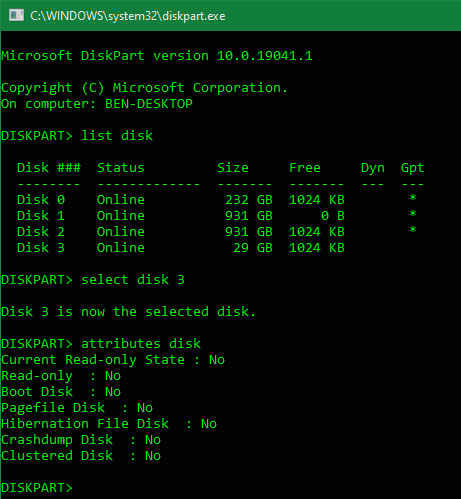
Bước 6: Nhập attributes disk clear readonly nhằm xóa tính năng.
Cách 7: Quét ổ tìm lỗi ko format được USB
Cách tiếp theo sau để rất có thể khắc phục triệu chứng không format được USB là quét ổ kiếm tìm lỗi. Để tìm lỗi, các bạn cần tiến hành các thao tác làm việc sau:
Bước 1: Mở This PC và bấm chuột phải rồi lựa chọn Properties.
Bước 2: chuyển sang tab Tools cùng nhấp lựa chọn Check trong Error checking.
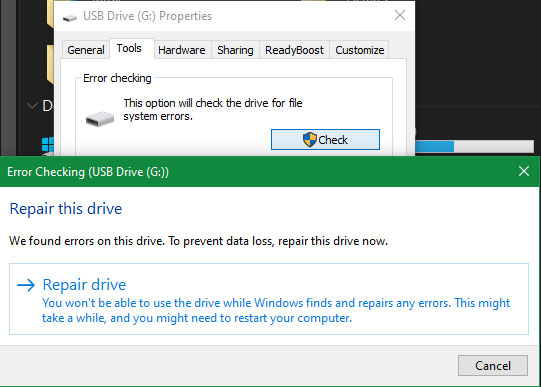
Bước 3: chọn Repair drive nhằm chạy quy trình quét bên trên ổ.
Cách 8: Quét nhằm tìm phần mềm độc hại gây ra lỗi không format được USB
Một giải pháp nữa để hoàn toàn có thể xử lý tình trạng không format được USB đó là quét để tìm ứng dụng độc hại. Vày các phần mềm độc hại có thể can thiệp vào hoạt động bình thường của khối hệ thống file.
Bạn có thể quét cùng với phiên bạn dạng Malwarebytes miễn tổn phí để xem có virus lây nhiễm làm sao không.
Trên đó là những thông tin cụ thể hướng dẫn mọi bạn cách xử trí tình trạng ko format được USB. Hi vọng những chia sẻ này để giúp cho tất cả mọi người giải quyết và xử lý vấn đề nhanh lẹ để chưa hẳn đau đầu về vụ việc này nữa.
Trong quy trình sử dụng USB, rất nhiều người đang từng gặp lỗi Removable Disk của USB. Khi chạm chán lỗi này, máy tính xách tay sẽ hiển thị biểu tượng USB cùng với nhãn là “Removable Disk”, họ không thể truy tìm nhập giỏi Format được.Flash USB là sản phẩm lưu trữ phổ biến hiện nay, số đông những ai sử dụng máy tính xách tay cho quá trình của mình phần đa sở hữu không nhiều nhất là 1 trong những chiếc. Những USB vận động theo bề ngoài plug-and-play (cắm với sử dụng) một phương pháp dễ dàng, cùng với thiết kế nhỏ dại gọn USB là sự việc lựa chọn tuyệt vời và hoàn hảo nhất cho tất từ đầu đến chân dùng, từ rộng rãi đến cao cấp, những người dân cần một chiến thuật lưu trữ di động an ninh và dễ dãi cho tất cả các dữ liệu cá nhân.
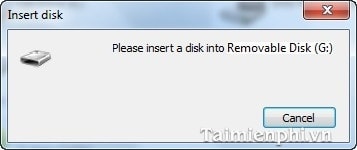
Như vậy chẳng thể đọc được USB, bạn phải định dạng lại bởi cách click chuột phải lên USB lựa chọn Format.
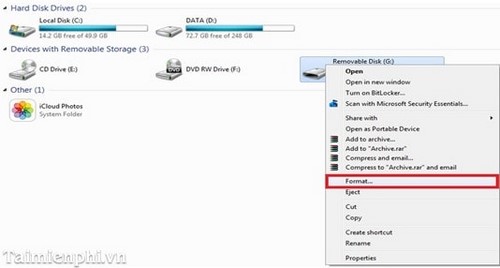
Nhận được thông báo như hình dưới.
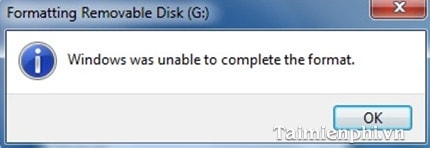
USB tất yêu Format được, bạn tải về chính sách HP USB Disk Storage Format Tool trên đây
Click chuột đề nghị vào tệp tin HPUSBDisk.exe chọn Run as administrator.
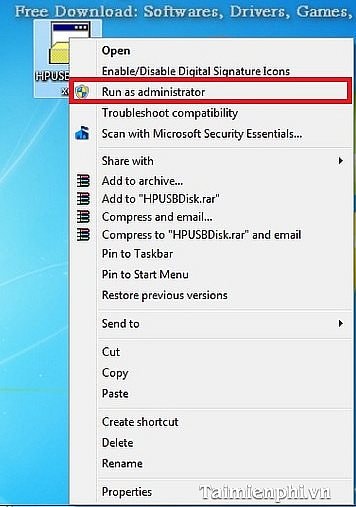
Ở đoạn này ta chọn kiểu định hình tại File system: FAT 32, NTFS.
- Điền nhãn của USB trên Volume label.
- lựa chọn Quick Format kế tiếp chọn Start để ban đầu Format USB.
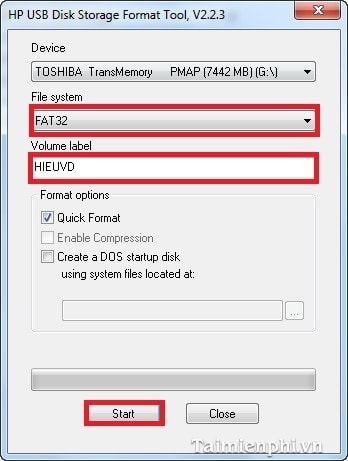
Ở đoạn này chọn Yes nhằm tiếp tục.
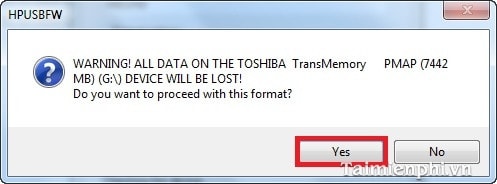
Ở đoạn này chọn OK để ngừng quá trình Format.
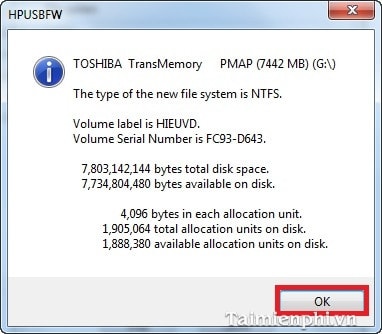
https://yeahflashback.com/sua-loi-removable-disk-cua-usb-1613n.aspx sau thời điểm Format xong chúng ta truy cập lại vào USB, nếu xảy ra lỗi trong quá trình Format, hoặc Format xong mà không thực hiện được thì USB của họ đã hỏng.
Mẹo chúng ta cũng có thể tham khảo nội dung bài viết Sửa lỗi quán triệt Format USB nhằm định dạng lại USB nếu triển khai cách format thông thường không được.











