Phím tắt find and replace trong word 2010
Khi làm việc với Word, chắc chắn là sẽ bao gồm lúc họ sẽ gặp gỡ những văn bản lên tới mặt hàng chục, hàng trăm ngàn trang. Với trọng lượng từ ngữ, câu chữ mập như vậy thì câu hỏi thay tra cứu kiếm và biến hóa chúng sẽ cực kỳ khó khăn. Nhưng như mong muốn thay, Word đã đáp ứng cho người sử dụngcông cầm tìm tìm và sửa chữa thay thế được điện thoại tư vấn là Find và Replace. Công cụ này sẽ giúp bọn họ tìm kiếm nhiều từ hoặc một câu vào văn bản, nhất là khi bọn họ làm bài toán với một văn bản lớn với vài ba chục trang thì việc đào bới tìm kiếm bằng đôi mắt thường sẽ khá khó. Đối với điều khoản Find & Replace sẽ được bóc ra có hai hoạt động là "Find" nghĩa là tìm kiếm từ cùng "Replace" là sửa chữa thay thế từ.
Bạn đang xem: Phím tắt find and replace trong word 2010
WOG01 - tuyệt đỉnh công phu Microsoft Word - chuyên gia soạn thảo văn bảnSử dụng Find trong Find và Replace để tìm kiếm từ
Để tìm kiếm được công cụ tìm kiếm Find thì họ hãy truy vấn vào tab Home, tự đó quan sát sang phía bên yêu cầu góc màn hình là group Editing ta vẫn thấy hình tượng kính lúp của luật pháp Find (Hoặc thực hiện phím tắt Ctrl + F)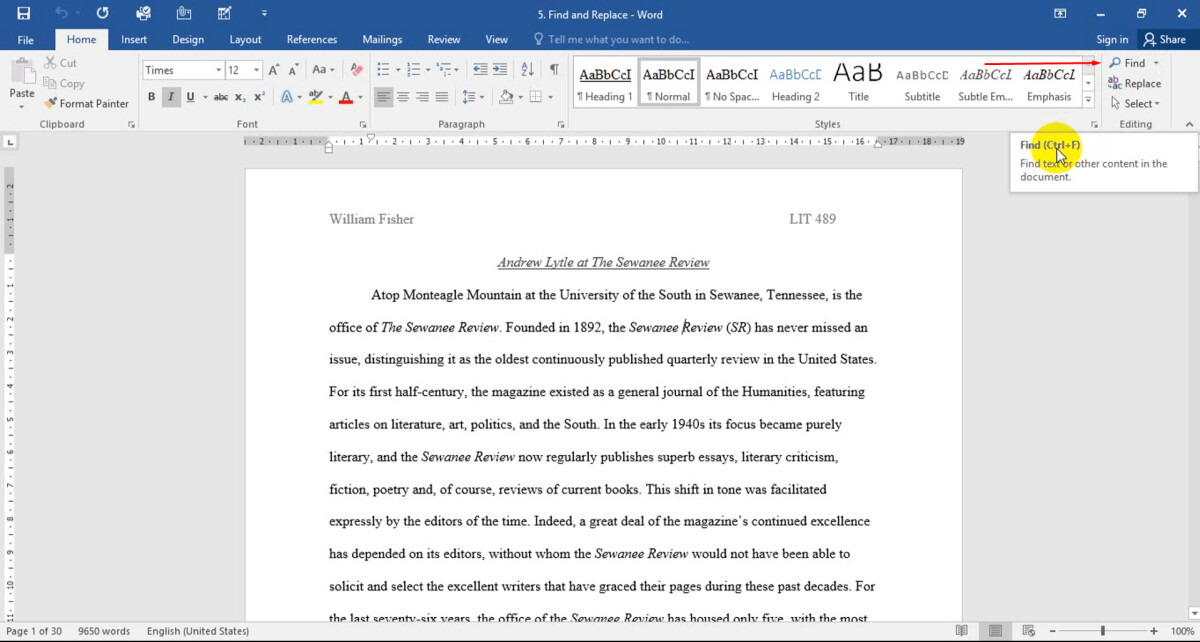
Sau khi bọn họ nhấn vào Find hoặc phím tắt Ctrl + F thì cửa ngõ sổ điều phối Navigation vẫn hiện ra, từ đấy ta hoàn toàn có thể gõ một văn bản, một câu hay thậm chí một hình ảnh thì Word sẽ tìm kiếm cho việc đó ta. Lấy ví dụ như yeahflashback.com sẽ tìm tìm từ "Fiction" xuất hiện thêm trong văn bản này bằng Navigation
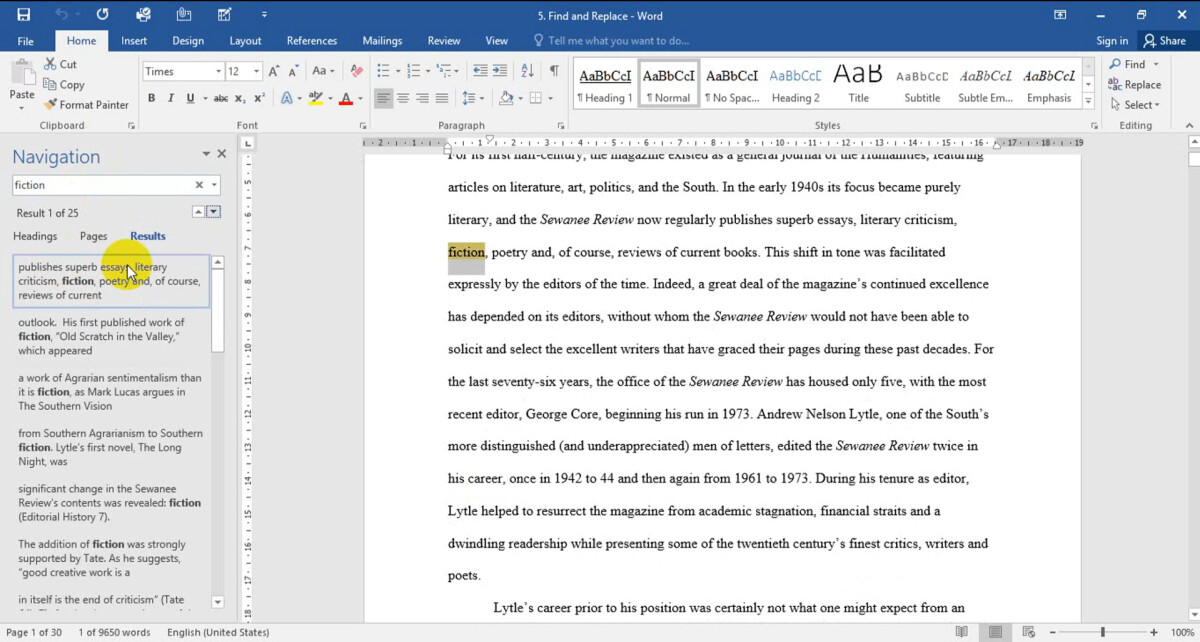
Bảng Navigation sẽ chỉ ra tất cả hiệu quả mà có thông tin bọn họ đang kiếm tìm kiếm. Như hình hình ảnh trên đây là có 25 lần từ bỏ "Fiction" xuất hiện thêm trong văn phiên bản của yeahflashback.comVà khi ta ao ước đến vị trí của các từ đã tìm tìm thì chỉ cần nhấn vào dòng chữ nên đến vào Navigation, từ kia Word vẫn tự điều hướng người dùng đến địa chỉ chữ mình đã tìm kiếm.
Bên cạnh đó, ở hành lang cửa số tìm kiếm Navigation chúng ta còn gồm một mũi tên hướng xuống là phần search kiếm cải thiện như Go To để đi mang lại trang mà bạn cần tìm kiếm từ khóa, hay thậm chí là tìm tìm kiếm được bảng cùng với Table hoặc là phương pháp toán cùng với Equation
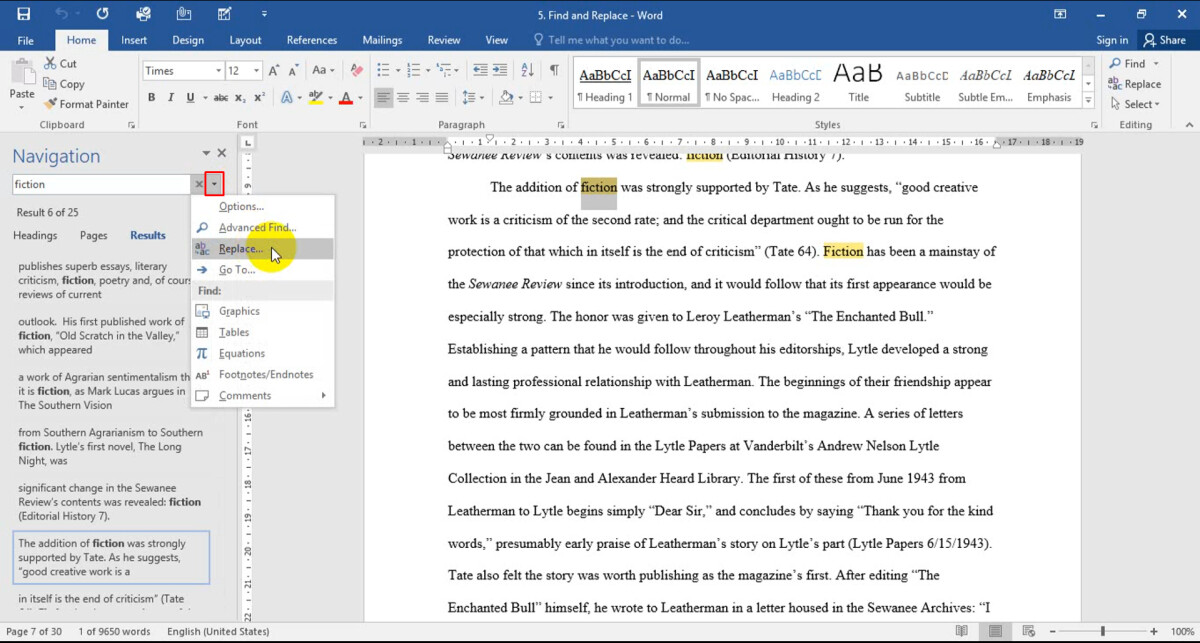
Sử dụng điều khoản Find & Replace nhằm tìm tìm và sửa chữa thay thế trong Word
Công vậy Find và Replace này vẫn giúp họ thay thế một nhiều từ search kiếm bởi một nhiều từ khác cho văn bản của bọn chúng ta. Để truy cập vào Find & Replace, chúng ta vào tab Home, team Editing. Ngay dưới biểu tượng Find bọn họ sẽ nhìn thấy biểu tượng Replace (Phím tắt Ctrl + H)
Sau khi nhấp vào Replace thì cửa sổ Find & Replace sẽ hiển thị với 2 phần bọn họ cần điền thông tin là Find What với Replace With
- Find What: các từ họ cần search kiếm
- Replace With: cụm từ sửa chữa thay thế cho từ search kiếm
Như ví dụ bên dưới đây, yeahflashback.com sẽ sửa chữa từ "Sewanee Review" bằng chữ "SR"
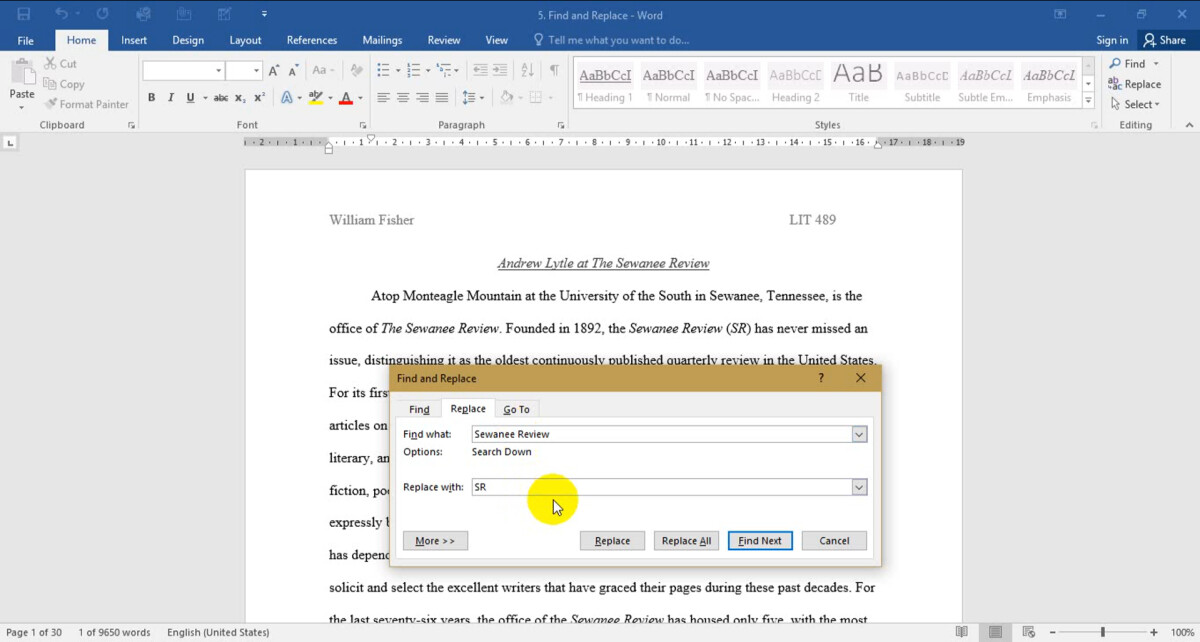
Nếu như bọn họ muốn sửa chữa từng từ 1 thì hãy thực hiện Replace, còn khi bạn có nhu cầu thay hết những từ khóa sẽ tìm sang 1 từ new thì hãy bấm vào Replace All. Tiếp sau đó vỏ hộp thoại Microsoft hiện nay ra thông tin rằng số từ bọn họ sẽ thay thế khi sử dung Replace All và xác nhận thao tác thay thế sửa chữa từ
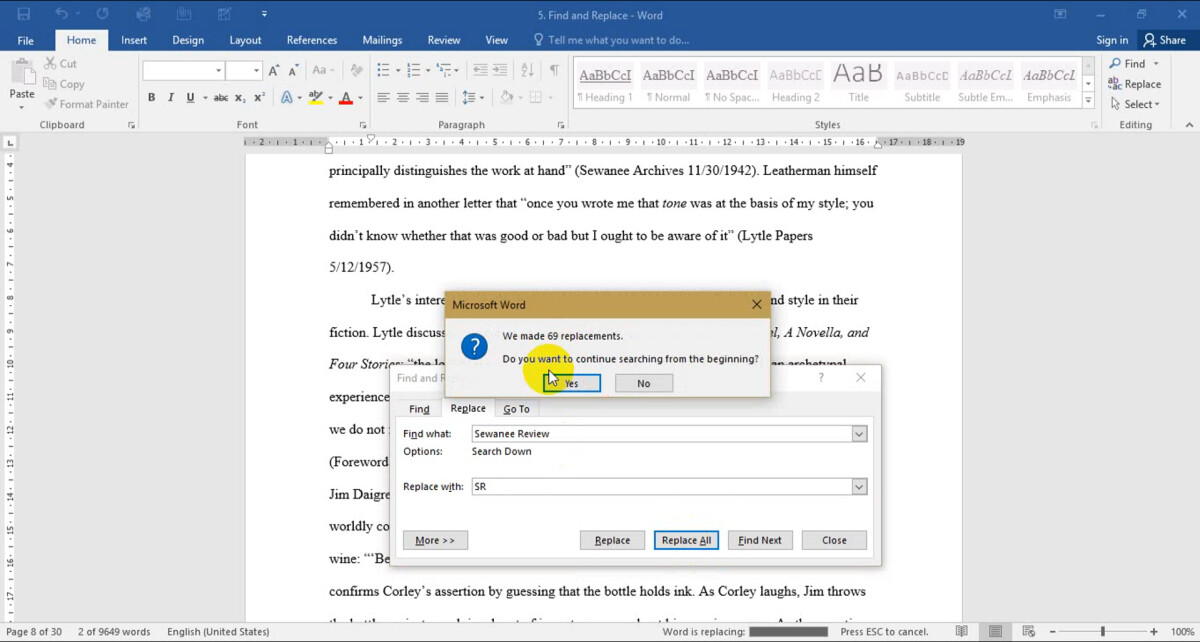
Nâng cao hơn nữa thì bạn cũng có thể tìm kiếm và sửa chữa một format trong văn bản. Để lấy một ví dụ cho thao tác này, yeahflashback.com sẽ thay thế từ "SR" bởi "Sewanee Review" tuy nhiên với định dạng viết đậm với Highlight chữ này.
Xem thêm: Game Sieu Anh Hung Đai Chien 3, Sieu Hung Dai Chien 3
Để bắt đầu, chúng ta sử dụng tổng hợp Ctrl + H để mở vỏ hộp thoại Find và Replace. Ngay trong khi hộp thoại này hiện tại ra, ta hãy bấm vào More để có thêm các tùy chọn cố gắng thế
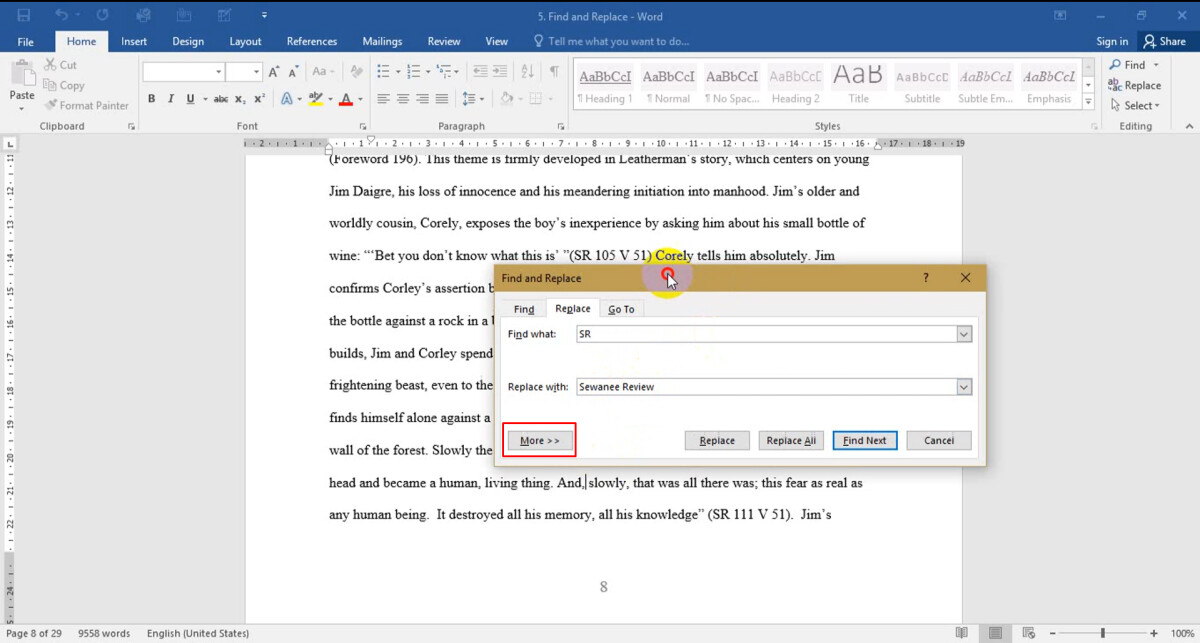
Ta hãy nhấn vào chữ Format để định dạng cho nhiều từ mà bạn muốn thay thế.
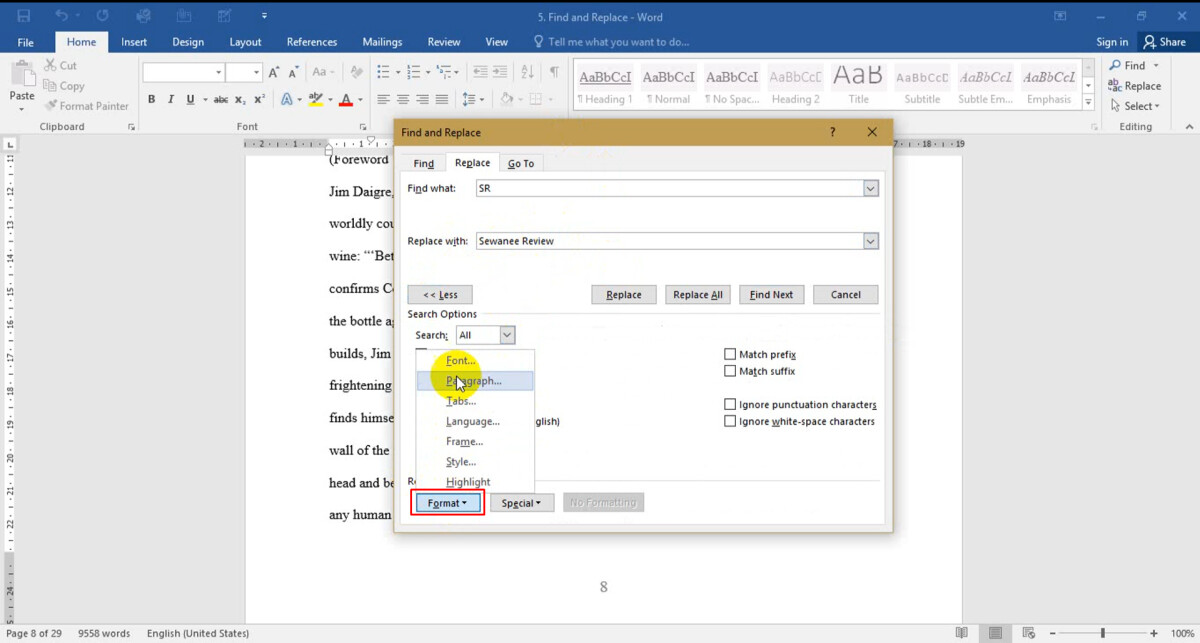
Như sinh sống đây chúng ta sẽ in đậm chữ "S" với định dạng Bold cùng Font màu sắc chuyển sang màu đỏ
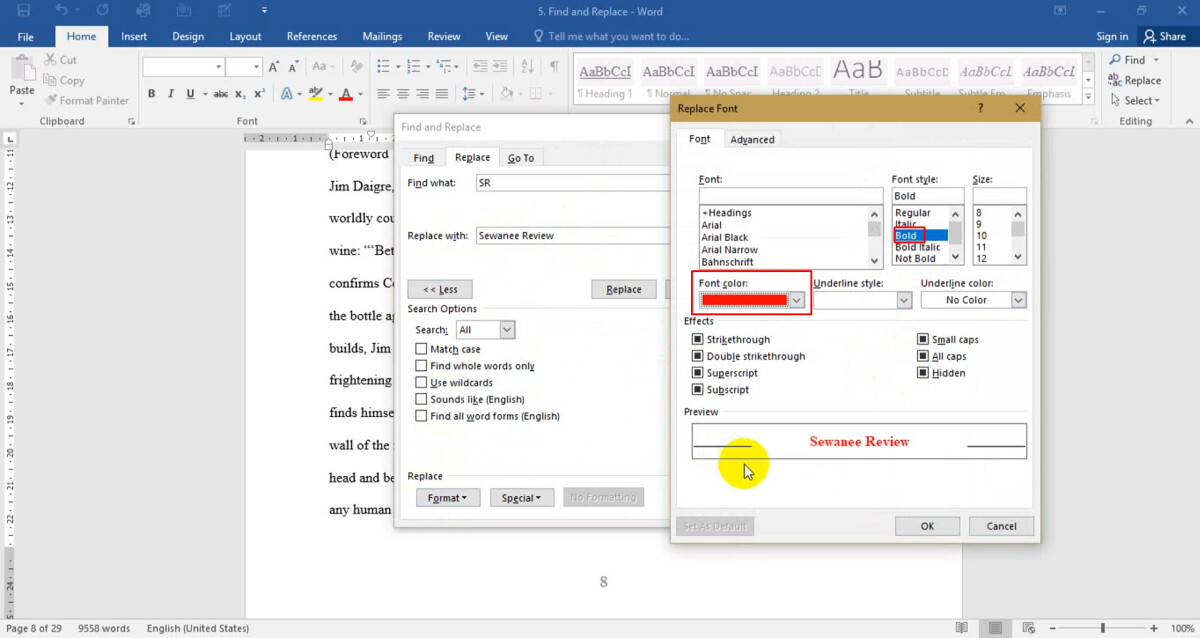
Trên hình ta thuận lợi nhìn khám phá những tùy chỉnh cấu hình Format đã được thêm vào dưới dạng tin tức để người dùng thâu tóm được. Kế bên ra, để cẩn trọng hơn khi cụm từ ta cần sửa chữa thay thế bị lẫn vào một các từ không giống không lên quan tiền thì ta hãy tích phân phối phần "Find whole words only". Thao tác này sẽ cực kì hữu ích khi họ cần in đậm tên riêng trên một văn bạn dạng có nhiều trang
Đây là công dụng khi bọn chúng ta biến đổi định dạng và thay thế chữ bởi công vắt Find & Replace
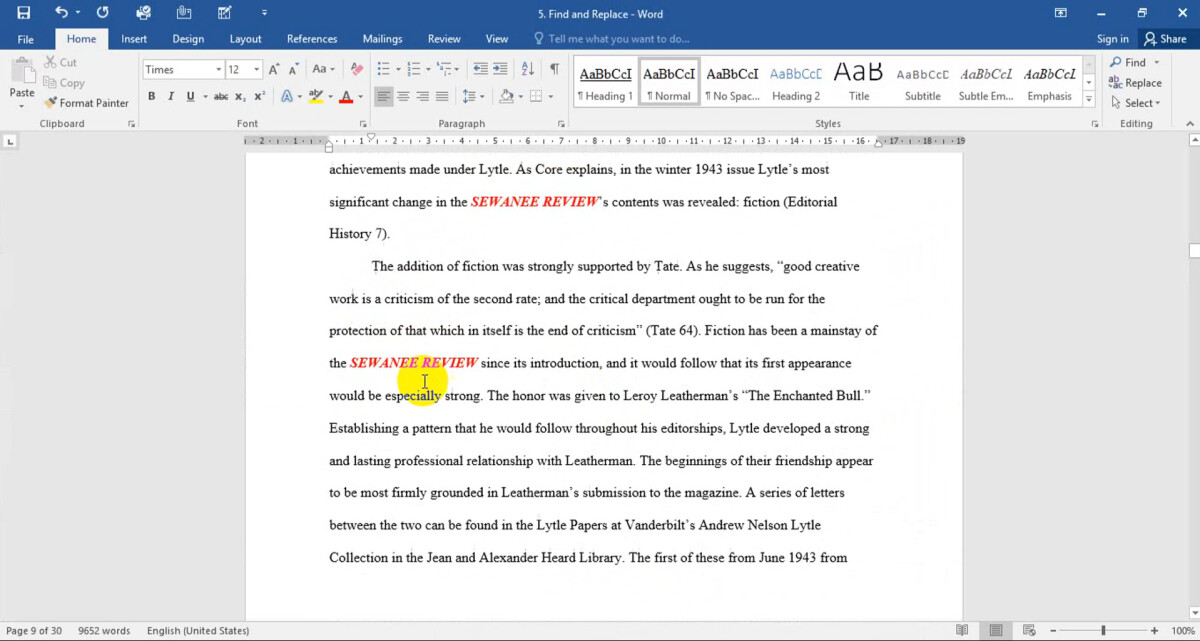
Hướng dẫn giải pháp đánh số trang tự trang bất kể trong Word
Hướng dẫn chế tác và xóa ngắt trang vào Word
Hướng dẫn làm giải pháp nào di chuyển/ sao chép các trang sang trọng một file văn phiên bản khác trong Word
Hướng dẫn phương pháp để loại bỏ Track Changes khỏi tài liệu Word
Hướng dẫn biện pháp tạo mục lục mang đến văn bản trên Word 2010 2013 2016
yeahflashback.com-Nền tảng học tập online tốt nhất tại nước ta tập trung vào phát triển kĩ năng làm bài toán dành cho tất cả những người đi làm
Với sứ mệnh: “Mang cơ hội phát triển kỹ năng, phát triển nghề nghiệp tới hàng tỷ người”, đội hình phát triểnyeahflashback.comđã và đang làm việc với đa số học viện, trung chổ chính giữa đào tạo, các chuyên viên đầu ngành để nghiên cứu và tạo lên những chương trình đào tạo và giảng dạy từ cơ phiên bản đến sâu xa xung quanh các lĩnh vực: Tin học tập văn phòng, so với dữ liệu, Thiết kế, công nghệ thông tin, gớm doanh, Marketing, thống trị dự án...
50+ người sử dụng doanh nghiệp lớn vào nhiều nghành nghề dịch vụ như: Vietinbank, Vietcombank, BIDV, VP Bank, TH True Milk, VNPT, FPT Software, Samsung SDIV, Ajinomoto Việt Nam, Messer,…100.000+ học viên trên khắp Việt Nam
Tìm phát âm ngay các khóa học tập của yeahflashback.com TẠI ĐÂY











