Phần mềm chuyển pdf sang jpg
Bạn đang đề xuất tìm phương pháp chuyển PDF sang JPG một bí quyết an toàn, hiệu quả. Dưới đây yeahflashback.com sẽ đưa ra các phần mềm có thể giúp chúng ta làm điều này ở nội dung bài viết dưới đây.
Bạn đang xem: Phần mềm chuyển pdf sang jpg
Sự thật cơ mà nói có rất nhiều cách gửi tài liệu PDF quý phái tệp JPG. Một loạt những trang web với phần mềm được cho phép làm được điều đó. Tuy vậy mức độ kết quả và quality đầu ra của các ứng dụng này chưa được chứng minh. Sau đấy là các cách thức chuyển PDF thanh lịch JPG rất tốt mà yeahflashback.com sẽ tổng thích hợp được cho mình đọc tham khảo.

Chuyển PDF quý phái JPG bên trên Mac
Nhờ có vận dụng mặc định Preview trên những thiết bị máy tính chạy macOS, bạn không cần phải tải thêm bất kì phần mềm nào không giống để đổi khác file PDF lịch sự JPG. Không chỉ là vậy, bạn còn rất có thể chuyển sang một số định dạng khác như tệp hình ảnh PNG, tệp TIFF, GIF,…
Nếu bạn không thực sự sự phù hợp Preview hay bắt buộc một ứng dụng giỏi hơn cả thì ứng dụng của hãng sản xuất Adobe là Acrobat Pro DC là lựa chọn dành riêng cho bạn, nó hoàn toàn có thể giúp đưa PDF sang JPG hay bất kì dạng nào phổ biển cả hiện nay. điểm yếu kém của phần mềm này là các bạn phải trả một khoảng phí để có được đều tính năng cao cấp hơn.
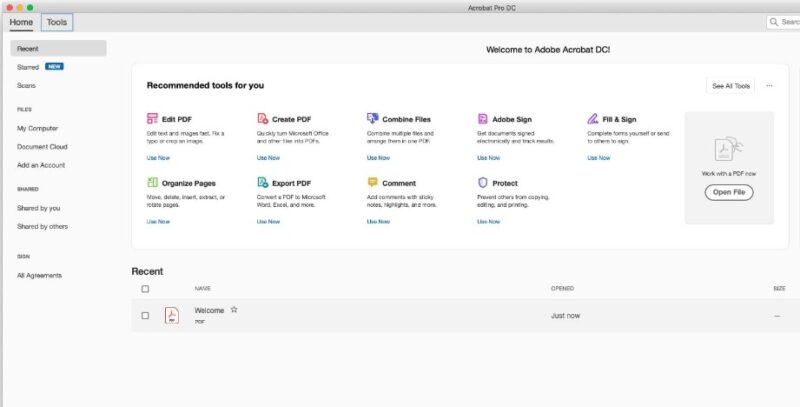
Sử dụng Preview để đưa file PDF quý phái JPG trên Mac
Ứng dụng Preview nhìn có vẻ như đơn giản, mà lại nó cũng cung cấp một số công dụng từ chỉnh sửa, ghi lại đến xuất tệp đang xem sang những định dạng hình hình ảnh khác. Dưới đấy là cách chúng ta có thể chuyển PDF lịch sự JPG bên trên ứng dụng tiện nghi đáng không thể tinh được này của macOS. Lưu ý rằng, nếu tệp PDF của bạn có rất nhiều trang, các bạn sẽ phải biến đổi từng trang một.
1. Mở tệp PDF bằng áp dụng mặc định Preview trên macOS.
2. Lựa chọn trang bạn muốn chuyển đổi PDF sang JPG. Tìm trên thanh tác vụ, chọn File > Export…
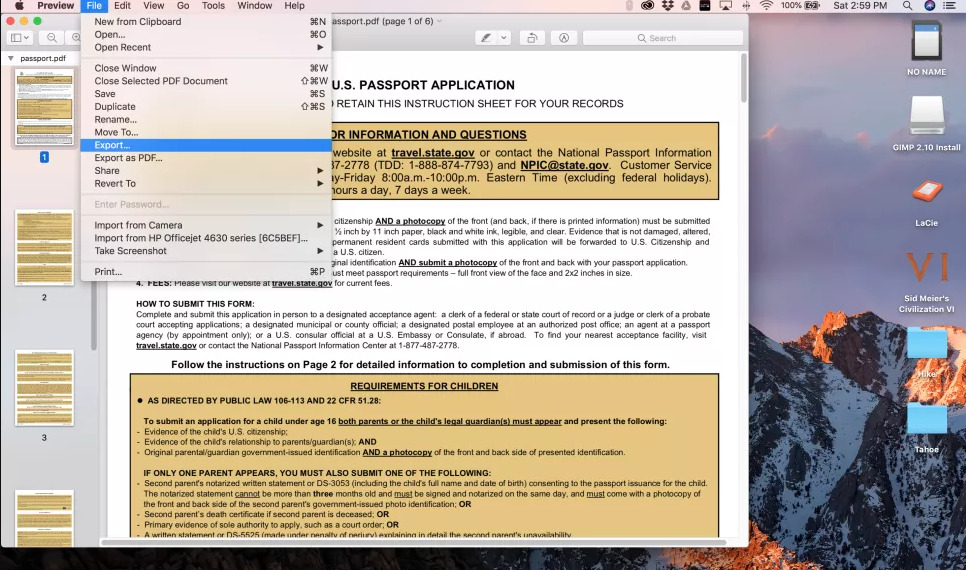
3. Một vỏ hộp thoại mở ra, sống mục Under Format, chọn JPEG. Sau đó, chọn độ phân giải và unique ảnh. Chúng ta cũng có thể chọn thư mục bạn có nhu cầu lưu tệp của mình, cũng giống như đặt thương hiệu tệp JPG của bạn. Nhận Save để lưu.
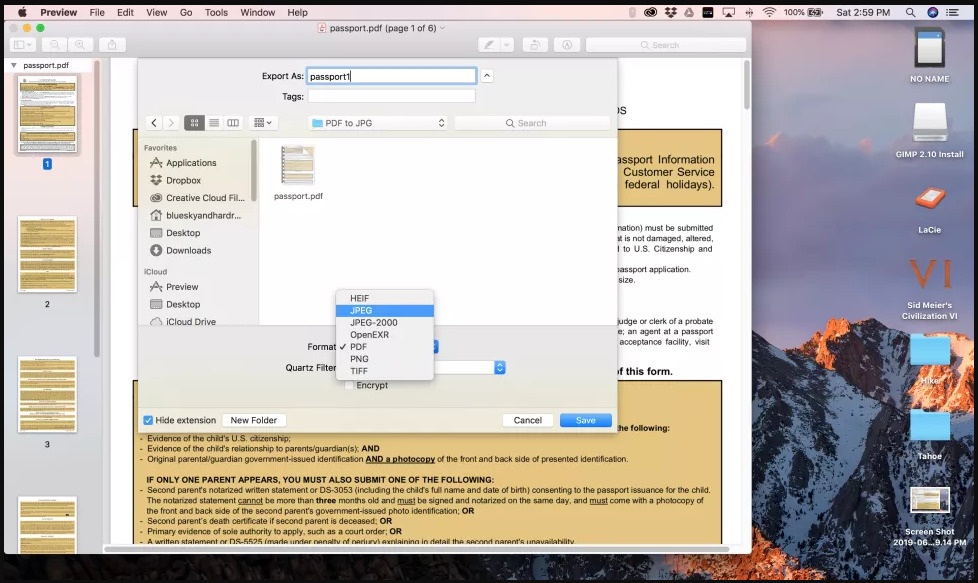
Chuyển PDF lịch sự JPG bằng Acrobat Pro DC
Chuyển PDF sang JPG bởi Acrobat Pro DC thậm chí còn thuận lợi hơn Preview, bởi nó cho phép bạn biến đổi toàn cỗ tài liệu, thay bởi một trang cho mỗi lần chuyển. Nhưng đây là phần mềm tốn tầm giá và bạn sẽ có 7 ngày trải nghiệm để trải nghiệm những tính năng tuyệt đối hoàn hảo của nó.
1. Mở tệp PDF của người sử dụng bằng Acrobat Pro DC. Ở mặt tay phải là thanh công cụ, lựa chọn Export PDF.
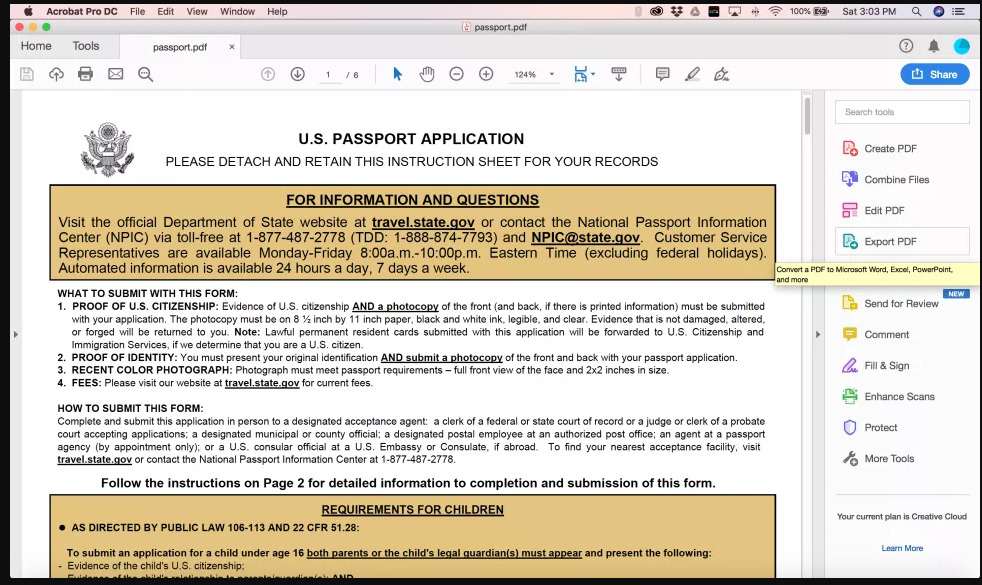
2. Tại hành lang cửa số mới xuất hiện, lựa chọn Image > JPEG. Quăng quật chọn Export all images nếu muốn xuất ra thành ảnh mà trang chúng ta muốn. Rồi nhấp vào Export để tiếp tục hoặc cấu hình thiết lập các thông số bạn cũng có thể xem bên dưới phần sau.
Xem thêm: Top 43 Phim Võ Thuật Hài Hước 2016 Long Quyền Tiểu Tử, 60+ Bộ Phim Hàn Quốc Hay Nhất Mọi Thời Đại
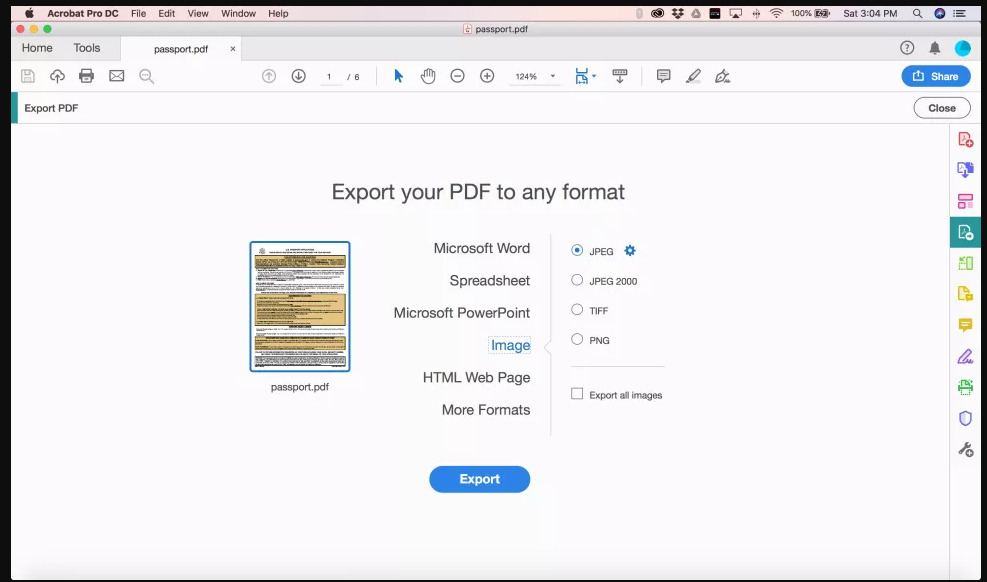
3. Giả dụ cần biến hóa cài để về màu sắc hay chất lượng hãy dìm vào biểu tượng bánh răng ngay ở bên cạnh chữ JPEG. Để áp dụng các chuyển đổi nhấn vào nút OK.
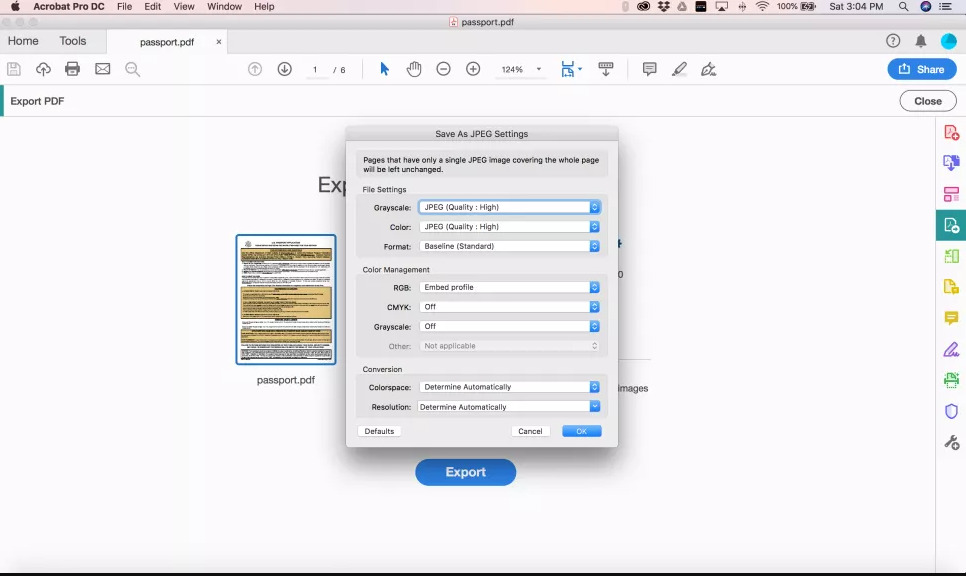
4. Sau khi nhấn Export, cửa sổ Save As sẽ xuất hiện,chọn folder (thư mục) bạn có nhu cầu lưu cùng nhập tên mang đến tệp được đưa đổi. Dấn Save để hoàn tất việc chuyển PDF quý phái JPG.
Chuyển PDF thanh lịch JPG trên laptop Windows
Trên Windows, có rất nhiều cách để chuyển đổi PDF thanh lịch JPG. Nhiều trang web và ứng dụng chất nhận được bạn làm điều này miễn phí. Nhưng để bớt thiểu nguy hại nhiễm phần mềm độc hại, hãy chọn phần mềm của phòng phát triển tin cậy. Vậy cho nên hãy cứ sử dụng Acrobat Pro DC trên nền tảng Windows và quyết định trả giá tiền cho nó hay là không là làm việc bạn.
Nhưng vì đa phần người cần sử dụng sẽ kiếm tìm kiếm những giải pháp miễn phí. Cũng chính vì thế yeahflashback.com sẽ reviews một ứng dụng miễn mức giá chuyển PDF sang trọng JPG bên trên Windows 10 tốt và bình yên mang tên Any PDF khổng lồ JPG. Để tải về vận dụng này bạn phải thực hiện hệ điều hành quản lý Windows 10.
Vào kho vận dụng Microsoft Store trên Windows 10 bằng cách truy cập vào menu Start nằm tại vị trí góc dưới bên trái với hình tượng giống hình cửa sổ.Kích vào biểu tượng kính lúp hoặc chữ Search, rồi nhập Any PDF to lớn JPG rồi dấn Enter.Nhấn Get để download và cài để lên máy tính của bạn.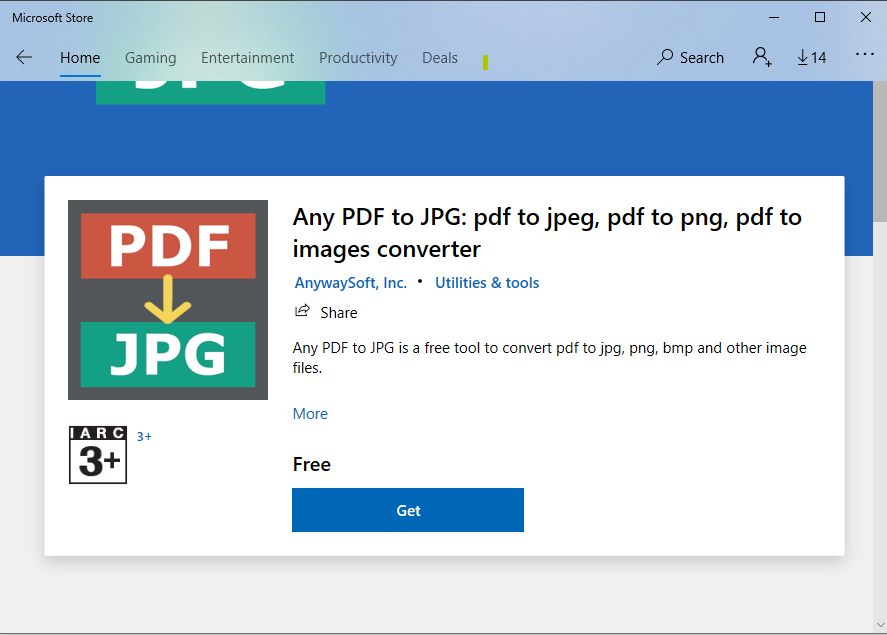
Để đưa PDF sang JPG bằng áp dụng này thì làm cho theo các bước sau:
Khởi chạy ứng dụng Any PDF khổng lồ JPG lên.Chọn Load PDF và tìm về tệp PDF bạn phải chuyển đổi.Nhấn nút Save Image và lựa chọn thư mục lưu hình ảnh được gửi đổi. Không chỉ là có chuyển đổi sang format JPG mà áp dụng này còn rất có thể chuyển sang trọng vài dạng khác như PNG, BMP, TIF, GIF.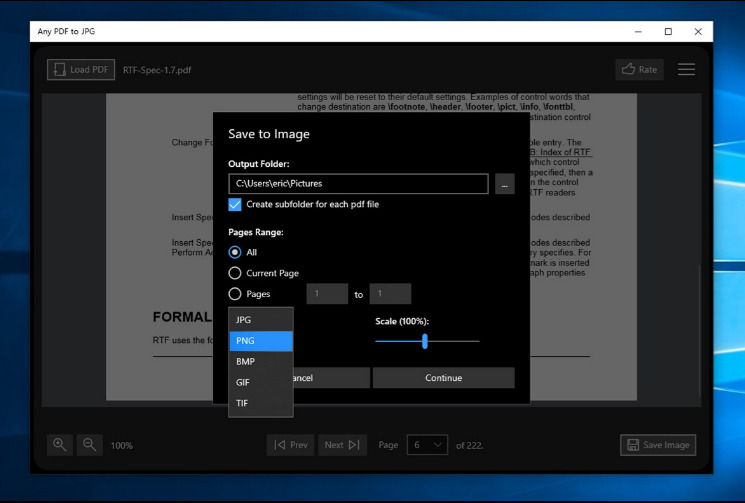
Trên trên đây là chia sẻ của yeahflashback.com cho bạn đọc về các cách thay đổi PDF sang trọng JPG trên thiết bị tính. Có rất nhiều cách khác nữa như vì sự bình an cho khối hệ thống máy tính của bạn. Hãy cẩn trọng với các phần mềm biến hóa khác.
Bạn đọc tất cả thể xem thêm một số nội dung bài viết khác tương quan đến mẹo nhỏ PDF của yeahflashback.com ngay ở dưới đây:
Nếu thấy bài viết hữu ích hãy nhằm lại like & share để ủng hộ yeahflashback.com gửi thêm nhiều bài viết khác đến chúng ta đọc. Cảm ơn đang theo dõi.











