Nén file ppt trực tuyến
scroll-to-target-tracking#onClick" data-label="Scroll to top" data-target-selector="#page-body"> Scroll to top

Read Time: 4 mins url-selector#selectionChanged"> العربية/عربي English Español Hrvatski Bahasa Indonesia Македонски јазик Melayu Pусский اُردُو Tiếng Việt
Vietnamese (Tiếng Việt) translation by Vy Cam Nguyen (you can also view the original English article)
Một tập tin PowerPoint có kích thước lớn là điều rất bình thường. Tuy nhiên, nhiều nhà cung cấp dịch vụ email có giới hạn kích thước tập tin đối với các tập tin đính kèm. Vì các tập tin Microsoft PowerPoint thường được chia sẻ qua email hoặc trực tuyến, bạn có thể cần phải nén tập tin đó xuống cho phù hợp dưới dạng một tập tin đính kèm.
Hãy tìm hiểu cách nén các tập tin PowerPoint và giảm kích thước tập tin.
Trước khi chúng ta chuyển sang các bước cho hướng dẫn này, chúng tôi cũng có một tài nguyên hữu ích để bổ sung cho hướng dẫn này. Tải xuống Sách điện tử MIỄN PHÍ của chúng tôi: The Complete Guide to Making Great Presentations. Bạn đang xem: Nén file ppt trực tuyến



Lưu ý: Trong hướng dẫn này, chúng tôi sử dụng Iconic Template. Bạn có thể tải các mẫu trình bày PPT tuyệt vời từ các Envato Elements hoặc trong Hướng dẫn Ultimate Guide to the Best Microsoft PowerPoint Templates của chúng tôi.
Cách nén các tập tin PowerPoint nhanh chóng
How to Compress a PowerPoint PPT File in 60 Seconds
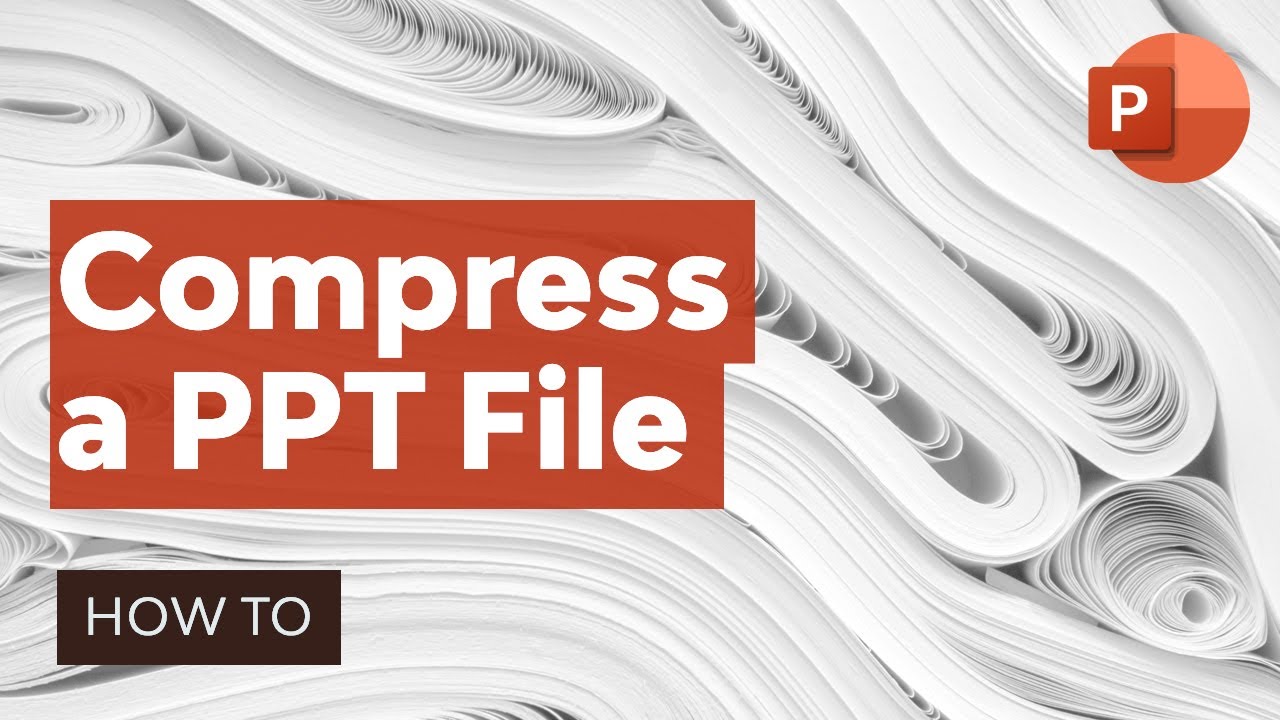
Lưu ý: Xem video hướng dẫn ngắn này hoặc làm theo các bước nhanh chóng dưới đây để bổ sung cho video này.
1. Chọn một hình ảnh để nén
Bước đầu tiên là nhấp vào bất kỳ hình ảnh nào trong bản trình bày mà bạn muốn nén.



Xem thêm: Lgbt, Tình Yêu Đồng Giới Và Những Định Kiến Ở Việt Nam ) Và Những Điều Cần Biết
2. Cách nén ảnh PowerPoint
Các hình ảnh thường thêm trọng lượng nhiều nhất cho kích thước tập tin PowerPoint. Hãy vào trình đơn Picture Tools Format và chọn Compress Pictures.



Tôi sẽ đánh dấu hai ô trên cùng, sau đó chọn Use the default resolution và bấm OK. Điều này sẽ làm giảm độ phân giải của một hình ảnh và dung lượng được sử dụng bởi chúng trong tập tin trình bày.
3. Cách thay đổi độ phân giải mặc định
Bây giờ chúng ta sẽ vào File > Save As và chọn Save Options. Tôi sẽ vào tùy chọn Advanced, đánh dấu Discard editing data và sau đó chúng ta sẽ thay đổi Default resolution thành độ phân giải thấp hơn để tiết kiệm dung lượng khá nhiều. Bây giờ chúng ta sẽ quay lại và chỉ cần lưu bản trình bày dưới dạng một tập tin mới.



Điều này tạo ra một bản trình bày PowerPoint riêng biệt sẽ tiết kiệm một số dung lượng so với dung lượng ban đầu và dễ gửi và chia sẻ hơn.
Kết thúc!
Bây giờ bạn đã biết cách nén các tập tin PowerPoint và giảm kích thước tập tin. Điều này sẽ hỗ trợ bạn rất nhiều khi bạn chia sẻ hoặc gửi email các tập tin bản trình bày cho người khác.
Tham khảo thêm các hướng dẫn PowerPoint hữu ích trên Envato Tuts +
Tìm các hướng dẫn PowerPoint toàn diện trên Envato Tuts + để giúp bạn tìm hiểu cách sử dụng PowerPoint tốt hơn. Chúng tôi cũng có một loạt các video trong PowerPoint trong 60 giây để giúp bạn làm chủ PowerPoint nhanh chóng.
Dưới đây là một vài hướng dẫn PowerPoint hữu ích để chuyển sang ngay bây giờ:
Tạo bản trình bày tuyệt vời (Tải xuống sách điện tử PDF miễn phí)
Nếu bạn thích hướng dẫn này, bạn có thể xem nguồn tài nguyên bổ sung này, hướng dẫn này sẽ hướng dẫn bạn qua quá trình trình bày hoàn chỉnh. Tìm hiểu cách viết bản trình bày của bạn, thiết kế nó như một người chuyên nghiệp và chuẩn bị nó để trình bày một cách mạnh mẽ.



Tải xuống Sách điện tử mới của chúng tôi: The Complete Guide to Making Great Presentations. Sách được cung cấp miễn phí khi đăng ký vào Tuts + yeahflashback.com Newsletter.











