Lỗi không chỉnh được độ sáng màn hình win 10
Trong quá trình sử dụng thứ tính, một trong những người dùng chạm mặt phải lỗi không chỉnh được độ sáng màn hình hiển thị win 10, win 7. Sự vắt này hoàn toàn có thể bắt mối cung cấp từ những nguyên nhân như driver bị hỏng, thông số kỹ thuật pin không đúng mực hoặc cũng hoàn toàn có thể do screen máy tính của doanh nghiệp đang hỏng. Vậy biện pháp khắc phục trường hòa hợp này như thế nào, yeahflashback.com sẽ giới thiệu cho chúng ta ở bài viết sau đây.
Bạn đang xem: Lỗi không chỉnh được độ sáng màn hình win 10
Cách sửa lỗi không chỉnh được độ sáng screen Win 10
Cách 1: cập nhật lại Win 10
Cách xử lý trước tiên khi bạn chạm mặt trường vừa lòng này đó là các bạn nên thực hiện là kiểm tra cập nhật lại Win. Nếu như thanh trượt khả năng chiếu sáng hệ điều hành của người tiêu dùng không hoạt động, khi ấy bạn cần update lại những tính năng chính.
Để tiến hành điều chỉnh khả năng chiếu sáng màn hình, trong Start chúng ta chọn Windows update để chất vấn cập nhật. ở đầu cuối bạn setup và khởi cồn lại vật dụng tính của mình là xong.
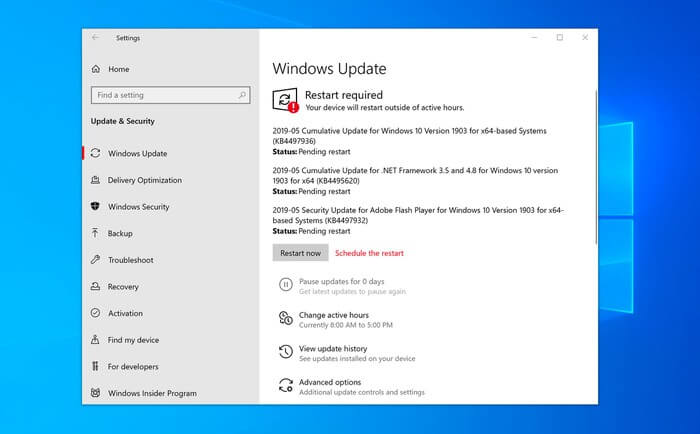
Cách 2: Khởi rượu cồn lại adapter màn hình
Adapter màn hình trên thiết bị tính rất có thể là lý do gây ra vấn đề và ngăn thanh trượt độ sáng màn hình của bạn vận động bình thường. Trong trường hòa hợp này hãy vô hiệu hóa Adapter và lựa chọn kích hoạt lại theo công việc lần lượt tiếp sau đây nhé
Bước 1. Click vào icon Start và tiếp đến chọn Device Manager nhằm mở Device Manager.
Bước 2. Bấm vào mũi tên ở kề bên để mở rộng lựa chọn Display Adapters vào Device Manager, tiếp theo nhấn vào phải vào adapter screen và lựa chọn Disable Device.
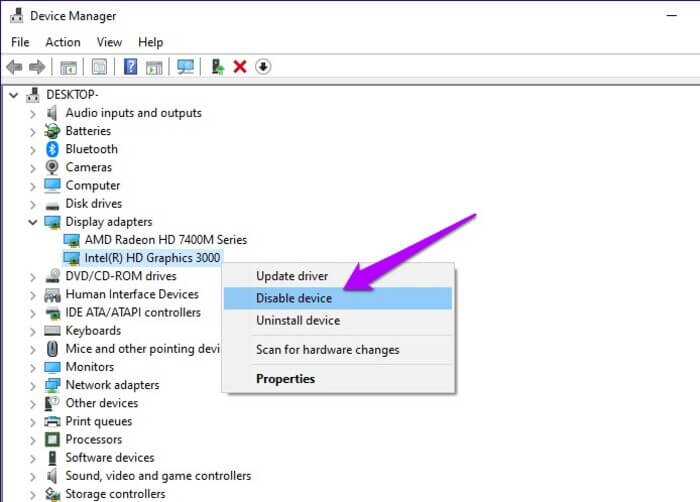
Bước 3. Trên màn hình hiển thị sẽ có hộp thoại xác thực hiện ra, bạn click vào Yes và màn hình của bạn có thể tắt rồi nhảy lại sau vài ba giây.
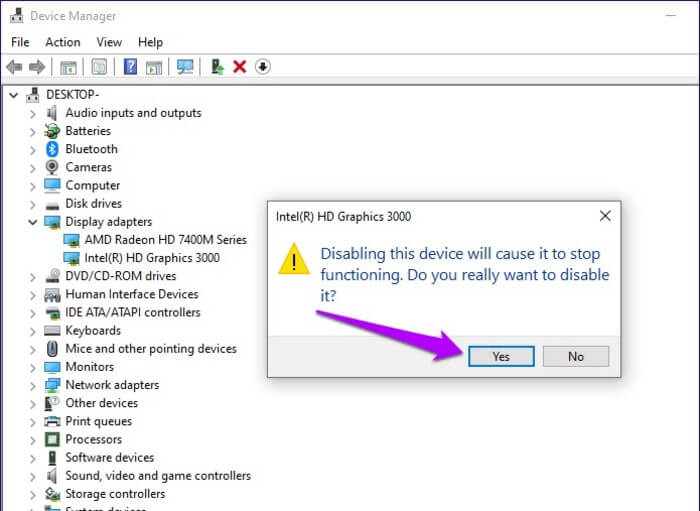
Bước 4. Thường xuyên mở lại adapter màn hình một lần tiếp nữa và bấm chuột phải vào đó lựa chọn Enable Device để kích hoạt lại.
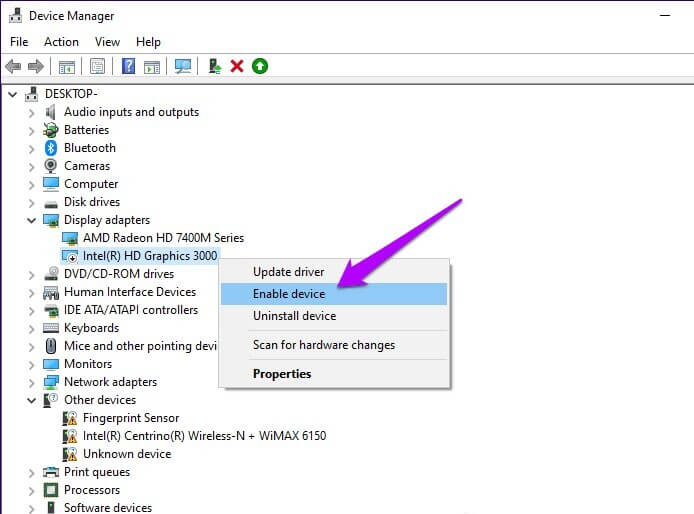
Cách 3: cập nhật driver màn hình
Driver màn hình không tương hợp cũng hoàn toàn có thể là lý do dẫn đến lỗi không chỉnh được độ sáng screen win 10. Tuy nhiên Windows 10 hay sẽ setup driver phù hợp cho adapter màn hình hiển thị nhưng chúng ta vẫn đề nghị thử chất vấn lại giúp xem có vụ việc gì ko nhé.
Bước 1. Đầu tiên mở Device Manager, không ngừng mở rộng tùy lựa chọn Display Adapters, sau đó nhấn vào phải vào adapter màn hình. Trên hành lang cửa số menu hiện ra, lựa chọn Update Driver.
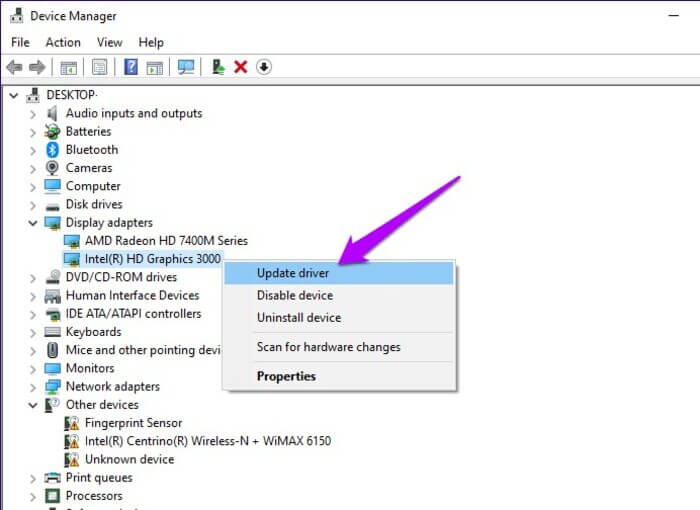
Bước 2. Bây giờ Windows vẫn hỏi bạn muốn tìm tìm driver online hay là muốn update driver từ máy tính xách tay của bạn. Bạn nên chọn tìm tìm driver online nhé.
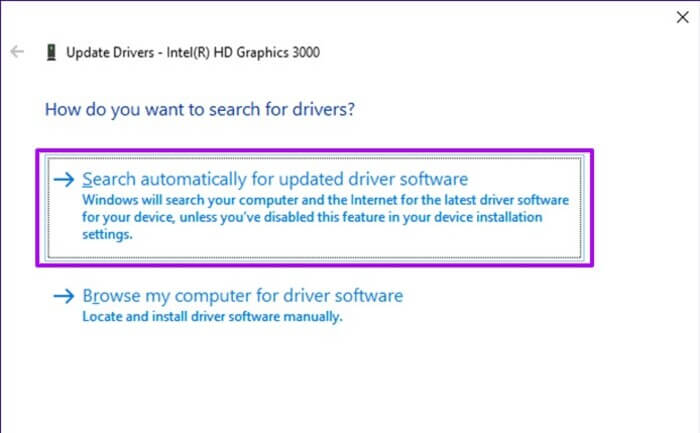
Sau khi sàng lọc xong, Windows của bạn sẽ tự động tìm kiếm driver online, download xuống và cài đặt trên máy tính của bạn.
Quá trình setup sau khi chấm dứt xong bạn sẽ nhận được thông tin yêu cầu khởi đụng lại lắp thêm tính. Bạn khởi hễ lại và khám nghiệm xem còn lỗi không chỉnh được độ sáng màn hình hiển thị win 10 không nhé.
Nếu thực hiện rồi nhưng mà lỗi vẫn không khắc chế được thì chúng ta thử tiến hành theo các bước dưới đây:
Bước 1. Chuột yêu cầu vào nút Start ở góc cạnh bên trái màn hình, chọn Device Manager để mở cửa sổ Device Manager.
Bước 2. Trên hành lang cửa số Device Manager, chúng ta kéo xuống tra cứu và không ngừng mở rộng tùy chọn Display Adapters.
Bước 3. Chúng ta kích chuột bắt buộc vào driver cài để trên máy tính, sau đó chọn “Update driver software” trên menu mới xuất hiện.
Bước 4. Khi Windows yêu thương cầu chúng ta lựa chọn tìm tìm driver online hay muốn update driver từ máy tính, click lựa chọn “Browse my computer for driver software”.
Bước 5. Cửa sổ tiếp theo sau hiện ra, các bạn nhấn chọn “Let me pick from a danh sách of drivers on my computer”.
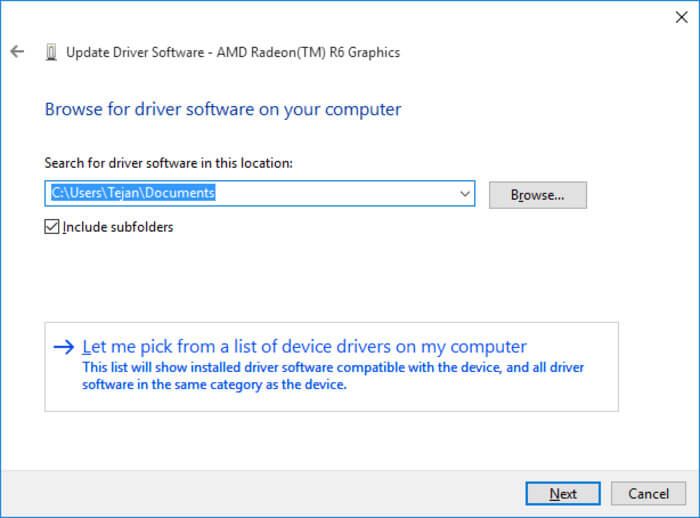
Bước 6. Tích vào tùy lựa chọn “Show compatible hardware”, tiếp đến click “Microsoft basic display adapter” từ thực đơn rồi các bạn chọn Next là xong.
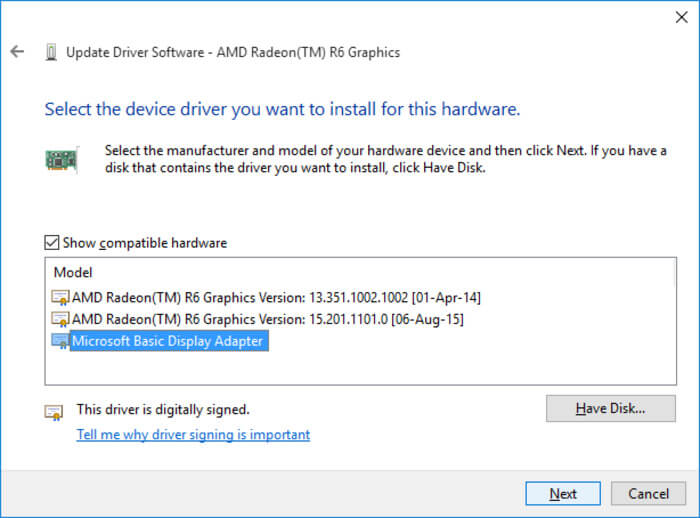
Hệ điều hành và quản lý của bạn hiện giờ sẽ ban đầu sử dụng Microsoft Basic Display Adapter ráng cho driver hiển thị dành cho adapter. Tuy nhiên bạn phải xem xét việc áp dụng driver này sẽ giới hạn chức năng liên quan cho adapter screen của bạn. Chúng ta có thể sẽ gặp phải vụ việc về hiệu suất và cũng có thể không gửi sang độ sắc nét cao hơn. Nếu như bạn thấy thanh trượt khả năng chiếu sáng hoạt động bình thường điều đó bao gồm nghĩa rằng vấn đề nằm ở các driver màn hình hiển thị khác. Vày vậy, các bạn cần cập nhật hoặc thiết đặt lại chúng mang lại phù hợp.
Cách 4: setup lại driver màn hình
Nếu bạn đã thử biện pháp trên nhưng vẫn không khắc phục được vấn đề, hãy thử setup lại driver mang đến adapter màn hình.
Bước 1. Mở Device Manager,chọn không ngừng mở rộng Display Adapters, nhấp chuột phải vào adapter màn hình hiển thị rồi chọn Uninstall Device.
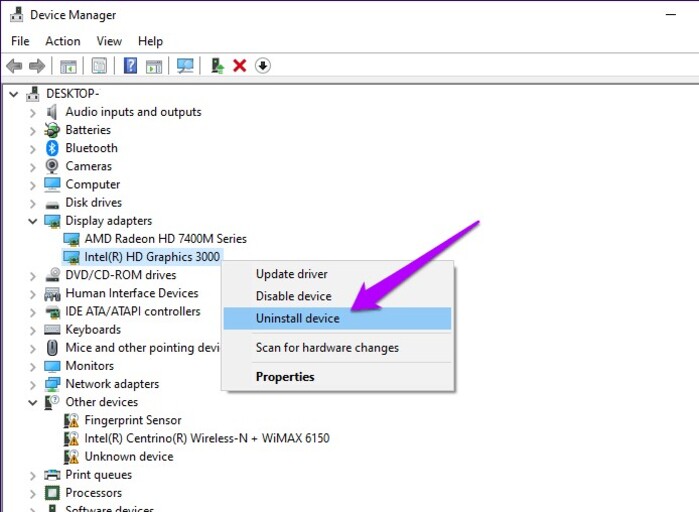
Bước 2. Khởi cồn lại máy tính xách tay và Windows 10 sẽ auto cài đặt lại driver trong những lúc khởi cồn lại.
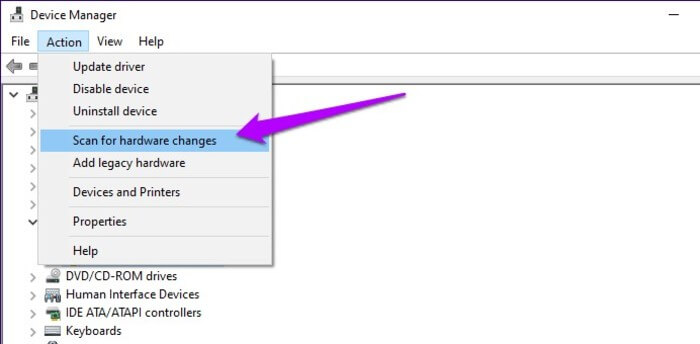
Nếu không được, hãy quay trở về Device Manager tiếp đến click vào tab kích hoạt trên thanh menu, lựa chọn Scan for Hardware Changes để Windows 10 setup lại driver.
Cách 5: Chạy trình khắc phục và hạn chế sự nuốm nguồn
Một trong những lý do xảy ra lỗi không chỉnh được độ sáng màn hình hiển thị win 10 cũng rất có thể là do thiết lập nguồn điện thông số kỹ thuật không đúng. Để kiểm tra vấn đề này, bạn hãy thực hiện trình làm chủ khắc phục sự nạm Windows 10.
Trong menu Start gõ kiếm tìm kiếm troubleshoot settings. Click vào Open và kế tiếp kéo xuống trong cửa sổ Troubleshoot Settings để tìm Power, click vào kia và tiếp nối chọn Run the Troubleshooter.
Cách 6: Điều chỉnh độ sáng từ power nguồn Options
Nếu chúng ta không chỉnh được ánh sáng của mình, rất có thể bạn đang chạm mặt phải lỗi trong Windows 10. Để khắc phục lỗi này chúng ta có thể điều chỉnh thiết đặt từ power Options .
Phương pháp này hoạt động trên máy vi tính và cũng có thể được thực hiện trên Windows 7 xuất xắc Windows 8.
Bước 1: Điều hướng đến Power Options:
– tra cứu kiếm Control Panel trong size Search.
– biến đổi chế độ coi thành Category, kế tiếp nhấp vào chọn lựa Hardware & Sound.
– Click chọn Power Options.
Bạn cũng rất có thể thực hiện nhấp chuột phải vào biểu tượng Power trên thanh tác vụ, tiếp đến chọn Power Options.
Bước 2: Nhấp vào link Change plan settings cạnh bên power plan mà chúng ta đã chọn.
Xem thêm: Xem Phim Những Chú Chim Nổi Giận (Lồng Tiếng) Miễn Phí, Angry Birds
Bước 3: thường xuyên hãy nhấp vào liên kết Change advanced power settings, bạn cũng có thể tìm thấy link này ở ngay sát cuối cửa ngõ sổ.
Bước 4: Kéo xuống cho tới khi chúng ta thấy lựa chọn Display, không ngừng mở rộng tùy chọn bằng cách nhấp vào hình tượng bánh răng.
Bước 5: Click vào biểu tượng lân cận tất cả những tùy lựa chọn sau để mở rộng chúng:
Display brightnessDimmed display brightnessEnable adaptive brightnessBước 6: Thực hiện dứt các thay đổi bạn dấn nút Apply, muốn đóng cửa sổ này các bạn nhấn OK.
Bước 7: sau cùng bạn chỉ việc khởi cồn lại máy vi tính của mình.
Cách 7: Kích hoạt driver màn hình mặc định
Trong vài ngôi trường hợp một số chương trình bên thứ bố có thể thiết lập driver sửa chữa cho thiết bị màn hình hiển thị chính. Việc này rất có thể dẫn đến hiện tượng kỳ lạ xung bỗng với công dụng chính của Windows 10 và gây ra lỗi không chỉnh được độ sáng màn hình hiển thị win 10. Bạn chỉ cần trở lại driver mặc định là hoàn toàn có thể khắc phục được vụ việc này.
Cụ thể, bạn truy cập vào Device Manager, mở rộng lựa lựa chọn Monitors, bấm vào phải vào Generic PnP Monitor, chọn Enable Device trong menu rồi sau đó thoát ra và khởi động lại sản phẩm công nghệ tính. Bạn quay lại kiểm tra coi còn lỗi ko nhé.
Cách 8: Xóa thứ ẩn vào PnP Monitors
Phương pháp này chỉ vận động cho PnP Monitors, nên nếu bạn đang sử dụng trong số những tùy lựa chọn đó, hãy làm cho theo công việc dưới đây để hoàn toàn có thể khắc phục lỗi:
Bước 1: Nhấn tổ hợp phím Windows + R để xuất hiện sổ hộp thoại Run.
Bước 2: Nhập “devmgmt.msc” vào vỏ hộp thoại Run, nhấn OK nhằm mở Device Manager.
Bước 3: Tại thực đơn Device Manager, nhấp vào View rồi chọn Show hidden devices. Nếu như khách hàng đã bật chức năng này thì hãy liên tục để nó được kích hoạt.
Bước 4: Nhấn mở rộng Monitors bằng giải pháp nhấp vào hình tượng mũi tên.
Bước 5: click chuột phải vào mọi thiết bị ẩn (trông mờ rộng bình thường) và lựa chọn Uninstall device.
Bước 6: Khởi động lại lắp thêm tính của doanh nghiệp và thử điều chỉnh độ sáng.
Cách 9: Sửa lỗi ATI trải qua Registry Editor
Một số người dùng card hình ảnh ATI nói rằng Catalyst có một lỗi khiến nó ko thể kiểm soát độ sáng sủa của màn hình, trong đó nhiều độc nhất vô nhị là phiên bạn dạng Catalyst 15.7.1 được report về lỗi này. Mặc dù nhiên, điều này không có nghĩa là lỗi này không thể xuất hiện trên những phiên phiên bản khác.
Nếu chúng ta là người tiêu dùng ATI với đã cài đặt Catalyst, phương thức này có thể giúp ích nếu như khách hàng không thể điều chỉnh độ sáng sủa của mình:
Bước 1: nhấn giữ tổng hợp phím Windows + R để mở cửa sổ Run.
Bước 2: Nhập “RegEdit” và nhấn OK. Registry Editor sẽ mở ra.
Bước 3: Trong Registry Editor, bạn điều phối theo đường dẫn sau:
” HKEY_LOCAL_MACHINE SYSTEM ControlSet001 ControlClass 4d36e968-e325-11ce-bfc1-08002be10318 0000 ”
Bước 4: Nhấp đúp vào MD_EnableBrightnesslf2 để vắt đổi Value thành 0 và tái diễn điều tương tự với KMD_EnableBrightnessInterface2.
Bước 5: Sau đó, bọn họ tiếp tục điều tìm hiểu một băng thông khác:
HKEY_LOCAL_MACHINE SYSTEM CurrentControlSet Control Class 4d36e968-e325-11ce-bfc1-08002be10318 0001–
Bước 6: Nhấp đúp vào MD_EnableBrightnesslf2 và chuyển đổi Value thành 0. Lặp lại làm việc tương từ với KMD_EnableBrightnessInterface2.
Bước 7: Đóng Registry Editor và chọn khởi cồn lại thứ tính.
Cách sửa lỗi không chỉnh được độ sáng màn hình hiển thị Win 7
Đồi cùng với Windows 7, chúng ta có thể sử dụng thanh trượt Brightness (chỉ áp dụng trên Laptop) để tăng bớt độ sáng screen với các bước thực hiện tại sau:
Bước 1: nhấp chuột biểu tượng power Options bên trên khung hệ thống (System Tray). Hình tượng này gần tương tự giống như biểu tượng pin của laptop. Nếu như trên khay hệ thống không hiển thị biểu tượng Power Options, trên Start thực đơn thì chúng ta mở Control Panel, tiếp đến chọn nguồn Options.
Bước 2: dấn chọn băng thông đến liên kết Adjust screen brightness nhằm mở lại hành lang cửa số Power Options.
Bước 3: Bạn sử dụng thanh trượt ở dưới khung màn hình để điều chỉnh screen độ sáng tùy ý. Chúng ta cũng có thể điều chỉnh tăng cường mức độ sáng màn hình hiển thị khi môi trường xung quanh nhiều sáng, hoặc bớt để kéo dài tuổi thọ pin laptop của mình.
Nếu thứ tính của chúng ta bị dính lỗi ko chỉnh được độ sáng màn hình win 7, bạn phải khắc phục lỗi bằng phương pháp khôi phục lại Brightness Slider (thanh trượt độ sáng) bị mất.
Cách phục sinh như sau:
Bước 1: chúng ta chọn Start thực đơn rồi nhập “devmgmt.msc” trên khung tìm kiếm, thừa nhận Enter nhằm mở bộ chế độ Device Manager. Trên đây bạn cũng có thể theo dõi, kiểm soát điều hành và điều chỉnh tất cả phần cứng cài đặt trên thiết bị của bạn. Thanh trượt Brightness Slider rất có thể bị mất vị lỗi ứng dụng hoặc do lỗi Driver ngơi nghỉ đây, bạn cũng có thể kiểm rà trên mục Monitor phía bên trong đây.
Bước 2: bên trên màn hình bạn có thể nhìn thấy danh sách những mục khác nhau bao gồm Display adapters, Disk drives, Keyboards… Click vào mũi tên cạnh bên để mở rộng tùy lựa chọn Monitor.
Bước 3: chọn chuột buộc phải vào Monitor lựa chọn Properties. Bạn liên tục chọn tab Driver.
Bước 4: Click chọn Uninstall để gỡ driver chỉnh ánh sáng màn hình laptop win 7. Hôm nay trên screen sẽ xuất hiện thêm một cửa ngõ số mới, bạn tiến hành tích vào vỏ hộp Delete the driver software for this device, chọn OK để xác nhận.
Bước 5: các bạn chờ khoảng vài phút để gỡ setup driver chỉnh ánh sáng màn hình máy tính xách tay win 7. Tiếp đến, trong list của Device Manager các bạn sẽ thấy nó được refresh lại. Bây giờ trên màn hình bạn sẽ thấy mục Monitor đổi thay mất.
Bước 6: tiếp tục click chọn nút Scan for hardware changes sống trên thuộc của Device Manager – nút nhỏ hình vuông tất cả hình ảnh một kính lúp ngơi nghỉ phía trước hình tượng laptop. Qua đó, nó sẽ quét đi phần đa phần cứng mới được trên hệ thống thiết đặt của bạn.
Bước 7: xác nhận Monitor trên list mới. Sau thời điểm Device Manager vậy đổi, nó sẽ cài đặt tự động hóa lại Driver cơ phiên bản trên màn hình máy vi tính như độ sáng của người tiêu dùng để phục sinh gốc lại thanh trượt Brightness Slider. Tiếp tục chạy khởi cồn lại trang bị tính.
Cuối cùng bạn tìm thanh trượt Brightness Slider sẽ được phục hồi chưa để kiểm soát và điều chỉnh độ sáng screen win 7, hoàn toàn sửa lỗi ko chỉnh được độ sáng screen win 7.
Mình vừa hướng dẫn ngừng cho chúng ta cách sửa lỗi không chỉnh được độ sáng screen win 10, win 7. Hy vọng thông tin vừa rồi sẽ giúp đỡ bạn tiến hành thành công.











