Lỗi display driver stopped responding and has recovered win 7
Cài đặt phần mềm driver khi mua win laptop là trong số những điều đầu tiên cần làm. Bởi Driver là cách thức hỗ trở nhằm mục tiêu giúp các bạn sử dụng được phần cứng đồ vật tính. Bạn đang xem: Lỗi display driver stopped responding and has recovered win 7
Tuy nhiên, nhiều khi cài lại win bọn họ sẽ mắc phải một vấn đề nhỏ dại là áp dụng lại driver có sẵn trước đó, mà chưa hẳn là driver tương thích. Điều này tạo ra một trong những lỗi khiến cho bạn trở ngại trong công việc. Hay gặp nhất làlỗi display driver stopped responding & has recovered win 7. Vậy hãy cùng máy tính xách tay An Phát mày mò xem sửa lỗi display driver stopped responding và has recovered này ra sao.
Drive laptop là gì?
Trước khi mày mò về lỗi display driver stopped responding và has recovered, ta cần hiểu rõ qua thông tin về đriver thiết bị tính. Đây là một trong những phần mềm có trọng trách giúp điểu khiển hệ quản lý điều hành và thực hiện được những phần cứng của dòng sản phẩm tính.
Driver máy vi tính có chức năng, trọng trách thông dịch cho chỗ cứng cùng hệ điều hành, nếu không tồn tại driver hoặc driver sai với thiết bị. Lẽ tất nhiên hệ quản lý và điều hành sẽ chẳng thể phân biệt được các thiết bị phần cứng, từ kia dẫn tới việc phần cứng đó không sử dụng dến nó được.
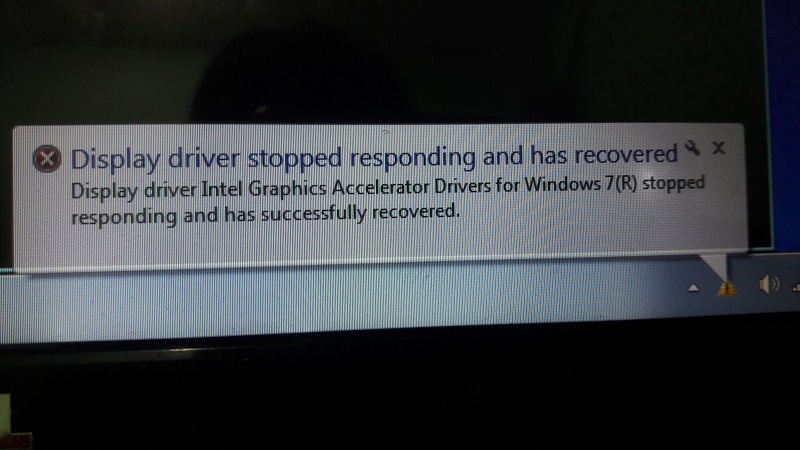
Máy tính báo display driver stopped responding và has recovered
Nguyên nhân của lỗi display driver stopped responding and has recovered win 7 này là vì máy chúng ta cài win 7 và lại dùng driver cũ ký kết đó giành cho win Vista, dẫn đến không cân xứng và báo lỗi. Của cả nếu cần sử dụng sai driver của win 7 đến 8 cũng biến thành báo lỗi display driver stopped responding & has recovered.
Cách sửa lỗi display driver stopped responding & has recovered
Cách 1: thiết đặt lại driver nhằm sửa lỗi display driver stopped responding và has recovered
Đầu tiên, nhấn tổng hợp phím nhanh là Windows + R nhằm mở phần Run--> rồi ta gõ lệnh devmgmt.msc--> dấn Enter phím này nhằm mở Device Manage.
Sau đó, ta lựa chọn vào Display--> nhấp chuột phải đồi với vào Driver màn hình, của cả driver nhạc cũ--> lựa chọn Unistall.
B3: Vào home các hãng thiết bị tính của doanh nghiệp như HP, Dell, Lenovo để cài và sở hữu lại driver lại cho máy (Nhớ lựa chọn đúng hệ quản lý và điều hành win7, win 8 đang dùng)
Cách 2: Sửa lỗi display driver stopped responding and has recovered win 7 với khối hệ thống GPU
Bước 1: Ta thực hiện cập nhật trình điều khiển mới nhất cho đồ vật họa
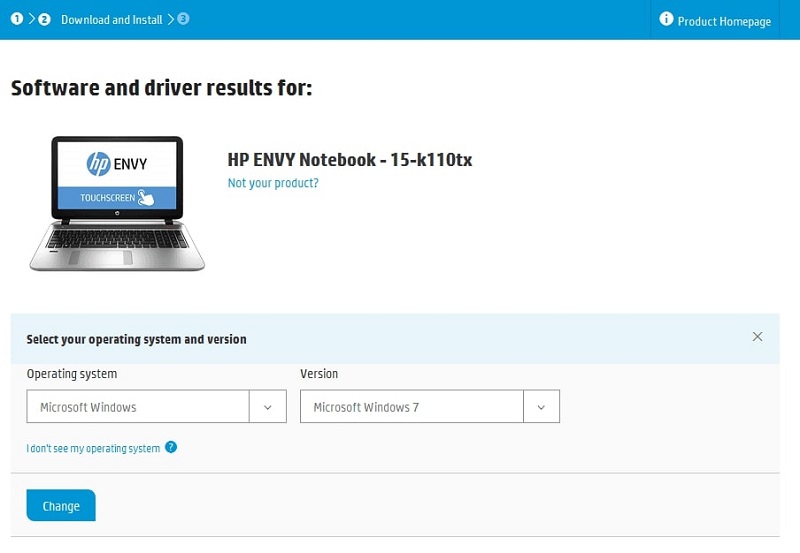
Download thiết đặt driver phù hợp để sửa lỗi
Việc nên xem xét trước tiên là bạn phải cập nhật driver giao diện khi bị lỗi display driver stopped responding & has recovered. Để thời gian giảm và công sức của bạn, các bạn hãy áp dụng DriveTheLife - lao lý miễn phí để quét máy tính driver của khách hàng để xác minh các trình điều khiển, các trình tinh chỉnh và điều khiển đã lỗi thời sẽ tiến hành tìm kiếm và chuyển ra kể cả hỏng, hoặc mất tích. Sau đó, giúp cập nhật các trình điều khiển mới nhất của Windows cân xứng nhất, bao hàm cả những trình điều khiển đồ họa nữ nhé.
Hãy cài chương trình đó về, và thiết lập xong bạn chỉ cần quét, thao tác làm việc các sự việc trên máy tính sẽ được trình duyệt. Sau khi quét dứt nó vẫn tìm ra bạn chỉ việc các vấn đề. Theo danh mục đó, ta duy nhất Update để update các sự việc hoặc setup mới các điều khiển.
Bước 2: Hãy tắt bớt các ứng dụng
Nhiều các mẫu chương trình, tin nhắn email, cửa sổ trình duyệt, hoặc những ứng dụng trò đùa mở đồng thời cùng 1 lúc rất có thể gây ra vụ việc hiệu trên chúng ta nên đóng bớt các chương trình!
Đương nhiên, cũng có thể điều chỉnh cảm giác hình hình ảnh cho hiệu suất giỏi hơn bằng phương pháp được giới thiệu
Nhập vào ô tra cứu kiếm vào Start là Cortana "advanced system settings" với mở View advanced system settings. Trong form Performance, ta sẽ chọn nút Settings... Phiên bản tab Visual Effects -> Kích chọn Adjust for best performance -> dấn OK để xác thực.
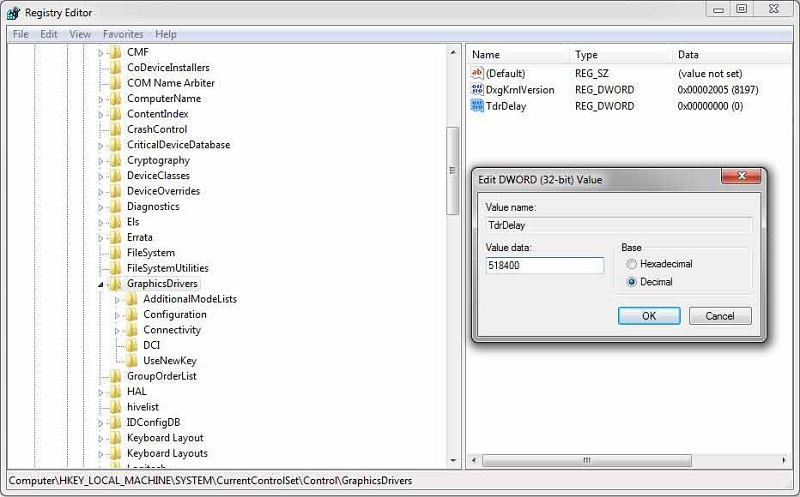
Cách sửa lỗi display driver stopped responding & has recovered win 7
Bước 3: Tăng thời gian xử lý GPU nhằm mục tiêu hiệu chỉnh lỗi
Bạn có thể tăng thời hạn xử lý GPU bằng cách giá trị kiểm soát và điều chỉnh registry Timeout Detection & Recovery thì đã không ra mắt xung bỗng dưng driver nữa. Mặc dù nhiên, bạn nên làm vấn đề này một cách cảnh giác có thể dễ sai lầm có thể gây ra xung đột. Dưới đây là cách tiến hành tăng thời gian
Thoát khỏi những chương trình vẫn mở trên Windows
Nhấn tổng hợp phím Windows + R, hoàn toàn có thể gõ “regedit” vào ô xuất hiện và Enter
Điều đào bới đường dẫn: HKEY_LOCAL_MACHINESYSTEMCurrentControlSetControlGraphicsDrivers
Nhấn loài chuột phải, rồi lựa chọn ngay mục New tiếp, chọn phần DWORD (32-bit) trường hợp windows của doanh nghiệp là 32 bit và lựa chọn QWORD (64-bit) trường hợp windows là 64 bit nhé các bạn
Đặt tên key vừa tạo thành là TdrDelay và Kích lưu ban vô khóa mà chusg ta vừa tạo nên và thêm tài liệu vào ô Value data (Tính bằng mili giây). Sau quá trình đó, ta vẫn tăng thời gian xử lý GPU nhằm sửa lỗi.











