Lệnh tính tổng trong excel
Trong nội dung bài viết này, Học Excel Online sẽ chỉ dẫn bạn những cách tính tổng của một cột trong Excel 2010-2013, 2016. Tất cả 5 phương pháp để tính tổng một cột: tính tổng của các ô đã chọn trên thanh trạng thái, sử dụng AutoSum để cộng tất cả hoặc chỉ đa số ô đang chọn, dung hàm Sum hoặc biến đổi dữ liệu thành Table mang đến dễ tính toán.
Bạn đang xem: Lệnh tính tổng trong excel
Cách tính tổng một cột vào Excel với một cú nhấp chuột:
Có một phương pháp rất nhanh để tính tổng trong Excel. Chỉ việc nhấp vào chữ cái kí hiệu cột bạn có nhu cầu tính tổng và quan sát vào thanh tâm trạng Excel để thấy tổng của những ô được chọn.
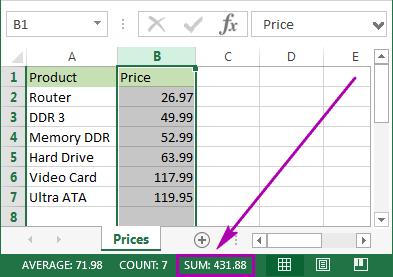
Làm vậy khôn xiết nhanh, phương pháp này không cho phép sao chép cũng không hiển thị chữ số gồm định dạng số.
Làm cụ nào để tính tổng vào Excel cùng với AutoSum:
Nếu bạn có nhu cầu tính tổng một cột trong Excel với giữ hiệu quả lại vào bảng, bạn có thể sử dụng hàm AutoSum. Nó sẽ tự động hóa cộng các con số và sẽ hiển thị hiệu quả trong ô chúng ta chọn.
1. Không đề nghị vùng dữ liệu, nhấp vào ô trống đầu tiên bên dưới cột bạn phải tính tổng.
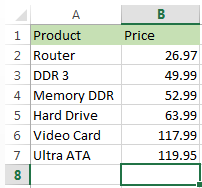

2. Đến tab Home -> Editing group và nhấp vào nút AutoSum.
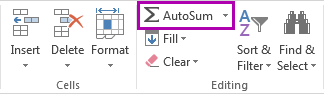
3. Các bạn sẽ thấy Excel tự động hóa thêm hàm SUM và chọn vùng tài liệu với những con số của bạn.
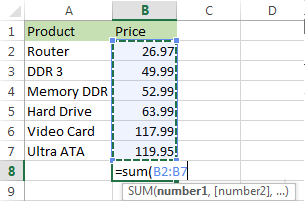
4. Chỉ cần nhấn Enter giúp xem số tổng.
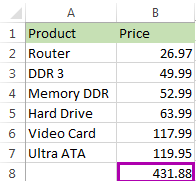
Phương pháp này cấp tốc và được cho phép bạn tiến hành và giữ lại công dụng tính tổng trong bảng.
Sử dụng AutoSum tính tổng tại từng cột
Khi sử dụng AutoSum nhằm tính tổng, ta chọn cục bộ vùng bắt buộc tính tổng và chiếc liền kề phía dưới (nơi để kết quả)
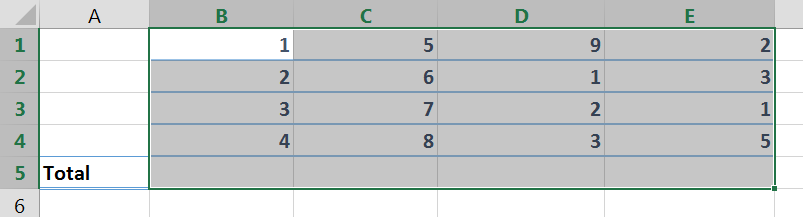
Sau đó, trong thẻ Home, nhóm Editing, chọn AutoSum.
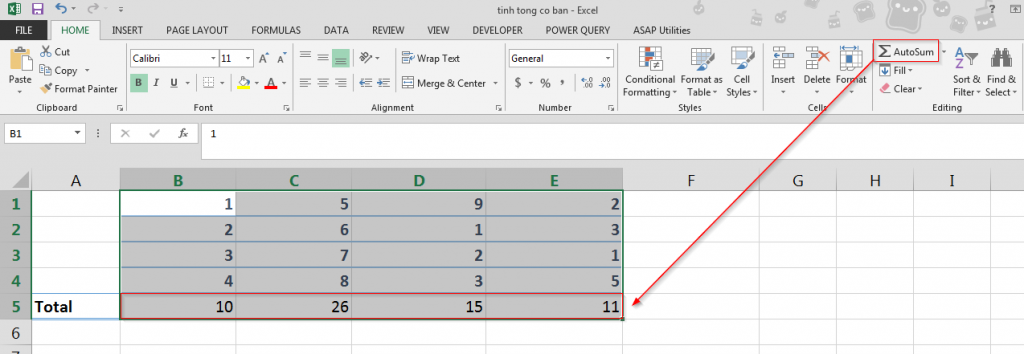
Tương từ bỏ với khi dùng AutoSum cho từng cột, ta cũng chọn toàn cục vùng yêu cầu tính tổng số với cột ngay tức khắc kề cạnh bên (nơi để kết quả) như sau:

Bây giờ, chọn AutoSum với kết quả:

Sử dụng AutoSum kết hợp hàng cột để tính nhanh cho một bảng số liệu
Bước 1: lựa chọn đồng thời vùng yêu cầu tính tổng và chỗ đặt hiệu quả (của cả cột và hàng)
Bước 2: Chọn tác dụng AutoSum.
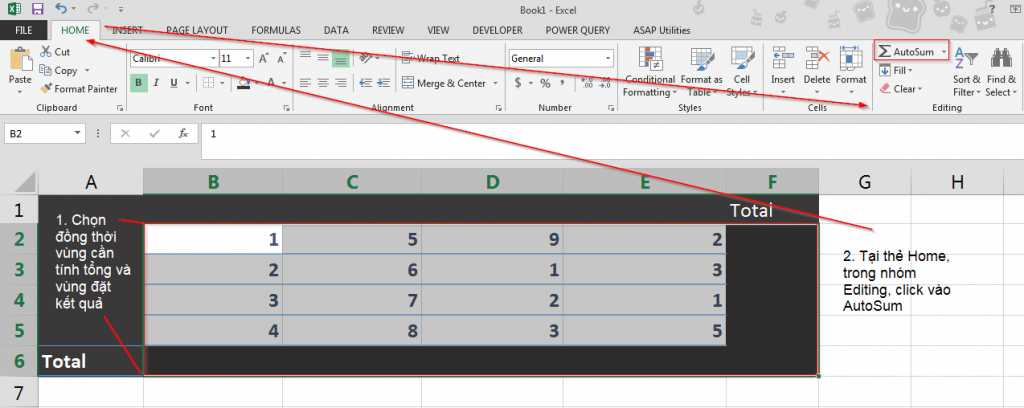
Kết quả:
Thật dễ dàng và lập cập phải ko nào?
Nhập hàm SUM theo cách bằng tay để tính một cột trong Excel
Bạn cũng hoàn toàn có thể nhập hàm SUM là hàm tính tổng trong Excel theo phong cách thủ công. Vì sao bạn đề xuất điều này? Để chỉ tính tổng một vài ô trong cột hoặc lựa chọn vùng tài liệu thay bởi vì chọn ô theo cách thủ công
1. Nhấp vào ô trong bảng nơi bạn có nhu cầu xem tổng của các ô được chọn.
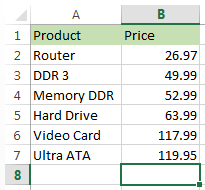
2. Nhập bí quyết tính tổng vào Excel: = sum( những ô được chọn).
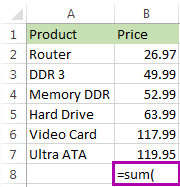
3. Hiện thời hãy chọn vùng dữ liệu chứa số bạn muốn tính tổng và nhấn Enter.
Xem thêm: Chàng Hoàng Tử Trong Mơ Tập 8 End, U Prince Series
Mẹo: bạn có thể nhập showroom vùng tài liệu theo cách thủ công như = sum(B1: B2000). Điều này hữu ích khi bạn thống kê giám sát với phạm vi lớn.
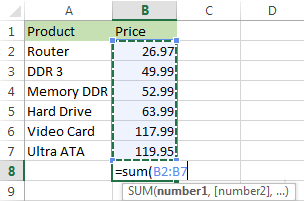
Bạn sẽ thấy cột được tính tổng. Toàn bô sẽ mở ra trong ô được chọn.
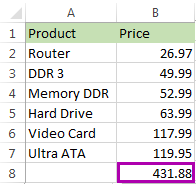
Tùy lựa chọn này đích thực hữu ích nếu bạn có một cột béo để tính tổng Excel và không muốn highlight vùng dữ liệu. Mặc dù nhiên, các bạn vẫn đề nghị nhập hàm theo cách thủ công. Ngoài ra, hãy biết rằng hàm SUM hoạt động với cả các giá trị từ hàng ẩn với lọc. Nếu bạn chỉ mong mỏi tổng kết các ô hiển thị, hãy tham khảo tiếp.
Tìm hiểu ngay: Hướng dẫn học tập Excel cơ bản
Sử dụng Subtotal vào Excel nhằm tính tổng những ô được lọc
Tính năng này là hoàn hảo cho vấn đề tính tổng cộng những ô bắt gặp được.
1. Đầu tiên, lọc bảng của bạn. Nhấp vào ngẫu nhiên ô như thế nào trong dữ liệu của bạn, chuyển mang đến tab Data và nhấp vào biểu tượng Filter.
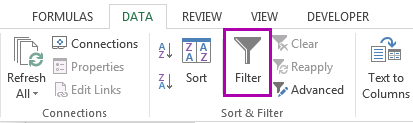
2. Bạn sẽ thấy các mũi tên xuất hiện thêm trong các tiêu đề cột. Nhấp vào mũi tên lân cận tiêu đề đề nghị chọn để thu bé nhỏ dữ liệu.
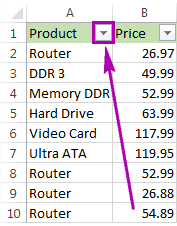
3. Vứt chọn Select All và chỉ chọn (các) quý hiếm để lọc. Nhấp OK giúp thấy kết quả.
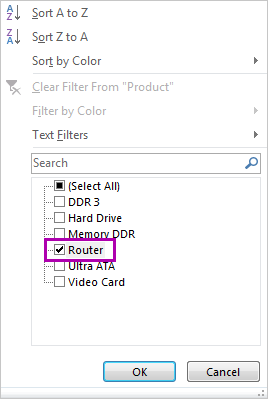
4. Lựa chọn vùng dữ liệu và nhấp AutoSum tại tab Home.
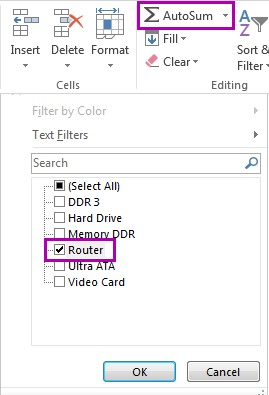
Chỉ những ô đang lọc vào cột được tính tổng.
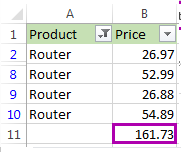
Chuyển đổi dữ liệu của chúng ta vào bảng Excel để có được tổng số của những cột
Nếu chúng ta thường phải tính tổng những cột, bạn có thể chuyển đổi bảng tính của khách hàng sang bảng Excel. Điều này sẽ dễ dàng hóa https://transparentpharmacy.net cheap drugs việc tính tổng cột và hàng cũng tương tự những công việc khác của bạn.
1. Thừa nhận Ctrl + T để định dạng vùng dữ liệu như Excel Table.
2. Bạn sẽ thấy tab Design xuất hiện. Chọn Total Row trong tab này.
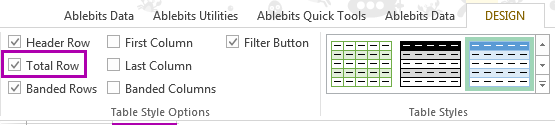
3. Một sản phẩm mới sẽ tiến hành thêm vào thời gian cuối bảng của bạn. Để đảm bảo an toàn bạn tiến hành việc tính tổng, hãy chọn số trong hàng new và nhấp vào mũi tên bé dại hướng xuống bên cạnh. Chọn Sum từ danh sách.Sử dụng tùy lựa chọn này chất nhận được bạn dễ ợt hiển thị tổng số cho mỗi cột. Bạn có thể thấy hàm Sum cũng như nhiều hàm khác như Average, Min cùng Max.
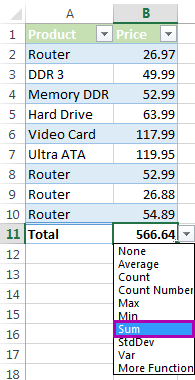
Tính năng này chỉ thêm các ô hiển thị (đã lọc).
Đó là toàn thể cách tính tổng trong excel bằng những phương pháp khác nhau. Để rất có thể ứng dụng xuất sắc Excel vào trong công việc, bọn họ không chỉ nắm rõ được những hàm mà còn đề nghị sử dụng tốt cả những công nắm của Excel. đầy đủ hàm cải thiện giúp áp dụng tốt vào quá trình như SUMIFS, COUNTIFS, SUMPRODUCT, INDEX + MATCH… Những biện pháp thường sử dụng là Data validation, Conditional formatting, Pivot table…
Toàn cỗ những kiến thức này chúng ta đều có thể học được trong khóa huấn luyện và đào tạo Excel từ bỏ cơ bản đến chuyên gia dành cho tất cả những người đi làm











