Kiểm tra ổ cứng hdd hay ssd
Làm thế nào để kiểm tra ổ cứng laptop là SSD hay HDD? Ổ SSD khác HDD ra sao? Nên sử dụng loại ổ cứng nào? Nếu bạn đang phân vân vấn đề này, đừng vội bỏ qua bài viết này nhé. yeahflashback.com sẽ chia sẻ chi tiết nhất với bạn!
1. SSD, HDD là gì?
Ổ cứng là thiết bị lưu trữ dữ liệu trong máy tính, laptop. Có 02 loại ổ cứng phổ biến: SSD & HDD
Ổ cứng HDD:
- Là tên viết tắt của Hard Disk Driver
- Ổ cứng truyền thống, hoạt động dựa trên nguyên lý:
+ Đĩa tròn bằng nhôm/thủy tinh/gốm được phủ vật liệu từ tính
+ Giữa ổ đĩa có động cơ quay để đọc/ghi dữ liệu
+ Bo mạch kết hợp ổ đĩa & động cơ, điều khiển đầu đọc/ghi đúng vào vị trí của đĩa từ lúc quay giải mã thông tin

Ổ cứng SSD:
- Là tên viết tắt của Solid-State Driver
- Là ổ đĩa thể rắn, chức năng giống HDD nhưng thay vì phủ một lớp từ trên mặt đĩa cứng, các dữ liệu sẽ được lưu trữ trên chip bộ nhớ flash. Chúng kết hợp với nhau & giữ lại dữ liệu ngay cả khi ổ không được cấp điện.
Bạn đang xem: Kiểm tra ổ cứng hdd hay ssd

2. So sánh SSD và HDD
| Tiêu chí so sánh | SSD | HDD |
| - Khả năng lưu trữ | + SSD thường có dung lượng nhỏ với giá thành đắt đỏ | + HDD có dung lượng lớn (có thể lên tới vào Terabyte) nhưng giá thành không quá cao. |
| - Tốc độ đọc/ghi dữ liệu | + SSD có khả năng đọc/ghi dữ liệu vượt trội hơn rất nhiều so với HDD. Nếu tốc độ của HDD chỉ là 200MB/s, thì SSD có thể lên tới 500MB/s. | + HDD dễ bị phân mảnh, làm máy hoạt động chậm chạp. SSD có Chip Flash, làm việc ngay khi khởi động nên tốc độ truy xuất nhanh, ít phân mảnh |
| - Hình thức | + SSD: đa dạng kích cỡ và hình dạng | + HDD: có 02 kích thước tiêu chuẩn là 2.5 & 3.5 inch |
| - Độ bền | +SSD có độ bền tốt hơn, sửa chữa dễ dàng | +HDD có cấu tạo cơ học, dễ bị hỏng hóc bởi các tác nhân vật lý; sửa chữa khó khăn |
| - Độ ồn | + SSD hoạt động mượt và "im" hơn HDD | + HDD không "im" bằng SSD |
| - Phân mảnh dữ liệu | + SSD không phân mảnh dữ liệu | +HDD dễ phân mảnh, nhưng tình trạng này sẽ không xuất hiện trên SSD |
| - Tiêu thụ điện năng | + Tiêu thụ ít điện năng hơn HDD | +HDD tiêu thụ điện năng nhiều hơn SSD |
3. Cách kiểm tra ổ cứng laptop là SSD hay HDD
Bạn có thể kiểm tra máy tính của mình sử dụng ổ cứng SSD hay HDD bằng các cách sau:
- Kiểm tra bằng Defragment and Optimize Drives
- Sử dụng tính năng PowerShell
- Sử dụng phần mềm CrystalDiskInfo
- Xem thông tin ổ cứng bằng Device Manager
Sau đây yeahflashback.com sẽ hướng dẫn cách thực hiện chi tiết từng phương án cho bạn.
Xem thêm: Cách Khắc Phục Lỗi Không Đánh Được Số Trên Bàn Phím Laptop Cực Chuẩn
3.1. Kiểm tra thông tin ổ cứng bằng Defragment and Optimize Drives
- Bước 1: Click vào Start Menu trên thanh công cụ hoặc nhấn phím Windows -> Gõ "Optimize" vào khung tìm kiếm -> Chọn Defragment and Optimize Drives
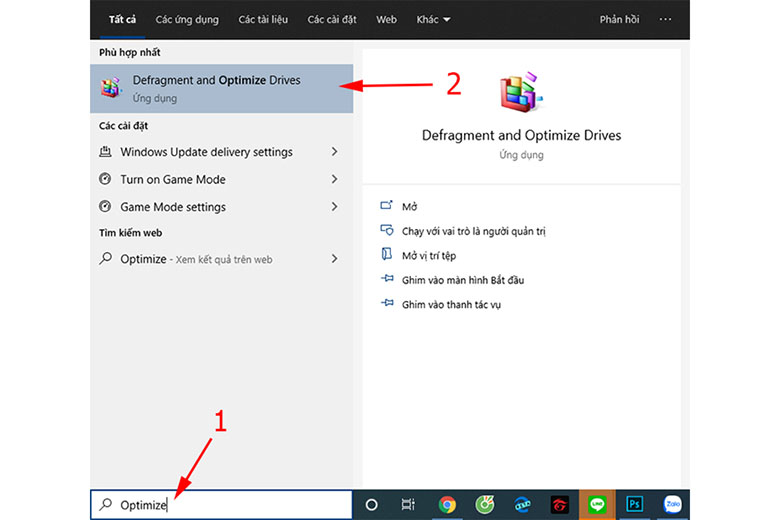
- Bước 2: Trong cửa sổ Optimize Drives -> Kiểm tra thông tin ổ cứng ở cột Media type
+ Hard disk driver = HDD
+ Solid state driver = SSD
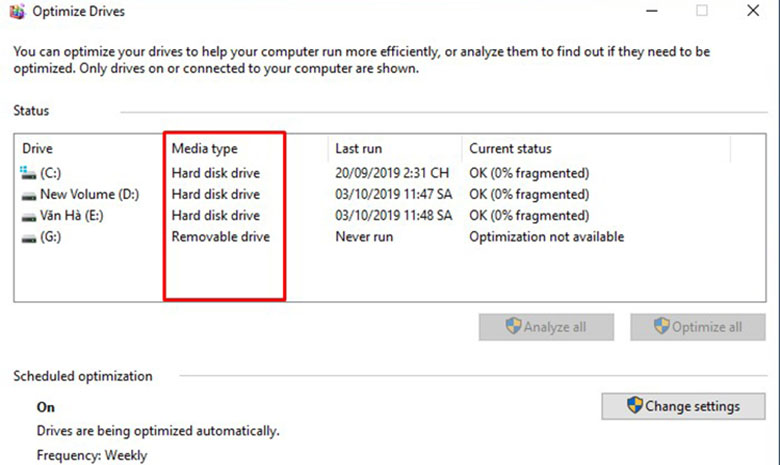
Đây là cách kiểm tra ổ cứng laptop là SSD hay HDD cực kì đơn giản, nhanh chóng với độ chính xác cao. Tuy nhiên, với Defragment and Optimize Drives bạn không thể xem các thông tin chi tiết hơn về ổ cứng của máy như dung lượng, nhiệt độ, tình trạng ổ cứng,..
3.2. Sử dụng PowerShell để xem thông tin ổ cứng
So với sử dụng Defragment and Optimize Drives, cách này cũng cho bạn những thông tin chính xác về loại ổ cứng laptop đang dùng với thao tác đơn giản và nhanh gọn. Tuy nhiên, bạn cũng không thể xem được các thông tin khác về ổ cứng như nhiệt độ, tình trạng ổ,..
Cách xem ổ cứng laptop bằng PowerShell:
- Bước 1: Nhấn phím tắt Windows hoặc click chọn Start Menu trên thanh Taskbar -> Gõ vào khung tìm kiếm "PowerShell"
- Bước 2: Click chuột phải vào PowerShell -> Chọn Run as Administrator (Chạy với quyền quản trị)
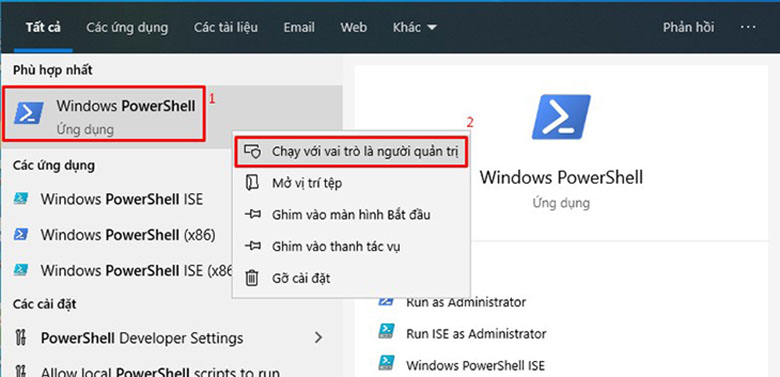
- Bước 3: Nhập mã lệnh "Get-PhysicalDisk" trên cửa sổ Windows PowerShell -> Nhấn Enter
- Bước 4: Lúc này, thông tin về ổ cứng sẽ hiện trên cột MediaType
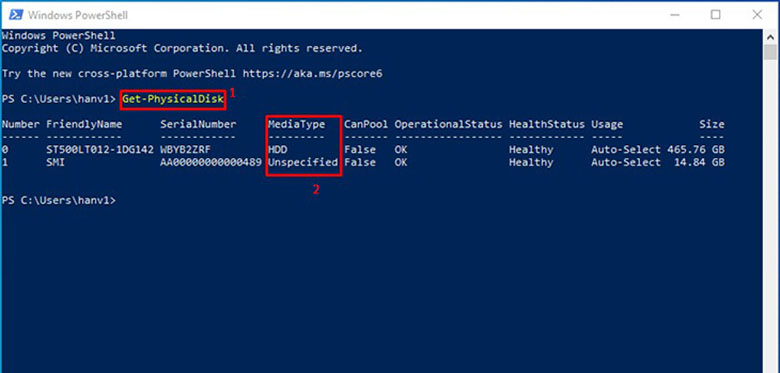
3.3. Xem thông tin ổ cứng bằng Device Manager
Lại thêm một cách xem thông tin ổ cứng laptop từ chính các cài đặt trên Windows. Để kiểm tra thông tin ổ cứng, bạn thực hiện theo các bước sau:
- Bước 1: Mở hộp thoại Device Manager
+ Với Windows 10: Nhấn tổ hợp phím "Windows + X" -> Chọn Device Manager
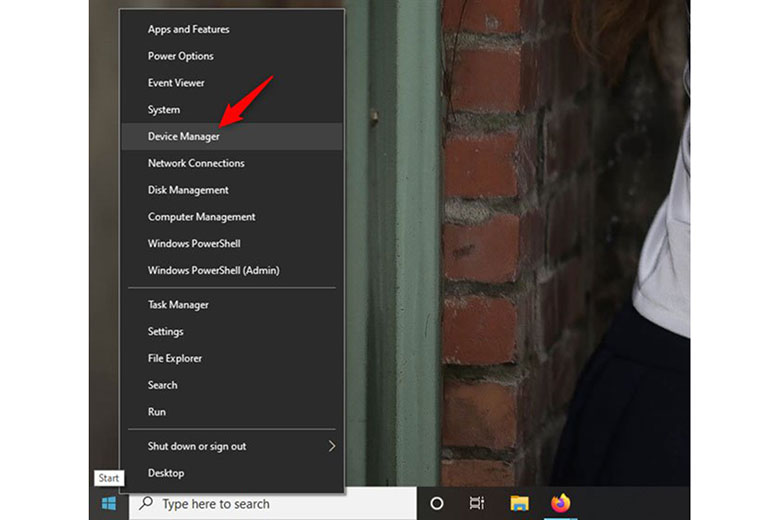
+ Với Windows 7, 8: Nhấn phím Windows hoặc click chọn Start menu -> Gõ "Device Manager" lên thanh tìm kiếm -> OK
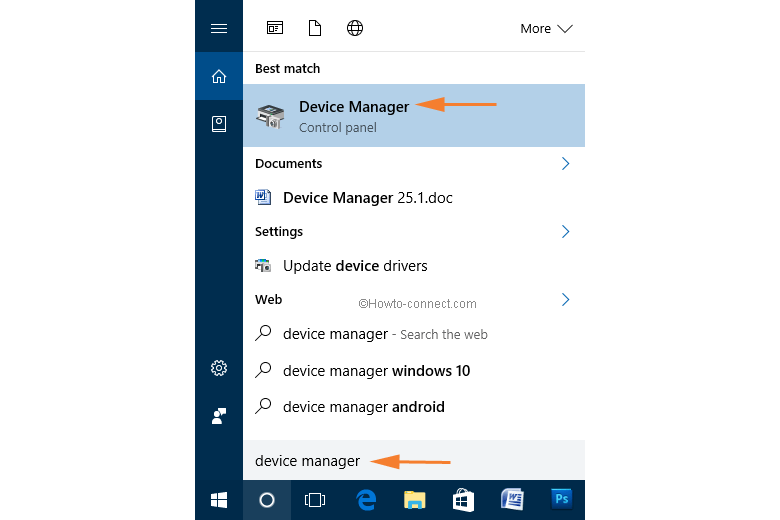
- Bước 2: Xem thông tin ổ cứng
+ Kích đúp chuột vào Disk drivers
+ Copy tên ổ cứng lên Google để biết chúng thuộc loại HDD hay SSD

3.4. Kiểm tra ổ cứng laptop là SSD hay HDDbằng CrystalDiskInfo
So với 03 cách trên, CrystalDiskInfo cho bạn biết nhiều thông tin chi tiết về ổ cứng hơn:
- Tình trạng ổ cứng (tốt hay không, các cảnh báo,..)
- Nhiệt độ hoạt động của ổ cứng
- Tốc độ quay
- V..v..
Để sử dụng CrystalDiskInfo kiểm tra thông tin ổ cứng, bạn làm như sau:
Bước 1: Download phần mềm CrystalDiskInfo về laptop
Link download: https://crystalmark.info/en/software/crystaldiskinfo/
Bước 2: Kiểm tra loại ổ cứng
- Cách 1: Nhìn chỉ số tốc độ quay
+ Nếu mục này hiển thị 7200 hoặc 5400: laptop của bạn sử dụng ổ cứng HDD
+ Ngược lại: sử dụng ổ SSD

- Cách 2: Kiểm tra tên ổ cứng
+ Tên ổ cứng sử dụng cho máy được hiển thị ngay đầu
+ Copy chính xác tên ổ -> tìm kiếm trên Google để xem chúng thuốc SSD hay HDD
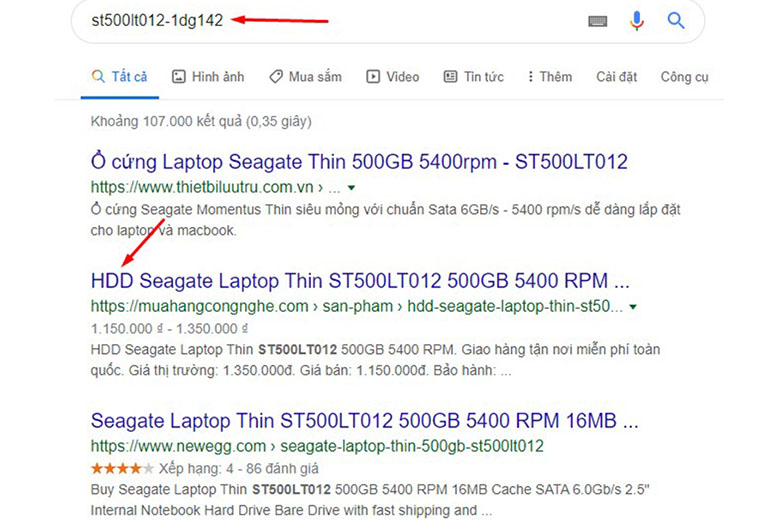
3.5. Kiểm tra ổ cứng trên Macbook
- Bước 1: Chọn menu Apple -> chọn About this Mac
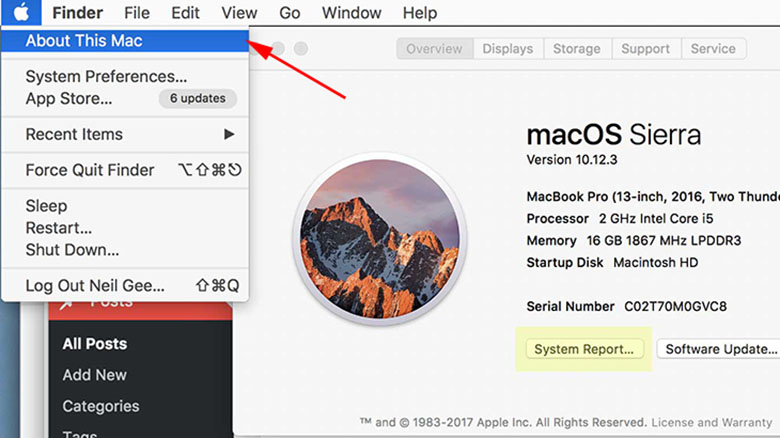
- Bước 2: Chọn System Report (trong tab Overview)
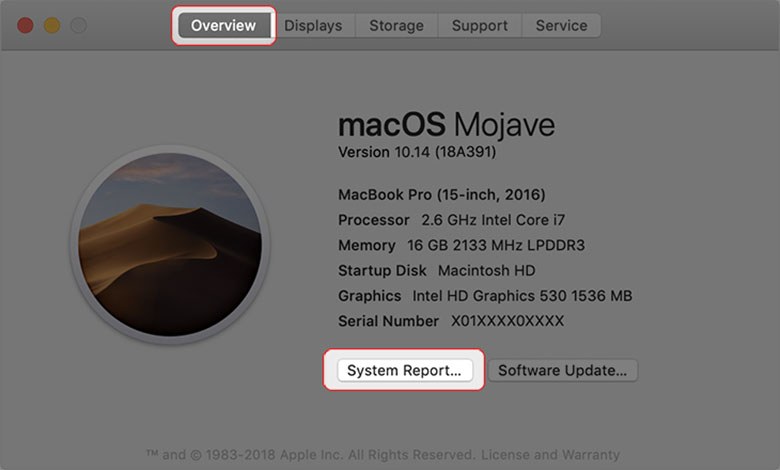
- Bước 3: Chọn Storage (cột bên trái) để xem toàn bộ thông tin về ổ cứng sử dụng cho Macbook (mục Medium Type)

Lưu ý: Một số dòng Macbook sẽ sử dụng Fusion Drive (lai giữa SSD & HDD)
Trên đây là các cách kiểm tra ổ cứng laptop là SSD hay HDD chi tiết nhất. Hy vọng bài viết sẽ hữu ích với bạn.











