Kiểm tra lỗi ổ cứng
Kiểm tra sức mạnh ổ cứng là giữa những thao tác người tiêu dùng cần thực hiện sau một thời gian sử dụng nhằm giúp laptop luôn hoạt động trong tình trạng tốt nhất. Sau đấy là những cách tiến hành kiểm tra sức mạnh ổ cứng được không ít người cần sử dụng sử dụng. Cùng xem thêm nhé!
1. Bí quyết kiểm tra ổ cứng bởi lệnh WMIC vào CMD
- WMIC là 1 trong những giao diện chiếc lệnh chất nhận được bạn tiến hành nhiều tác vụ quản trị, bao hàm cả đánh giá tình trạng ổ cứng. Nó sử dụng anh tài SMART (Công nghệ tự giám sát, phân tích cùng báo cáo) của đĩa cứng giúp thấy trạng thái và gửi ra gần như kết luận dễ dàng về chứng trạng thực của ổ cứng như “OK”, “Pred Fail”, v.v. Quan sát chung, WMIC vẫn là 1 lệnh rất là cơ phiên bản và cung cấp khá ít thông tin. Mà lại đổi lại nó cho tác dụng nhanh chóng cùng vẫn là một trong tính năng được tích vừa lòng sẵn của Windows trên laptop, lắp thêm tính.
Bạn đang xem: Kiểm tra lỗi ổ cứng
- Để lệnh chất vấn ổ cứng bởi WMIC như sau:
+ Bước 1: Nhấn tổ hợp phím "Windows + R" để open sổ Run. Tiếp theo, chúng ta nhập trường đoản cú khóa "cmd" rồi dấn "OK" để mở cửa sổ Command Prompt.
+ Bước 2: Tại cửa sổ Command Prompt, các bạn gõ lệnh: wmic diskdrive get model, status.
+ Bước 3: hiệu quả sẽ trả về "Pred Fail" nếu ổ của khách hàng sắp hỏng hoặc "OK" nếu nó cho rằng ổ đang vận động tốt.
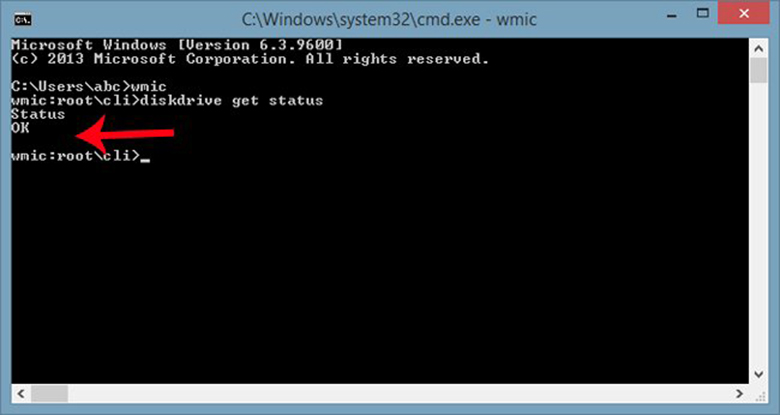
2. Buổi tối ưu hóa và chống phân miếng trong Windows 10
- các ổ cứng SATA truyền thống đã dần bị đa số ổ SSD cấp tốc hơn các “soán ngôi”, nhưng bọn chúng vẫn rất thông dụng và là một trong cách với chi tiêu hợp lý để tàng trữ những thiết bị như hình ảnh, đoạn clip và những loại file không quá nặng khác. SSD chuyển động hơi khác một ít và mặc dù chúng không bao giờ cần chống phân miếng (vì việc phân mảnh liên quan đến nơi dữ liệu được lưu trữ trên ổ cùng đó không phải là một trong yếu tố cần ân cần trên SSD), nhưng đôi khi chúng rất cần được tối ưu hóa.

- nếu như khách hàng cảm thấy ổ cứng không hẳn SSD của bản thân bị chậm, thì bạn nên kiểm tra xem nó bị phân miếng ra sao. Bạn có thể thực hiện câu hỏi này bằng phương pháp sử dụng phương pháp chống phân miếng được tích thích hợp trong Windows 10: Nhập "defrag" vào menu Start > truy vấn vào "Defragment và Optimise Drives" > tiếp đến chọn ổ và nhấp vào "Analyse". Nếu việc phân miếng được vạc hiện, hãy nhấp vào "Optimise" (trước trên đây được hotline là Defrag) mang lại ổ đó.
3. Biện pháp kiểm tra sức mạnh ổ cứng bằng công cụ có sẵn trên Windows
Bước 1: Chạy công cụ kiểm tra Disk từ bỏ desktop trong Windows thật dễ dàng. Trong file Explorer, bấm chuột phải vào ổ đĩa bạn có nhu cầu kiểm tra, rồi lựa chọn “Properties”.
Bước 2: Trong hành lang cửa số Properties, gửi sang tab "Tools" và kế tiếp nhấp vào nút "Check". Vào Windows 7, nút được đặt tên là "Check now".
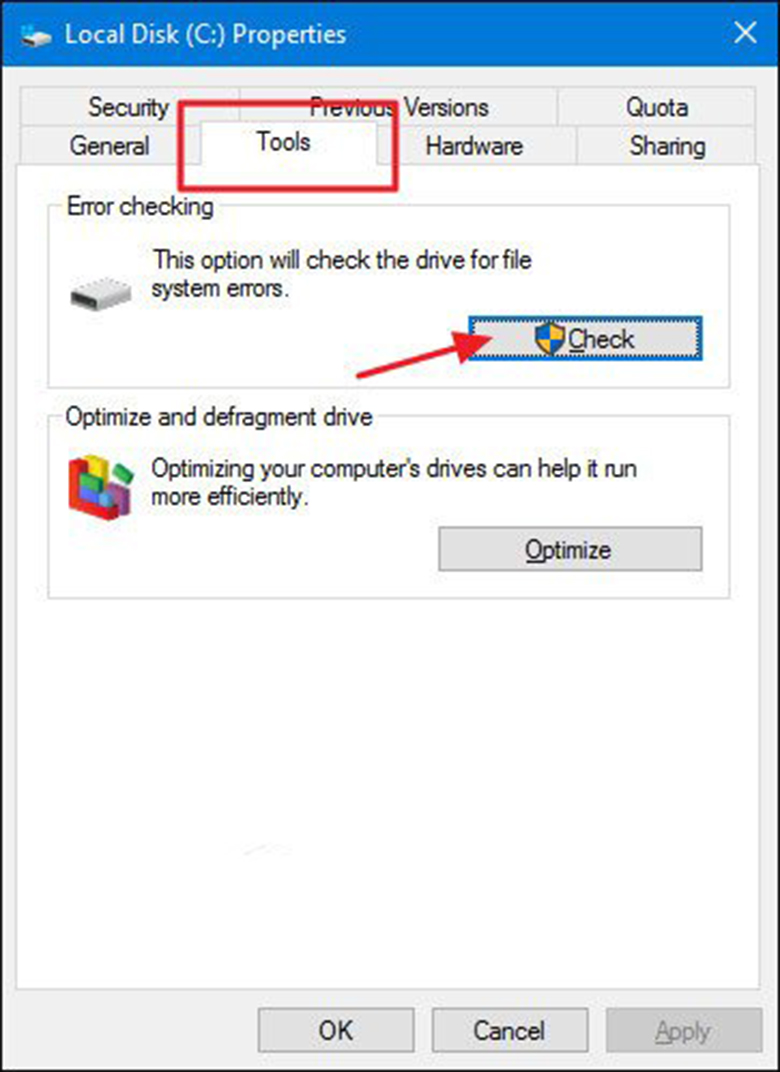
Bước 3: vào Windows 8 và 10, Windows rất có thể thông báo cho mình rằng nó không kiếm thấy ngẫu nhiên lỗi như thế nào trên ổ đĩa. Chúng ta vẫn rất có thể thực hiện tại quét thủ công bằng phương pháp nhấp vào "Scan driver". Điều này thứ nhất sẽ thực hiện quét cơ mà không đề nghị sửa chữa, vị vậy nó sẽ không khởi động lại PC của bạn tại thời khắc này. Nếu vấn đề quét cấp tốc ổ đĩa cho thấy ngẫu nhiên sự ráng nào, Windows sẽ trình diễn tùy chọn đó mang đến bạn.
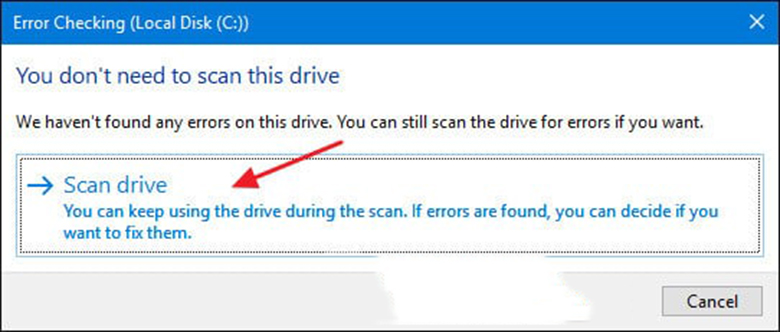
Bước 4: sau khoản thời gian Windows quét ổ đĩa của bạn, nếu không tìm thấy lỗi, bạn cũng có thể chỉ cần nhấp vào “Close”.
4. đánh giá BIOS
- Miễn là bạn đang sở hữu một bo mạch chủ tương đối hiện đại, chúng ta cũng có thể khởi chạy quy trình kiểm tra ổ cứng trong BIOS mà chưa hẳn quan trung tâm tới bất kỳ sự can thiệp khó tính nào có thể bắt nguồn từ hệ điều hành.
- BIOS (viết tắt của Basic Input/Output System - khối hệ thống đầu vào/ra cơ bản) là nơi đựng nhiều nhóm lệnh được lưu trữ trên một cpu Firmware của mainboard giúp kiểm soát các tác dụng cơ bạn dạng của thiết bị tính.
- Để truy cập BIOS, các bạn sẽ phải sử dụng đến một vài tổ hợp phím một mực (tùy theo các loại mainboard hoặc loại máy). Hồ hết phím truy vấn BIOS phổ biến nhất mang đến máy tính bây chừ F1, F2, F10, F12, DEL hoặc ESC.
- Khi vẫn ở trong BIOS, các hướng dẫn đúng đắn về biện pháp kiểm tra triệu chứng ổ cứng đang tùy thuộc vào trong nhà sản xuất bo mạch chủ của bạn. Chẳng hạn trên bo mạch MSI Mortar WiFi B550M này, vào BIOS, chúng ta cũng có thể điều hướng đến “Settings -> Advanced -> NVME self-test” để bình chọn tình trạng rõ ràng của ổ cứng NVMe của mình.

- lân cận đó, trong môi trường thiên nhiên BIOS, chúng ta cũng có thể kiểm tra xem liệu ổ cứng của chính mình có sẽ thực sự được PC/bo mạch chủ nhận diện và tương thích tuyệt vời và hoàn hảo nhất hay không.
- Trên laptop Dell cùng HP, chúng ta có thể kiểm tra triệu chứng ổ cứng bằng cách truy cập BIOS với tìm kiếm tùy chọn "Diagnostics".
5. Sử dụng ứng dụng kiểm tra ổ cứng SSD, HDD
11 phần mềm tiếp sau đây giúp những bạnkiểm tra sức khỏe ổ cứng cực lập cập và tiện nghi như sau:
5.1. Phần mềm Hard disk Sentinel
- Hard Disk Sentinel (HDSentinel) là một trong những phần mềm lừng danh về khám nghiệm phần cứng bao hàm cả SSD và HDD. Phần mềm rất có thể giúp người dùng tìm kiếm, kiểm tra, chẩn đoán và khắc phục những lỗi tương quan đến ổ cứng của dòng sản phẩm tính.
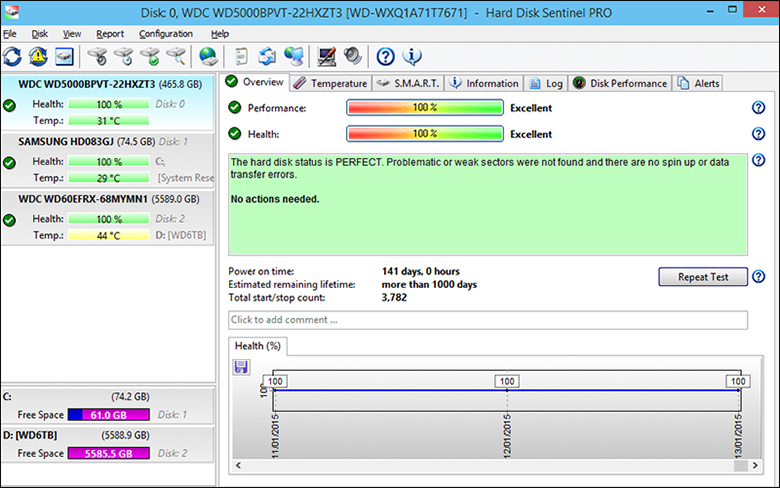
- hào kiệt nổi bật:
+ Đo lường hiệu suất ổ cứng.
+ nhanh lẹ cảnh báo đến người tiêu dùng khi ổ cứng gặp trục trặc.
5.2. ứng dụng CrystalDiskMark
CrystalDiskMark là phần mềm lưu lại tốc độ đọc ghi ổ cứng thông qua thực hiện một bài kiểm tra, trường đoản cú đó khiến cho bạn so sánh được chất lượng ổ cứng ở thời điểm hiện nay so cùng với lần soát sổ trước. ứng dụng này có thể dùng để soát sổ được cả nhị ổ cứng SSD cùng HDD.
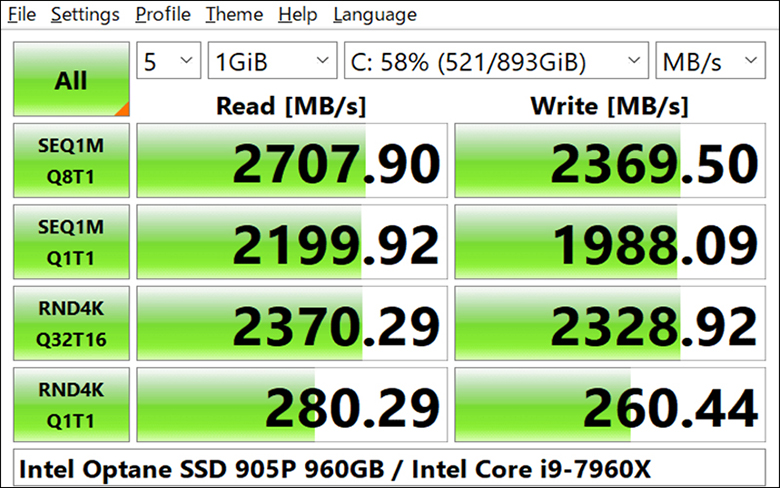
- nhân tài nổi bật:
+ kiểm tra được tất cả ổ cứng.
+ Hiển thị đầy đủ các thông số kỹ thuật của ổ cứng.
5.3. ứng dụng Intel Solid State Drive Toolbox
Đây là phần mềm được cách tân và phát triển bởi ông khủng Intel và được rất nhiều người dùng ưa chuộng, tin dùng. Phần mềm không chỉ là kiểm tra, khắc phục lỗi trên ổ cứng SSD, HDD của Intel mà lại còn rất có thể dùng được với các ổ cứng của hãng sản xuất khác.
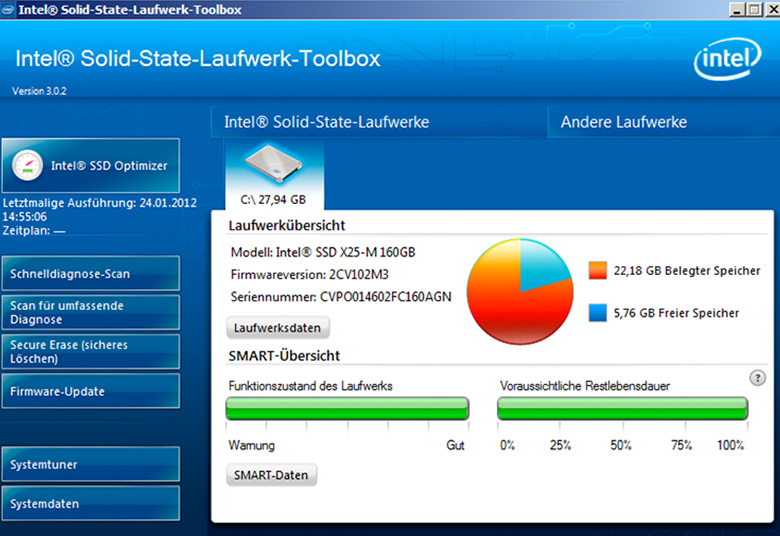
- tuấn kiệt nổi bật:
+ Quét sơ cỗ và quét tổng thể ổ cứng, xóa bình an các nội dung lưu trữ trên ổ cứng, cập nhật firmware lên phiên bạn dạng mới.
+ Hiển thị chi tiết các thông số kỹ thuật của ổ cứng.
Xem thêm: Top 10 Website Dịch Đoạn Văn Việt Sang Anh Chuẩn Ngữ Pháp Nhất
5.4. Phần mềm CheckDrive
CheckDrive là phần mềm giúp người tiêu dùng tìm kiếm cùng sửa lỗi bên trên ổ cứng SSD. Phần mềmkiểm tra sức mạnh ổ cứng có khả năng quét ổ cứng tốc độ cao, ko chiếm các tài nguyên máy vi tính và rất có thể thu nhỏ dại trên thanh taskbar giúp bạn tiện lợi sử dụng khi phải thiết.
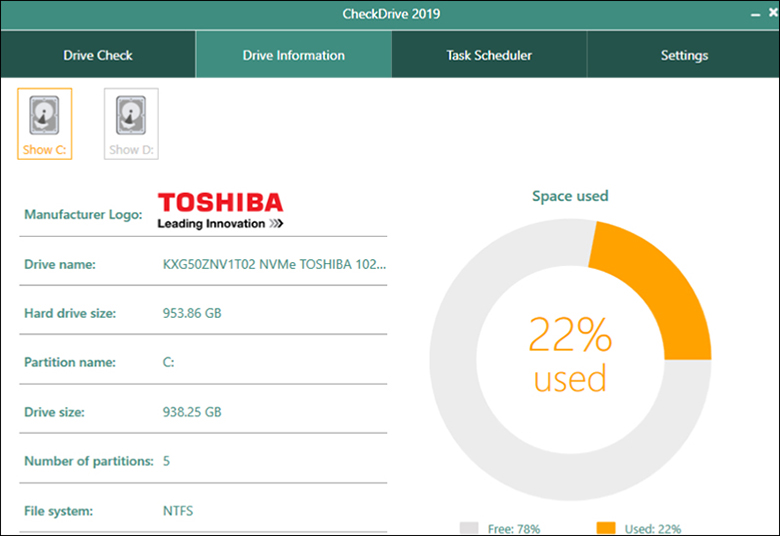
- tác dụng nổi bật:
+ quan sát và theo dõi ổ cứng vận động với thời gian thực.
+ Hiển thị thông tin cụ thể ổ cứng.
5.5. Phần mềm SeaTools
SeaTools là công cụ kiểm tra, chẩn đoán với sửa lỗi mang lại ổ cứng SSD.
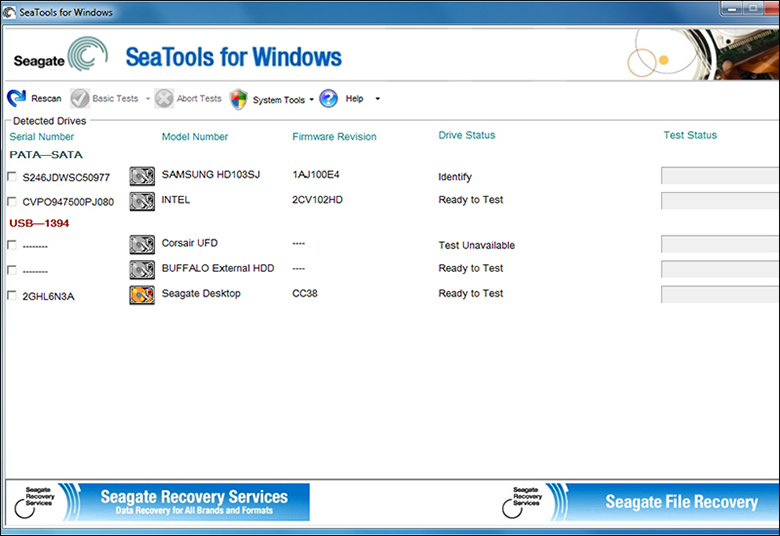
- chức năng nổi bật:
+ có nhiều bài kiểm tra dành cho ổ cứng.
+ giữ giàng nhật ký kết kiểm tra.
5.6. ứng dụng kiểm tra phần cứng laptop AS SSD Benchmark
Phần mượt AS SSD Benchmark tích hợp các phương pháp, thuật toán tiên tiến giúp bạn kiểm tra và đo lường hiệu suất ổ đĩa SSD giúp kiểm tra sức khỏe ổ cứng nhanh gọn lẹ hơn.
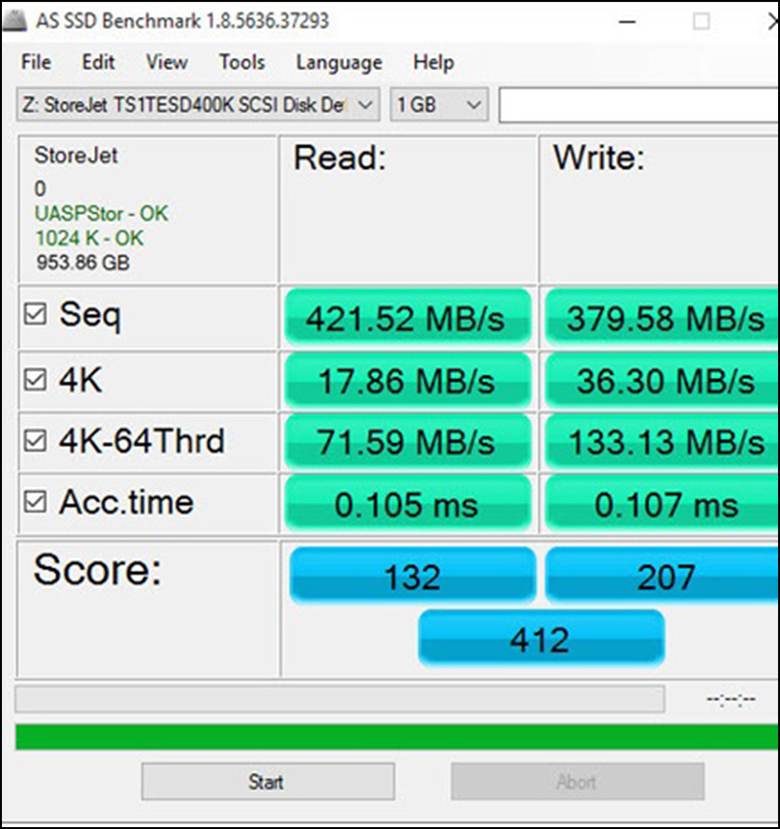
- tác dụng nổi bật:
+ giao diện thân thiện, đơn giản.
+ Đo lường hiệu suất thao tác làm việc của ổ đĩa.
5.7. Phần mềm SSD Life
Khác với những phần mềm khác, SSD Life sử dụng tin tức trên các vi mạch lưu trữ dữ liệu để đánh giá và phân tích tình trạng của ổ đĩa SSD.
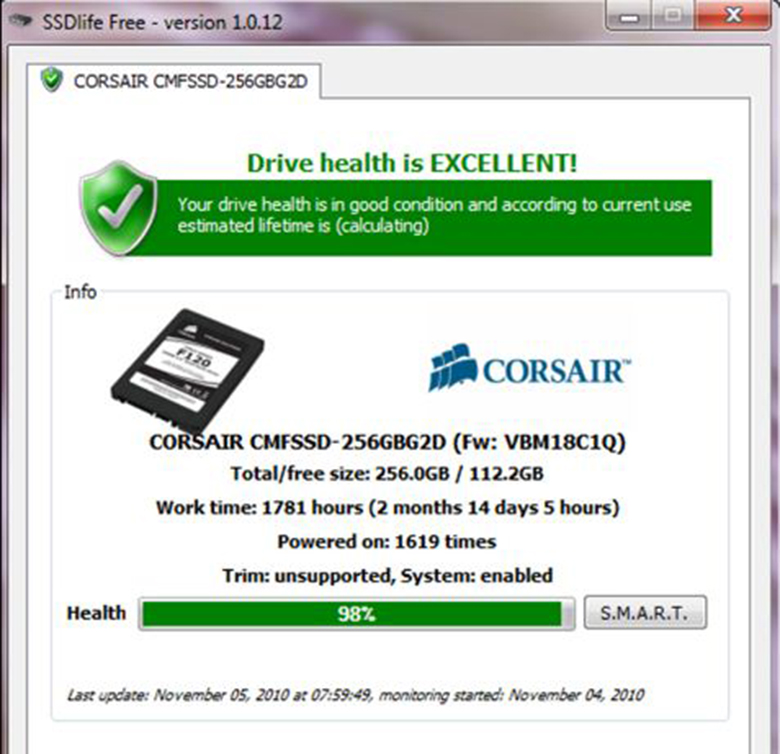
- tính năng nổi bật:
+ Cung cấp report chi tiết về ổ đĩa sau khoản thời gian kiểm tra.
+ đánh dấu các lần kiểm tra bằng nhật ký.
5.8. Phần mềm Crystal Disk Info
Crystal Disk Info là phần mềm theo dõi, đánh giá và kiểm tra sức mạnh ổ cứng(chỉ thực hiện được trên các ổ cứng SSD). Phần mềm được nhà xuất bản nghiên cứu, tăng cấp và hoạt động hiệu quả trên phần lớn mọi ổ cứng SSD phổ cập hiện nay.
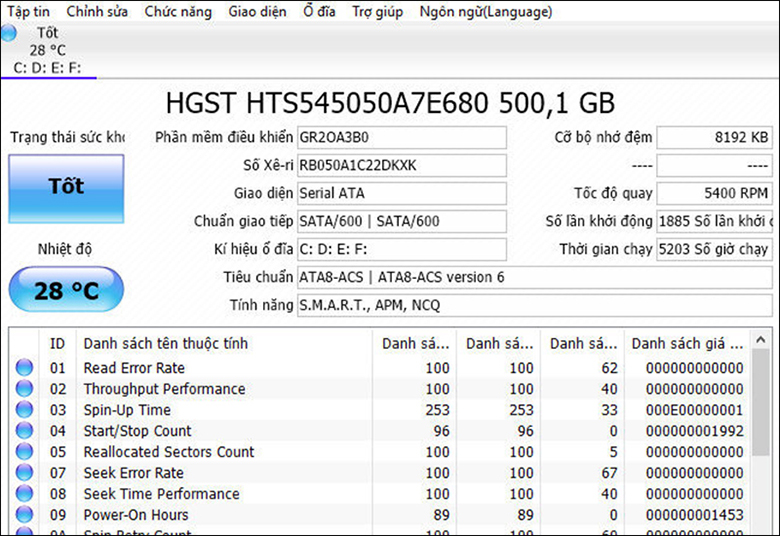
- công dụng nổi bật:
+ report thống kê chi tiết kết quả.
+ Hiển thị thông tin cụ thể về ổ cứng.
5.9. Phần mềm kiểm tra phần cứng laptop HDD Regenerator
Từ tên gọi của phần mềm, chúng ta cũng có thể thấy được rằng đây là một phần mềm dọn dẹp, sửa lỗi dành cho ổ cứng HDD trên thiết bị tính.
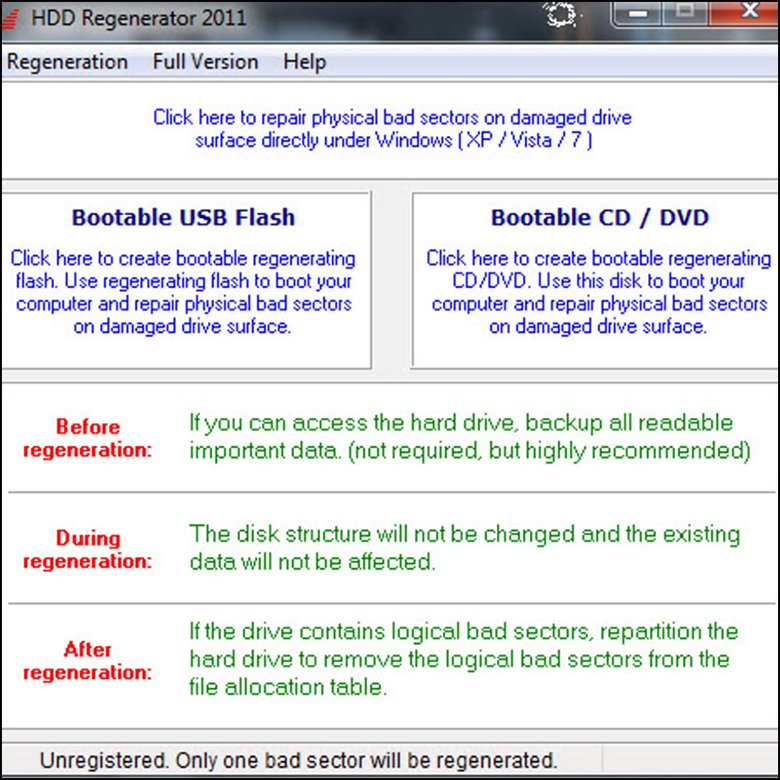
- tài năng nổi bật:
+ Tìm với sửa lỗi nhanh cho ổ cứng.
+ bảo đảm an toàn dữ liệu.
5.10. ứng dụng HDDScan -Kiểm tra sức khỏe ổ cứng
HDDScan là ứng dụng miễn phí tổn giúp chẩn đoán và chất vấn ổ cứng HDD đến máy tính.
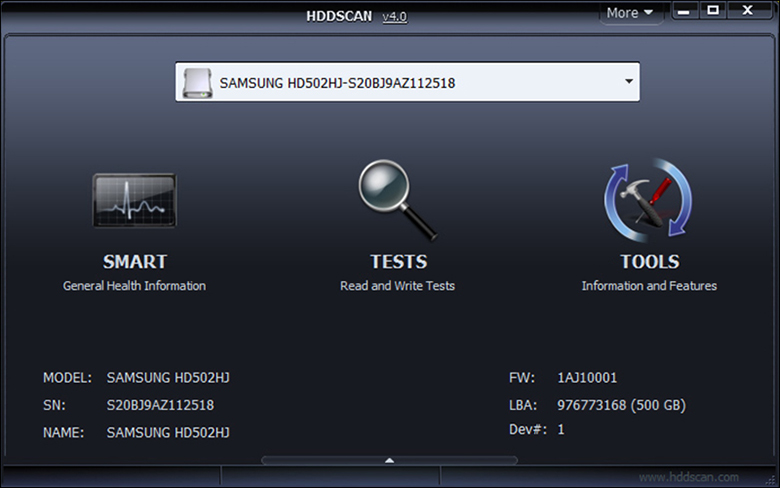
- thiên tài nổi bật:
+ Kiểm tra ánh nắng mặt trời ổ cứng.
+ Sao lưu giữ dữ liệu trước lúc kiểm tra.
5.11. ứng dụng Victoria
Victoria là ứng dụng giúp bạn review được hiệu suất làm việc, khám nghiệm và sửa chữa thay thế các vụ việc liên quan mang lại ổ đĩa HDD.
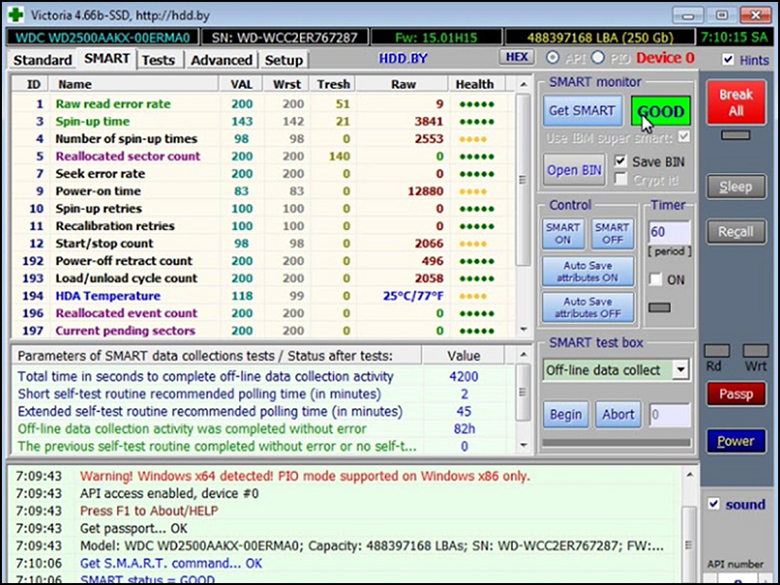
- kỹ năng nổi bật:
+ cung ứng tính năng quét mặt phẳng ổ cứng.
+ Hiển thị chi tiết thông tin ổ cứng.
Với các phương pháp kiểm tra sức mạnh ổ cứng trên đây, chúc bạn thực hiện thành công và bao hàm trải nghiệm hài lòng.











