Kích thước slide powerpoint 2010
Để thay đổi kích cỡ trang chiếu:
Chọn tab Thiết kế của dải băng thanh công cụ.
Bạn đang xem: Kích thước slide powerpoint 2010
Chọn Kích cỡ Trang

Chọn Tiêu chuẩn (4:3 tỷ lệ khung ảnh) hoặc Màn hình rộng (16:9) hoặc Kích cỡ Trang chiếu Tùy chỉnh.
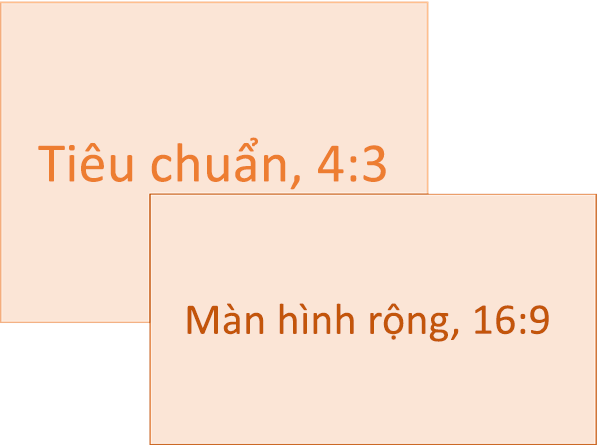
Để tìm hiểu thêm về các kích cỡ được xác định trước (bao gồm các định dạng như Overhead ,A3, A4, Banner, B4 và B5) hoặc chỉnh cỡ tùy chỉnh của riêng bạn, hãy bấm vào đầu đề bên dưới để bung rộng và xem chi tiết.
Các bước chi tiết
Trên tab Thiết kế của Dải băng, định vị Kích cỡ Trang chiếu trong nhóm Tùy chỉnh, gần phía ngoài cùng bên phải của thanh công cụ.
Chọn Kích cỡ Trangchiếu , rồi chọn Tiêu chuẩn (4:3) hoặc Màn hình rộng (16:9).
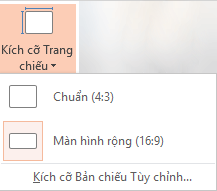
Khi PowerPoint thể tự động co mở tỷ lệ nội dung, ứng dụng sẽ nhắc bạn với hai tùy chọn:
Phóng đại: Chọn tùy chọn này để tăng kích cỡ nội dung trang chiếu khi bạn muốn co giãn lên kích cỡ trang chiếu lớn hơn. Việc chọn tùy chọn này có thể làm cho nội dung của bạn không vừa khít với trang chiếu.
Bảo đảm Vừa khít: Chọn tùy chọn này để giảm kích cỡ nội dung của bạn khi co giãn xuống kích cỡ trang chiếu nhỏ hơn. Tùy chọn này có thể khiến nội dung của bạn hiển thị nhỏ hơn nhưng bạn sẽ có thể xem toàn bộ nội dung trên trang chiếu của mình.
Cài đặt màn hình rộng 16:9 là giá trị mặc định cho bản trình bày mới được bạn tạo ra. Khi bạn thay đổi kích cỡ trang chiếu cho bản trình bày, kích cỡ bạn chọn chỉ áp dụng cho bản trình bày đó. Tuy nhiên, bạn có thể dễ dàng tự tạo bản trình bày 4:3 mới bất cứ khi nào bạn muốn—bằng cách xác định một chủ đề tùy chỉnh sử dụng tỷ lệ khung ảnh 4:3. Xem mục dưới đây có tên "Đặt kích cỡ mặc định để bắt đầu từ khi tạo bản trình bày mới".
Trên tab Thiết kế của Dải băng, định vị Kích cỡ Trang chiếu trong nhóm Tùy chỉnh, gần phía ngoài cùng bên phải của thanh công cụ.
Chọn Kích cỡ Trang chiếu, rồi chọn Kích cỡ Trang chiếu Tùy chỉnh.
Trong hộp Kích cỡ Trang chiếu, bấm vào mũi tên xuống bên cạnh Trang chiếu có kích cỡ, rồi chọn một tùy chọn. Kích thước của chúng được liệt kê dưới đây:
| Chiếu Trên màn hình (4:3) | 10 in / 25,4 cm | 7,5 in / 19,05 cm |
| Giấy Thư (8,5x11 in) | 10 in / 25,4 cm | 7,5 in / 19,05 cm |
| Sổ cái Giấy (11x17 in) | 13,319 in / 33,831 cm | 9,99 in / 25,374 cm |
| Giấy A3 (297x420 mm) | 14 in / 35,56 cm | 10,5 in / 26,67 cm |
| Giấy A4 (210x297 mm) | 10,833 in / 27,517 cm | 7,5 in / 19,05 cm |
| Giấy B4 (ISO) (250x353mm) | 11,84 in / 30,074 cm | 8,88 in / 22,556 cm |
| Giấy B5 (ISO) (176x250mm) | 7,84 in / 19,914 cm | 5,88 in / 14,936 cm |
| Trang chiếu 35 mm | 11,25 in / 28,575 cm | 7,5 in / 19,05 cm |
| Chi phí | 10 in / 25,4 cm | 7,5 in / 19,05 cm |
| Biểu ngữ | 8 in / 20,32 cm | 1 in / 2,54 cm |
| Chiếu Trên màn hình (16:9) | 10 in / 25,4 cm | 5,625 in / 14,288 cm |
| Chiếu Trên màn hình (16:10) | 10 in / 25,4 cm | 6,25 in / 15,875 cm |
| Màn hình rộng | 13,333 in / 33,867 cm | 7,5 in / 19,05 cm |
Chi phí cho phép tỉ lệ khung ảnh rất sát với kích cỡ trang chiếu 4:3 tiêu chuẩn.
Có hai tùy chọn cho tỷ lệ khung ảnh 16:9:
Chiếu Trên màn hình (16:9) thiết lập kích thước trang chiếu thành 10 in x 5,625 in.
Màn hình rộng thiết lập kích thước thành 13,333 in x 7,5 in.
Cả hai tùy chọn này đều có cùng tỷ lệ khung ảnh nên chúng sẽ trông giống nhau trong Dạng xem Thông thường ,vì PowerPoint động điều chỉnh mức thu phóng. Màn hình rộng (13,333 in x 7,5 in.) cung cấp thêm diện tích bề mặt trang chiếu cho nội dung, vì vậy đây là lựa chọn tốt nhất cho bản trình bày. Màn hình rộng sẽ không vừa với tờ giấy 8,5" x 11" mà không cần phải co nhỏ.
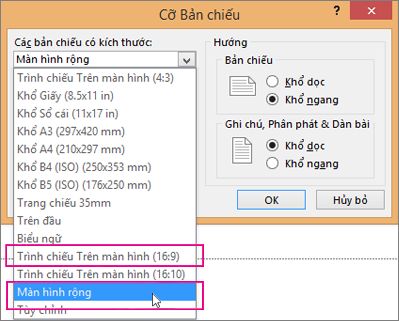
Trên tab Thiết kế của Dải băng, định vị Kích cỡ Trang chiếu trong nhóm Tùy chỉnh, gần phía ngoài cùng bên phải của thanh công cụ.
Chọn Kích cỡ Trang chiếu, rồi chọn Kích cỡ Trang chiếu Tùy chỉnh.
Hộp thoại Kích cỡ Trang chiếu mở ra.
Trong hộp thoại Kích cỡ Trang chiếu, đảm bảo hướng đã được đặt theo cách bạn muốn.
Trong các hộp Chiềucao và Chiều rộng, PowerPoint nhận các số đo theo inch, centimethoặc pixel. Nhập một số, tiếp theo là một dấu cách và sau đó là từ viết tắt thích hợp: trong, cmhoặc px.
Xem thêm: Kim Ha-Neul Phim Và Chương Trình Truyền Hình, Kim Ha Neul Phim Và Chương Trình Truyền Hình
| Tối thiểu: | 1 in 2,54 cm 120 px |
| Tối đa: | 56 in 142,24 cm 720 px |
PowerPoint đó chuyển đổi số đo, nếu cần, thành loại đơn vị mà hệ điều hành của bạn sử dụng.
Bấm OK.
Khi PowerPoint thể tự động co mở tỷ lệ nội dung, ứng dụng sẽ nhắc bạn với hai tùy chọn:
Phóng đại: Chọn tùy chọn này để tăng kích cỡ nội dung trang chiếu khi bạn muốn co giãn lên kích cỡ trang chiếu lớn hơn. Việc chọn tùy chọn này có thể làm cho nội dung của bạn không vừa khít với trang chiếu.
Bảo đảm Vừa khít: Chọn tùy chọn này để giảm kích cỡ nội dung của bạn khi co giãn xuống kích cỡ trang chiếu nhỏ hơn. Tùy chọn này có thể khiến nội dung của bạn hiển thị nhỏ hơn nhưng bạn sẽ có thể xem toàn bộ nội dung trên trang chiếu của mình.
Bạn có thể thay đổi đơn vị đo được hiển thị PowerPoint hộp thoại nếu muốn.
Phiên bản này của PowerPoint có kích cỡ mặc định là 16:9 cho bản trình bày mới nhưng bạn có thể tạo một kích cỡ mặc định khác cho chính mình.
Khởi động PowerPoint.
Trên tab Tệp của dải băng thanh công cụ, chọn Mới. Sau đó bấm đúp vào Bản trình bày Trống để tạo một bản trình bày trống mới.
Sau đó, trên tab Thiết kế, bấm vào Kích cỡ Trang chiếu, rồi chọn kích cỡ bạn muốn cho mặc định.
(Nếu bạn muốn có kích cỡ trang chiếu mặc định khác với kích cỡ được liệt kê ở đó, hãy chọn Kích cỡ Trang chiếu Tùy chỉnh, rồi chọn kích cỡ của bạn trong hộp thoại Kích cỡ Trang chiếu, rồi bấm vào OK.)

Chọn Lưu Chủ đề Hiện tại.
Đặt cho một tên dễ nhớ cho chủ đề, rồi bấm vào Lưu. Không thay đổi thư mục mà chủ đề mới sẽ được lưu vào đó.
Trên tab Thiết kế, bấm một lần nữa vào mũi tên Khác ở góc dưới bên trái của nhóm Chủ đề. Bạn sẽ thấy chủ đề mới được lưu dưới đầu đề Tùy chỉnh.
Bấm chuột phải vào chủ đề tùy chỉnh mới bên dưới đầu đề Tùy chỉnh đó, rồi chọn Đặt làm Chủ đề Mặc định:
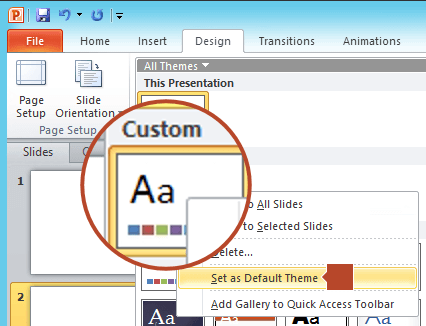
Đóng PowerPoint. Không lưu bất kỳ tệp nào nếu bạn được nhắc.
Mở lại PowerPoint. Trên tab Tệp của dải băng thanh công cụ, chọn Mới.
Chủ đề tùy chỉnh mà bạn vừa lưu được liệt kê ở góc trên cùng bên trái, có tên là Chủ đề Mặc định. Hình ảnh thu nhỏ trông giống như một trang chiếu màn hình rộng nhưng thực tế, khi bạn tạo một bản trình bày mới dựa trên chủ đề đó, bản trình bày có tỷ lệ khung ảnh mà bạn đã xác định cho chủ đề mặc định này.
Lần tới khi mở PowerPoint, bạn sẽ thấy chủ đề mặc định của mình ở phía trên bên trái của bộ sưu tập chủ đề. Khi bạn chọn chủ đề, tất cả các trang chiếu sẽ có kích thước tùy chỉnh mà bạn đã chọn theo mặc định.
Chỉnh cỡ sẽ áp dụng cho tất cả trang chiếu trong bản trình bày
PowerPoint đổi kích cỡ một trang chiếu trong bản trình bày. Tất cả trang chiếu trong bản trình bày đều có cùng kích cỡ.
Nếu đây là tính năng bạn muốn yêu cầu, vui lòng gửi cho chúng tôi phản hồi của bạn để giúp chúng tôi ưu tiên các tính năng mới trong các bản cập nhật trong tương lai. Xem Cách chia sẻ phản hồi về yeahflashback.com Officeđể biết thêm thông tin.
Hướng áp dụng cho tất cả trang chiếu trong bản trình bày
PowerPoint thể thay đổi hướng trang của một số trang chiếu nhất định. Tất cả các trang chiếu trong bản trình bày có cùng một hướng trang.
Nếu đây là tính năng bạn muốn yêu cầu, vui lòng gửi cho chúng tôi phản hồi của bạn để giúp chúng tôi ưu tiên các tính năng mới trong các bản cập nhật trong tương lai. Xem Cách chia sẻ phản hồi về yeahflashback.com Officeđể biết thêm thông tin.
Thay đổi hướng trang trong PowerPoint giữa ngang và dọc
Sử dụng cả hướng trang chiếu dọc và ngang trong cùng một bản trình bày
Giảm kích cỡ tệp ảnh
Quan trọng: Office 2010 không còn được hỗ trợ. Nâng cấp lên yeahflashback.com 365 để làm việc từ bất kỳ thiết bị nào và tiếp tục nhận được hỗ trợ.Nâng cấp ngay











