Hướng dẫn vẽ sơ đồ trong word 2010
Lần trước, mình đã hướng dẫn chúng ta các thao tác so với biểu vật trong Word 2007 hoặc Word 2010.
Bạn đang xem: Hướng dẫn vẽ sơ đồ trong word 2010
Hôm nay, cũng trong thẻ Insert cùng mục Illustrations, bản thân sẽ reviews cách chế tác sơ đồ vật rất dễ dàng và đơn giản và dễ hiểu.Cách sản xuất sơ đồ bằng Smart Art (có sẵn trong Word)
Chọn thẻ Insert > Smart Art
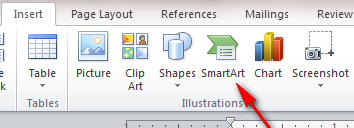
Xuất hiện cửa sổ “Choose a SmartArt Graphic”
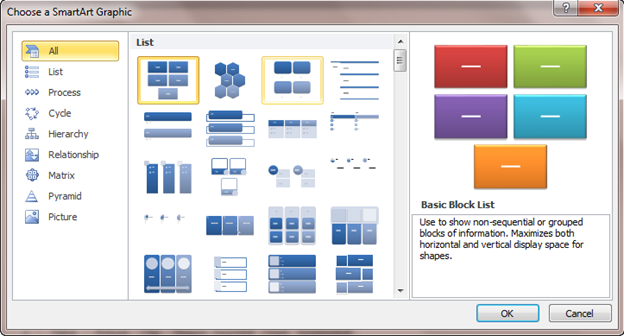
Trong cửa sổ này, bạn có thể lựa chọn các kiểu sơ đồ, bao gồm có những dạng:
- List: Thể hiện theo phương thức liệt kê
- Process: diễn tả theo thừa trình, cách 1 đến bước n
- Cycle: Sơ trang bị dạng vòng tròn
- Hierachy: Sơ thứ phân nhánh, từ bên trên xuống dưới, thích hợp cho vấn đề tạo các sơ vật dụng tổ chức
- Relationship: Sơ đồ quan hệ
- Matrix: Sơ đồ gia dụng dạng ma trận
- Pyramid: Sơ vật dạng kim tự tháp
- Picture
Ví dụ: Chọn loại sơ thiết bị Hierachy ta bao gồm dạng bên dưới đây:
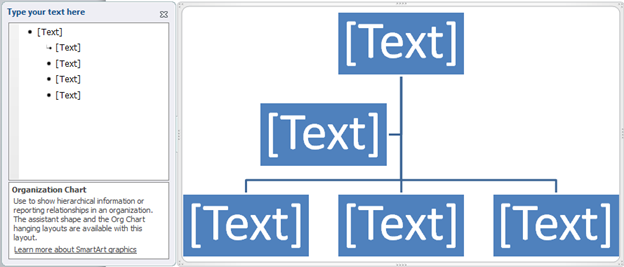
Trong thanh dụng cụ SmartArt Tool, thẻ Design, mục Create Graphic, có một số chức năng như sau:
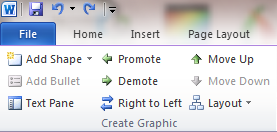
Add Shape: Chèn thêm hình thể
Promote/Demote: Tăng/giảm cấp độ của các nhánh
Lay Out: định đạng dạng hình sơ đồ
Mục SmartArt Styles: chuyển đổi hình dáng sơ đồ
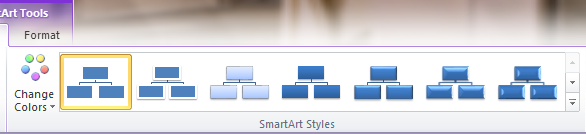
Thẻ Format cần sử dụng để chuyển đổi kiểu chữ, màu sắc, viền cho các hình thể
Cách vẽ tạo sơ đồ bởi Shapes
Insert > Shapes
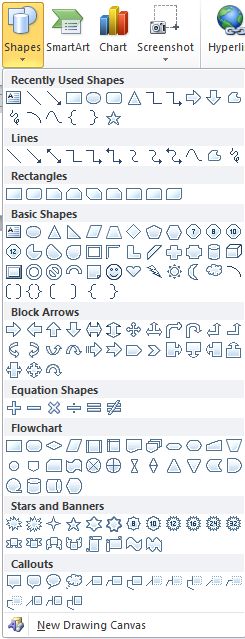
Bạn hoàn toàn có thể lựa chọn các khối để chế tạo sơ đồ, khi chuột chuyển thành vết +, giữ chuột trái và kéo hình theo nhu yếu của nội dung.
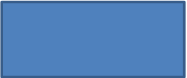
Để di chuyển hình, bấm lựa chọn vào hình làm thế nào để cho trỏ chuột có dạng

Để chèn chữ vào vào hình, kích loài chuột phải, chọn add text
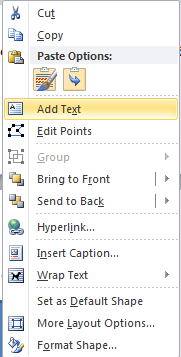
Tại thẻ Drawing Tool:
Shape Style:
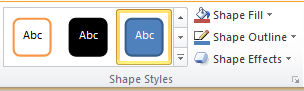
Shape Fill: đổ màu đến hình
Shape Outline: chỉnh màu sắc viền của hình
Shape Effects: chỉnh hiệu ứng cho hình
Kích chuột vào góc bên dưới bên đề nghị của Shape Styles, hiển thị cửa sổ Format Shape.
Xem thêm: Top 20 Phim Lẻ Hàn Quốc Hay Nhất Khiến Bạn Cười Muốn Bể Bụng
Trên đây, bạn có thể điều chỉnh cụ thể hơn cho hình.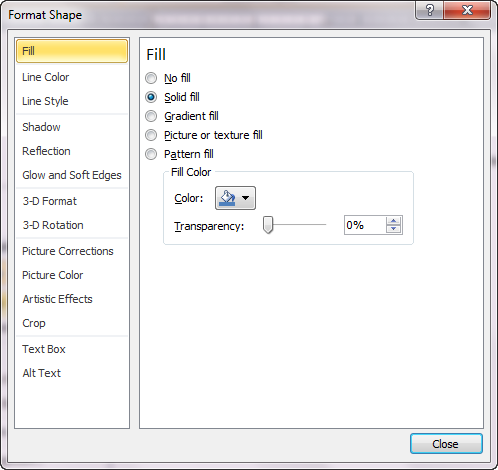
WordArt Styles:
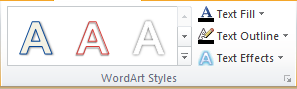
Text Fill: đổ màu đến chữ
Text Outline: chỉnh màu viền chữ
Text Effects: chỉnh hiệu ứng đến chữ
Sau khi tạo xong các khối hình nhằm viết chữ, nối cùng với nhau bởi đường thẳng hoặc mũi tên: Insert > Shape
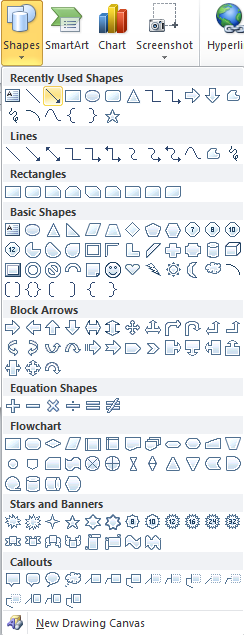
Sau lúc chỉnh sửa, ta sẽ được sơ thứ như sau:
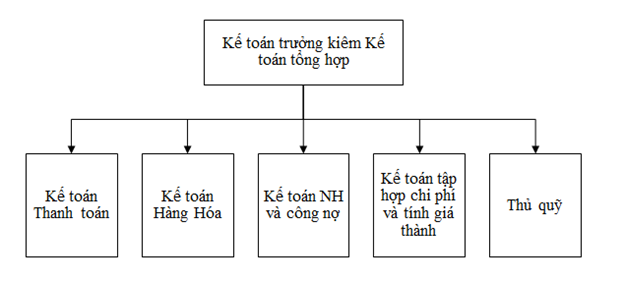
Chúc chúng ta thành công!
GV. Nguyễn Đình Ánh - MOS Master
Giảng dạy những chương trìnhdạy kèm tin họcđi làm thực tiễn cho phần đông đối tượng. Thành thạo trọn vẹn kỹ năng tin học tập văn phòng,gia sư tin học tập tại nhà











