Cách cài đặt excel 2007
Trong bài viết này Tin Học Văn Phòng đang giải đáp chúng ta phương pháp sở hữu và sở hữu Office 2007 bên trên PC chạy Windows.
Mặc dù Microsoft không hề cung cấp hoặc cung cấp các bạn dạng tải xuống mang đến phiên bạn dạng Office cũ rộng này, dẫu vậy bạn vẫn rất có thể thiết lập nó nếu như bạn bao gồm đĩa CD cài đặt Office 2007 hoặc tệp tin sở hữu để trên USB.
quý khách hàng đang buộc phải key của Office 2007 gồm 25 chữ số kèm theo để nhập lệ thời điểm thiết lập Office 2007. Nếu bạn không tồn tại, bạn sẽ cấp thiết thiết đặt Office 2007.
Bạn đang xem: Cách cài đặt excel 2007
Tải Office 2007
Để cài Office 2007 thì các bạn vào liên kết mặt dưới:
Link download Office 2007 trên Google Drive: https://drive sầu.google.com/file/d/1i-CoXw8DDLp3axBOVF5dxdxZwWD55c86/view?usp=sharing
Sau khi tải Office 2007 về kết thúc thì các các bạn sẽ bao gồm được một tệp ZIP đã được nén như hình mặt dưới:

Hướng dẫn mua Office 2007
Sau khi download về tệp tin cài đặt Office 2007, thì các bạn tuân theo giải đáp dưới nhằm thực hiện setup.
Bước 1: Giải nén file sở hữu Office 2007
Sau Khi cài file download Office 2007 về máy tính cá thể của bản thân mình, thì chúng ta thực hiện bung file tệp tin vừa bắt đầu cài về bởi cách: Nhấp loài chuột đề nghị vào file -> chọn “Extract Here”.

Cách 2: Tiến hành cài Office 2007
Sau khi giản nén file thiết lập Office 2007 kết thúc, các bạn vào thỏng mục đã bung file, double cliông chồng vào tệp tin “Setup” để tiến hành cài đặt.
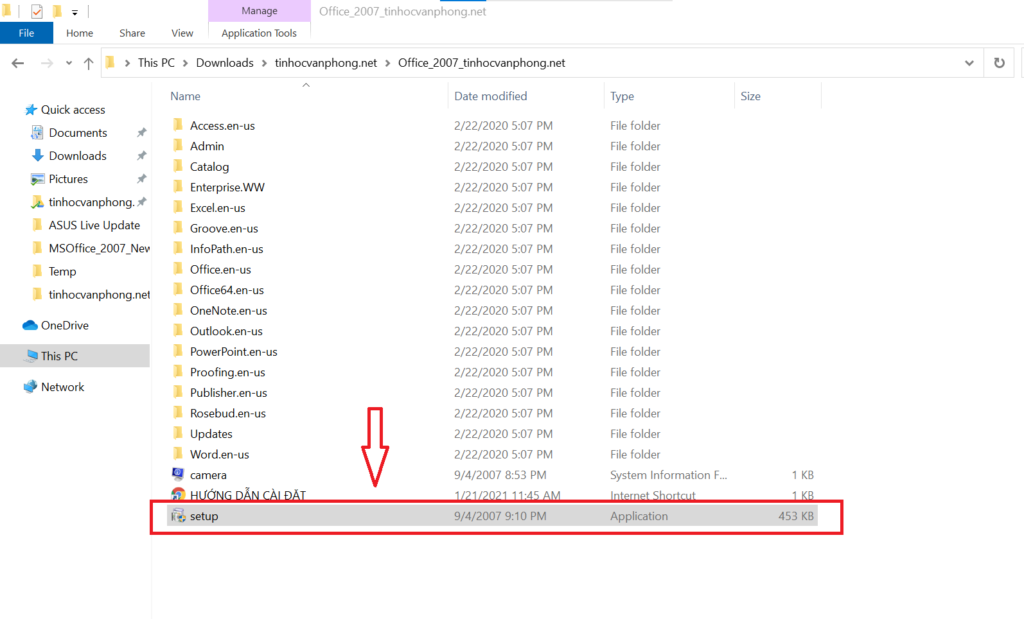
Bước 3: Nhập key Office 2007
Sau Lúc double cliông xã vào tệp tin “setup”, một cửa sổ hiển thị nhằm bọn họ nhập key của Office 2007 vào.
Tại hành lang cửa số này, chúng ta nhập key mặt dưới:
Key Office 2007: T3PVR-XX42X-T49DW-WGBG6-9FT73

Sau khi nhập kegiống như bên trên, các bạn thường xuyên lựa chọn vào “Continue” nhằm lịch sự bước tiếp theo sau.
Cách 4: Đồng ý luật pháp thiết lập Office 2007
Sau khi nhập key vào nhận “Continue” thì một cửa ngõ số không giống sẽ lộ diện, trên cửa ngõ số này, chúng ta chỉ cần cliông xã vào dấu đồng ý lao lý của Microsoft, sau đó lựa chọn tiếp “Continue” là được.
Xem thêm: "Tài Xế Phụ Xe Tiếng Anh Là Gì ? Ví Dụ Và Cách Dùng Đúng Văn Phạm

Bước 5: Chọn những gói phần mềm bắt buộc sở hữu đặt
Microsoft Office là 1 trong bộ phần mềm bao gồm nhiều gói thiết lập như Microsoft Word, Microsoft Excel,…
lúc mang lại đoạn này, thì một cửa sổ vẫn hiện lên khiến cho bọn họ lựa chọn những gói thiết lập như trên. Đôi khi, nếu như không thấu hiểu thì các bạn cứ đọng chọn “Install Now”, kh đó sẽ thiết đặt vớ các các gói ứng dụng của Microsoft Office 2007.

Tuy nhiên, giả dụ các chúng ta có thể lựa chọn 1 trong số các gói ứng dụng của Office 2007 (nhỏng Microsoft Word 2007) nhằm thiết đặt thôi bằng cách chọn vào “Customize”.
Bước 6: Cài đặt Office 2007 thành công
Sau lúc lựa chọn “Install Now”, thì Microsoft Office 2007 sẽ tiến hành thiết đặt vào máy tính xách tay của doanh nghiệp.
Các các bạn chỉ cần chờ một chút (tùy nằm trong vào máy tính xách tay của khách hàng bao gồm thông số kỹ thuật khỏe mạnh giỏi yếu).

Sau Khi thiết lập xong xuôi thì cửa sổ thông tin thành công sẽ xuất hiện nlỗi dưới, chúng ta chỉ cần đóng cửa sổ đó lại là xong bài toán cài Office 2007.
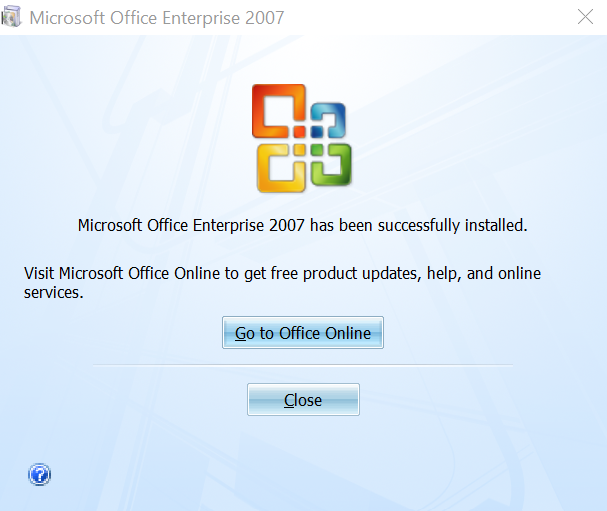
Bước 7: Msinh sống những áp dụng của Microsoft Office 2007
Sau Khi cài đặt thành công, nhằm mlàm việc nkhô hanh các gói ứng dụng của Office 2007( như Word 2007) thì các chúng ta có thể chọn nút ít Windows trên keyboard.
Lúc kia thực đơn vẫn chỉ ra, những phần mềm vừa mới thiết lập vẫn hiển thị ở phía bên trên của menu như hình.











