Hiện cây thước trong word 2010
Đối với khá nhiều người thì việc thực hiện Word phiên phiên bản 2013 vẫn còn nhiều bỡ ngỡ. Điều này khiến cho việc thao tác làm việc với Word của doanh nghiệp trở nên trở ngại hơn. Nội dung bài viết này Đức Minh sẽ giúp đỡ bạn phát âm làm cố nào nhằm hiển thị size căn lề vào Word 2013 nhé!

1.Hướng dẫn biện pháp hiện size căn lề trong Word 2016
Để hiện khung căn lề vào Word 2010, bạn tiến hành theo những thao tác làm việc sau:
+ bước 1: tương tự như như giải pháp hiện khung căn lề trong Word 2016, 2013 chúng ta áp dụng đến phiên phiên bản 2010, 2007 sau, thứ nhất là nhấp vào File.
Bạn đang xem: Hiện cây thước trong word 2010
+ cách 2: tại đây lựa chọn Options để truy vấn vào Word Options.
+ bước 3: trong Word Options chúng ta lựa chọn tiếp Advanced >Show text boundaries để hiện form căn lề trong Word.
2.Cách hiển thị form căn lề trong một trong những phiên phiên bản Word khác
-Hiện form căn lề vào Word 2016, 2013
+ cách 1: Để hiện form căn lề vào Word 2016, 2013 chúng ta click vào tệp tin trên thanh menu.
+ cách 2: tiếp đến nhấn vào Options để truy vấn vào Word Options. Trên đây bạn vào mục
Advanced cùng tìm kiếm Show text boundaries, tích vào kia rồi xác thực OK
-Hiện form căn lề trong Word 2003
+ cách 1: Đối với phiên bạn dạng 2003 bài toán hiện khung căn lề vào Word rất dễ dãi và chỉ cần bấm lựa chọn Tools > lựa chọn tiếp Options.
+ cách 2: vào mục View chọn lựa Text Boundaries rồi chứng thực OK là xong.
Trên đây là hướng dẫn hiện khung căn lề trong Word cho tất cả các phiên phiên bản Word hiện tại nay. Anh tài hiện khung căn lề vào Word không có gì quá đặc trưng trên Word và chỉ vài cách cơ bản thôi cũng có thể kích hoạt được. Xung quanh ra bài viết giúp chúng ta làm quen với tương đối nhiều công cụ, bản lĩnh hơn và thực hiện Word nhuần nhuyễn hơn.
3.Tham khảo biện pháp hiển thị thanh thước kẻ chỉnh sửa lề trong Word
+ Thanh Ruler là 1 trong những chức năng quan trọng khi biên soạn thảo văn bạn dạng trên Word, công dụng Ruler góp bạn thuận tiện căn chỉnh, căn lề trái phái cho chuẩn, đúng với luật lệ chung, với thanh thước kẻ căn chỉnh lề Ruler, bạn có thể căn chỉnh lề văn bạn dạng đơn giản và dễ dàng. Dưới đây là hướng dẫn hiển thị Ruler căn chỉnh lề bên trên Word.
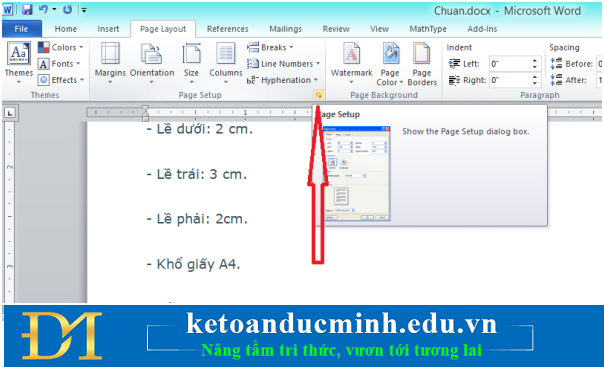
+ Cách sớm nhất để bật thước kẻ Ruler
Có một bí quyết nhanh và đơn giản dễ dàng để mở thanh thước nhựa kẻ ngang, dọc Ruler, rõ ràng như sau:
-Bước 1: Tắt gõ giờ đồng hồ Việt (nếu nhiều người đang dùng phần mềm gõ giờ đồng hồ Việt như Unikey)
-Bước 2: sử dụng phím tắt alt + W rồi ấn R để nhảy Ruler lên; nếu bạn bỏ Ruler thì lập lại thao đó 1 lần nữa.
+ Hiển thị Ruler vào Word 2016
Trên giao diện thực hiện của Word 2016, chúng ta vào tab View và ghi lại kiểm vào ô Ruler là thành công
+ Hiển thị Ruler vào Word 2010
-Bước 1: Đầu tiên các bạn mở Microsoft Word 2010 lên, ngơi nghỉ thanh cơ chế chọn tab View cùng tích vào Ruler nhằm thanh Ruler này hiện trên Word.
-Bước 2: sau thời điểm tích chọn Ruler kết thúc thì các chúng ta cũng có thể mở Word Option lên và cài đặt đơn vị mang lại thanh Ruler như: inches, centimeters,….
+ Hiển thị Ruler trong Word 2013
Tương tự như nghỉ ngơi Word 2010 thì để hiện thị công dụng Ruler vào Word 2013 các bạn cũng chọn View và tích vào Ruler để thanh nguyên tắc hiển thị lên Word
+ Hiển thị Ruler trong Word 2007
-Cách 1: bạn kích vào thẻ View cùng chọn biểu tượng Ruler
-Cách 2: Kích vào nút View Ruler sinh sống trên thanh cuộn dọc mặt phải màn hình hiển thị soạn thảo Word
-Cách 3: Nếu triển khai 2 bí quyết trên mà lại chỉ tất cả mỗi thước kẻ ngang xuất hiện, không tồn tại thước kẻ dọc thì chúng ta làm như sau:
Kích vào nút Office Button ở góc cạnh trên trái screen Word, tiếp nối chọn Word Options (phím tắt cấp tốc ấn alt + F kế tiếp ấn chữ I)
Kế tiếp chọn Advanced trong hàng menu mặt tay trái. Kéo thanh trượt ở khung bên nên xuống dưới, tìm về nhóm Display, ghi lại trước cái Show vertical ruler in Print Layout view và nhấn OK để hoàn thành.
+ Hiển thị Ruler vào Word 2003
-Bước 1: Để hiện lên thước đo, các bạn kích vào menu View, lựa chọn Ruler trong hàng menu xổ xuống.
-Bước 2: nếu còn muốn cho hiển thị thước đo theo theo hướng dọc ở chính sách xem văn bản, bạn kích loài chuột vào Tools, kế tiếp chọn mục Options… trong dãy menu xổ xuống. Hành lang cửa số Options xuất hiện, chúng ta chọn View và khắc ghi chọn vào mục Vertical ruler (Print view only) trong team Print & Web Layout options. Nhận OK nhằm hoàn thành.
Trên đó là một số trả lời hiện form căn lề trong Word 2010 với một số thao tác làm việc giúp bạn chỉnh sửa trong Word hiệu quả. Bài viết hi vọng đã đem lại những thông tin hữu ích cho chính mình đọc.
Bạn đọc bao gồm thể xem thêm các bài viết có liên quan:
Kế toán Đức Minh chúc bạn đọc thành công!
-Ms Le-
Với mục tiêu “Sự thành công xuất sắc của học viên là niềm từ hào của Đức Minh”, Công ty huấn luyện và giảng dạy kế toán cùng tin học Đức Minh là nơi đào tạo và huấn luyện kế toán thực tế và tin học văn phòng công sở uy tín và chuyên nghiệp nhất hà thành hiện nay. Đức Minh luôn luôn sẵn sàng cung ứng hết mình do học viên, luôn sát cánh cùng học tập viên bên trên bước lối đi tới thành công.
Lịch học dạy kèm linh động từ thứ hai đến sản phẩm 7 sản phẩm tuần cho tất cả các học viên:
Ca 1: tự 8h -> 11h30 * Ca 2: từ bỏ 13h30 -> 17h * Ca 3: tự 18h -> 20h
bảng giá khóa họcTỔ CHỨC THI VÀ CẤP CHỨNG CHỈ CỦA VIỆN KẾ TOÁN ĐỨC MINH
HỌC VIỆN ĐÀO TẠO KẾ TOÁN - TIN HỌC ĐỨC MINH











