Hàm loại bỏ khoảng trắng trong excel
Trong bài viết này, Học Excel Online vẫn gợi ý chúng ta xoá khoảng chừng trắng vùng trước, vùng sau và khoảng tầm Trắng thừa giữa các trường đoản cú hối hả cùng tiện lợi,lý giải lý do hàm TRIM bị lỗi và giải pháp sửa.
Bạn đang xem: Hàm loại bỏ khoảng trắng trong excel
Bạn vẫn so sánh 2 cột mà lại chúng ta biết là đã tương đương nhau, tuy vậy cách làm lại không cho ra tác dụng nhỏng vậy? Hay chúng ta cùng 2 cột số tuy vậy tổng lại bởi 0? Hoặc khi bạn chắc chắn là công thức hàm VLOOKUP.. của khách hàng chính xác, thì lại trả về toàn lỗi? Đó là 1 trong những vài ba ví dụ nhưng có lẽ rằng bạn đang băn khoăn. Và tất cả hồ hết vì chưng số đông khoảng chừng Trắng thừa sống đầu, cuối hoặc giữa số hoặc đoạn chữ trong ô Excel.
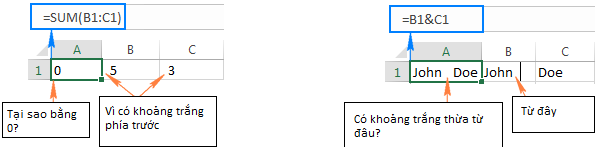
Excel đưa ra các phương pháp khác biệt để xoá khoảng tầm Trắng thừa với làm không bẩn tài liệu của người tiêu dùng. Nhưng trong bài này, chúng ta sẽ tìm hiểu hàm TRIM – khí cụ nhanh khô với dễ ợt nhất để xoá khoảng tầm trắng vượt trong Excel.
Xem nhanh
HÀM TRIM, XOÁ KHOẢNG TRẮNG THỪA TRONG EXCEL
Quý khách hàng sử dụng hàm TRIM nhằm xoá khoảng White Trắng quá vào chuỗi văn phiên bản, bao gồm những khoảng White vùng trước, sau cùng thân chuỗi, chỉ để lại 1 khoảng chừng Trắng giữa các trường đoản cú.
Cấu trúc của hàm TRIM hết sức đơn giản:

TRIM (chuỗi vnạp năng lượng bản)
cũng có thể nắm chuỗi vnạp năng lượng phiên bản bằng ô chứa chuỗi kia.
lấy ví dụ nhằm xoá khoảng chừng trong sáng ô A1, chúng ta sử dụng công thức:
=TRIM(A1)
Hình bên dưới là kết quả:

Nếu dữ liệu của công ty còn chứa dấu ngắt cái cùng những cam kết tự ko in được quanh đó khoảng tầm White vượt, bạn dùng hàm TRIM kết hợp với CLEAN nhằm xoá 32 cam kết trường đoản cú không in được thứ nhất trong hệ thống ASCII 7-bit.
ví dụ như, để xoá khoảng tầm white, vết ngắt cái cùng các ký tự không muốn khỏi ô A1, dùng công thức:
=TRIM(CLEAN(A1))
VÍ DỤ CÁCH DÙNG HÀM TRIM TRONG EXCEL
quý khách hàng đang biết các kiến thức cơ bản, giờ đồng hồ chúng ta cẩn thận sử dụng hàm TRIM giữa những ngôi trường hòa hợp rõ ràng.
Xoá khoảng chừng vệ sinh cả cột dữ liệu
Giả sử bạn có 1 cột tên chứa khoảng white sinh hoạt đầu với cuối chuỗi văn bản, cũng tương tự khoảng chừng trắng giữa các trường đoản cú. Vậy chúng ta làm cho thay như thế nào để xoá đều khoảng chừng White trước, sau với giữa sống toàn bộ các ô trong một lần? Chúng ta xào nấu cách làm hàm TRIM đến khi hết cột, kế tiếp thay thế sửa chữa những quý giá. Các bước chi tiết tiến hành nhỏng sau:
Viết công thức hàm TRIM mang đến ô tối đa, trong ví dụ của chúng ta là A2=TRIM(A2)
Di chuyển bé trỏ đến địa điểm góc dưới mặt cần ô bí quyết (vào ví dụ là B2), với khi con trỏ đưa thành dấu cộng, kích lưu ban loài chuột nhằm xào luộc phương pháp xuống không còn cột, với ô tài liệu cuối cùng. Kết trái bạn sẽ có 2 cột – cột tên nơi bắt đầu còn khoảng tầm trắng cùng cột tên đã có được xoá khoảng chừng trắng.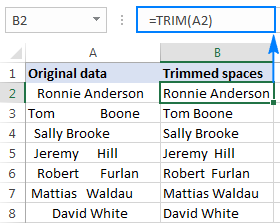
XOÁ KHOẢNG TRẮNG PHÍA TRƯỚC TRONG CỘT SỐ
Như chúng ta vừa thấy, hàm TRIM tất cả tác dụng xoá hầu như khoảng chừng White vượt khỏi cột dữ liệu mà không chạm mặt trở ngại nào. Nhưng nếu tài liệu của khách hàng là số, chưa phải chữ?
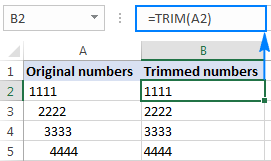
Nhìn qua, có vẻ hàm TRIM vẫn có tác dụng xuất sắc nhiệm vụ. Nhưng nếu như khách hàng để mắt tới kỹ hơn, bạn sẽ thấy những cực hiếm được chỉnh sửa không còn tác dụng như số. Có vài điều bất thường như:
Cả cột gốc có khoảng White với cột đã sửa hầu hết cnạp năng lượng trái ngay cả khi chúng ta đặt dạng Số cho ô, cơ mà số bình thường được mặc định căn uống cần.Công thức SUM vận dụng mang lại ô sẽ sửa đổi ra kết quả 0.
Bởi vày những cực hiếm qua chỉnh sửa là chuỗi vnạp năng lượng bạn dạng, trong lúc họ yêu cầu số. Để sửa lỗi này, các bạn nhân cực hiếm sẽ qua chỉnh sửa với 1 (nhân các quý hiếm trong một lần, chúng ta cần sử dụng Paste Special > Multiply).
Cách dìu dịu hơn là lồng hàm TRIM vào hàm VALUE:
=VALUE(TRIM(A2))
Công thức bên trên sẽ xoá vứt gần như khoảng chừng Trắng phía đằng trước cùng vùng sau, với trả quý giá kết quả về dạng số, như hình bên dưới.

CÁCH XOÁ KHOẢNG TRẮNG PHÍA TRƯỚC (LEFT TRIM)
Trong vài trường hòa hợp, các bạn tất cả 2, thậm chí còn 3 khoảng tầm white giữa các chữ để tài liệu đọc dễ dàng rộng. Tuy nhiên, lúc bạn muốn vứt những khoảng tầm Trắng phía đằng trước, như thế này:

Như bạn sẽ biết, hàm TRIM cũng trở nên xoá khoảng tầm White trọng điểm các chữ. Để bảo quản hầu như khoảng tầm white này, bọn họ sử dụng phương pháp tinh vi hơn:
=MID(A2,FIND(MID(TRIM(A2),1,1),A2),LEN(A2))
Trong công thức bên trên, bạn phối kết hợp hàm FIND, MID cùng TRIM nhằm tính toán thù địa chỉ của ký tự đầu tiên trong chuỗi. Và tiếp đến, các bạn thêm số lượng kia vào hàm MID không giống, hàm đang gửi cục bộ chuỗi vnạp năng lượng phiên bản (độ nhiều năm chuỗi được xem bởi hàm LEN) về địa chỉ của ký trường đoản cú trước tiên.
Xem thêm: Xem Phim Cao Thủ Bóng Rổ Full Hd, Cao Thủ Bóng Rổ
Hình dưới minc hoạ khi xoá đều khoảng chừng White vùng phía đằng trước, chỉ để lại khoảng tầm Trắng giữa các chữ.
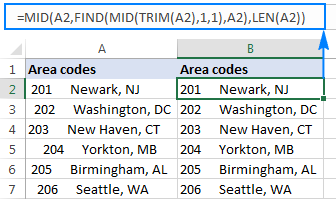
Cuối thuộc, sửa chữa đoạn chữ nơi bắt đầu bằng đoạn chữ đã có sửa đổi.
Đếm số khoảng tầm trắng thừa trong một ô
Đôi cơ hội trước lúc xoá khoảng tầm tinh khiết bảng Excel, bạn có nhu cầu biết tất cả từng nào khoảng tầm trắng vượt ra trong số đó.
Để dành được số lượng này, kiếm tìm độ lâu năm chuỗi văn bạn dạng bằng cách sử dụng hàm LEN, tiếp nối tính độ dài chuỗi văn bản lúc không tồn tại khoảng chừng White, với trừ đi:
=LEN(A2)-LEN(TRIM(A2))
Hình dưới minc hoạ công thức:

Lưu ý. Công thức trả hiệu quả là số khoảng chừng Trắng thừa, bao hàm khoảng tầm white vùng phía đằng trước, phía đằng sau với khoảng chừng White thừa thân những chữ. Nếu bạn muốn biết tổng thể khoảng chừng trắng, sử dụng hàm SUBSTITUTE.
Đừng vứt lỡ: khóa học tập excel kế toán
ĐÁNH DẤU Ô CÓ KHOẢNG TRẮNG THỪA
khi bao gồm công bố mẫn cảm hoặc đặc trưng, bạn có thể chần chờ lần chần phải xoá khoảng chừng White. Trong ngôi trường vừa lòng này, bạn có thể lưu lại ô đó để bình chọn ban bố trước khi quyết định xoá.
Để ghi lại, ta cần sử dụng cách làm ĐK sau:
=LEN($A2)>LEN(TRIM($A2))
A2 là ô tài liệu trên cùng cơ mà bạn muốn khắc ghi.
Công thức giải đáp Excel khắc ghi ô gồm độ dài đoạn chữ to hơn độ nhiều năm đoạn chữ sau khi giảm quăng quật khoảng white thừa.
Để tạo ra 1 cách làm điều kiện, lựa chọn toàn bộ những ô bạn muốn lưu lại, vứt ô đầu cột, vào Home > Styles > Conditional formatting > New Rule > Use a formula lớn determine which cells to lớn format.
Ở hình bên dưới, hiệu quả khớp với khoảng white thừa bọn họ đếm ngơi nghỉ ví dụ trước.

HÀM TRIM EXCEL LỖI
Hàm TRIM có phong cách thiết kế để xoá ký từ khoảng tầm trắng (mã 32 trong hệ thống ASCII 7-bit). Trong khối hệ thống Unicode, còn tồn tại ký kết từ điện thoại tư vấn là khoảng tầm trắng không ngắt, mã thập phân 160 – mã html mà hàm TRIM cần thiết xoá.
Nếu tài liệu của công ty có nhiều rộng 1 khoảng chừng white nhưng mà hàm TRIM không xoá được, cần sử dụng hàm SUBSTITUTE để gửi khoảng tầm trắng ko ngắt thành khoảng tầm White thường xuyên. Giả sử chuỗi văn uống bạn dạng trong ô A1, bí quyết nlỗi sau:
=TRIM(SUBSTITUTE(A1, CHAR(160), ” “))

Nếu cách làm trên cũng ko vận động, hoàn toàn có thể tài liệu của người tiêu dùng cất ký tự không in được bao gồm mã xung quanh khoảng chừng 0 – 32 cùng không giống 60. Trong trường hợp này, dùng bí quyết nhằm kiếm tìm mã ký kết tự đó:
Khoảng white phía trước: =CODE(LEFT(A1,1))
Khoảng white phía sau: =CODE(RIGHT(A1,1))
Amột là ô gồm cất chuỗi vnạp năng lượng bạn dạng.
Khoảng Trắng ở giữa (n là địa điểm của cam kết từ lỗi vào chuỗi văn bản):
=CODE(MID(A1, n, 1)))
Sau kia gửi mã của cam kết tự vào công thức TRIM(SUBSTITUTE()).
Ví dụ ví như công thức CODE trả mã là 9, cam kết trường đoản cú thanh hao ngang (Horizontal Tab), các bạn sử dụng bí quyết sau để xoá:
=TRIM(SUBSTITUTE(A1, CHAR(9), ” “))
Cảm ơn các bạn vẫn đọc bài viết. Chúc các bạn thực hiện các thao tác cùng với hàm TRIM thành công!
Để hoàn toàn có thể vận dụng xuất sắc Excel vào vào quá trình, bọn họ không chỉ nắm vững được những hàm ngoại giả đề xuất thực hiện xuất sắc cả những quy định của Excel. Những hàm cải thiện giúp áp dụng xuất sắc vào công việc nhỏng SUMIFS, COUNTIFS, SUMPRODUCT, INDEX + MATCH… Những chính sách thường xuyên áp dụng là Data validation, Conditional formatting, Pivot table…











