Download file từ google drive
5 bí quyết tải tệp tin PDF trên top mạng tìm kiếm google Drive bị chặn thiết lập xuống giúp cho bạn xóa chảy nỗi lo lúc không thể tải được một tệp tin nào kia trên Google Drive.
Bạn đang xem: Download file từ google drive
Google Drive là pháp luật của Google rất được yêu thích nhất hiện nay. Cùng với tính năng có thể lưu lại dung lượng lớn các dữ liệu, Google Drive hỗ trợ rất các cho công việc, học tập. Tín đồ dùng rất có thể tải lên Google Drive hình ảnh, video, file word, excel, MP3, MP4 để tàng trữ những dữ liệu đó.
Tuy nhiên, khi sử dụng Google Drive, người dùng thường xuyên chạm mặt phải trường đúng theo một file PDF trên trang nhất google Drive bị chặn cài xuống. Vậy làm sao để tương khắc phục việc đó? việc này là không thật khó khăn. Thuộc tham khảo bài viết 5 bí quyết tải file PDF trên trang nhất google Drive bị chặn tải xuống của compamarketing nhé!
5 bí quyết tải tệp tin PDF trên google Drive bị chặn download xuống
Cách 1: áp dụng website pdf.dotool.net để download file pdf Google Drive bị chặn download (hoạt động)
Sau kia nhập links muốn thiết lập và chờ cài đặt về. Vậy là đang hoàn thành. Thật đơn giản và dễ dàng đúng ko nào?
Luuwebsite này cung ứng tải file: .pdf, .doc, .docx,…
Chi ngày tiết hơn, chúng ta có thể tham khảo video sau:
Cách 2: áp dụng mã code thiết lập file Google Drive (hoạt động)
Bước 1: các bạn mở tài liệu PDF cần mua trong Google Drive
Bước 2 (quan trọng): Sau đó cuộn xuống trang cuối cùng (file PDF bao gồm 10 trang thì chúng ta cũng đề nghị kéo xuống trang 10 nhé), phải kéo làm thế nào cho nó load hết toàn bộ các trang
Bước 3: trên bàn phím, các bạn bấm F12 để mở Developer Tools, sau đó click vào tab Console
Bước 4: xào luộc mã tiếp sau đây và dán vào tab Console
| let jspdf = document.create Element(“script”); | |
| jspdf.onload = function () | |
| let pdf Document Name = “Document-GDrive.VIP”; | |
| let doc; | |
| function generate PDF () | |
| let img Tags = document.get Elements ByTag Name(“img”); | |
| let check URLString = “blob:https://drive.google.com/”; | |
| let valid Img Tag Counter = 0; | |
| for (i = 0; i img Tags.length; i++) | |
| if (img Tags.src.substring(0, check URLString.length) === check URLString) | |
| valid Img Tag Counter = valid Img Tag Counter + 1; | |
| //console.log(img Tags.src); | |
| let img = img Tags; | |
| let canvas = document.create Element(‘canvas’); | |
| let context = canvas.get Context(“2d”); | |
| canvas.width = img.natural Width; | |
| canvas.height = img.natural Height; | |
| //console.log(“Width: ” + img.natural Width + “, Height: ” + img.natural Height); | |
| context.draw Image(img, 0, 0, img.natural Width, img.natural Height); | |
| let img Data URL = canvas.to Data URL(); | |
| // console.log(img Data URL); | |
| //let ratio; | |
| let orientation; | |
| if (img.natural Width > img.natural Height) | |
| //console.log(“Landscape”); | |
| orientation = “l”; | |
| //ratio = img.natural Width/img.natural Height | |
| else | |
| //console.log(“Portrait”); | |
| orientation = “p”; | |
| //ratio = img.natural Width/img.natural Height | |
| let scalefactor = 1.335; | |
| let page Width = img.natural Width * scalefactor; | |
| let page Height = img.natural Height * scalefactor; | |
| //let imagex Left = (page Width – img.natural Width)/2; | |
| //let imagex Top = (page Height – img.natural Height)/2; | |
| if (valid Img Tag Counter === 1) | |
| doc = new js PDF( | |
| orientation: orientation, | |
| unit: “px”, | |
| format: Height>, | |
| ); | |
| doc.add Image(img Data URL, “PNG”, 0, 0, img.natural Width, img.natural Height); | |
| else | |
| doc.add Page( Height> , orientation); | |
| doc.add Image(img Data URL, “PNG”, 0, 0, img.natural Width, img.natural Height); | |
| pdf Document Name = pdf Document Name + “.pdf”; | |
| doc.save(pdf Document Name); | |
| let all Elements = document.query Selector All(“*”); | |
| let chosen Element; | |
| let height OfScrollable Element = 0; | |
| for (i = 0; i all Elements.length; i++) | |
| if ( all Elements.scroll Height>=all Elements.client Height) | |
| if (height OfScrollable Element all Elements.scroll Height) | |
| //console.log(all Elements); | |
| //console.log(all Elements.scroll Height); | |
| height OfScrollable Element = all Elements.scroll Height; | |
| chosen Element = all Elements; | |
| if (chosen Element.scroll Height > chosen Element.client Height) | |
| console.log(“Auto Scroll”); | |
| let scroll Distance = Math.round(chosen Element.client Height/2); | |
| //console.log(“scroll Height: ” + chosen Element.scroll Height); | |
| //console.log(“scroll Distance: ” + scroll Distance); | |
| //www.gdrive.vip | |
| let loop Counter = 0; | |
| function my Loop(remaining Height ToScroll, scroll ToLocation) | |
| loop Counter = loop Counter+1; | |
| console.log(loop Counter); | |
| set Timeout(function() | |
| if (remaining Height ToScroll === 0) | |
| scroll ToLocation = scroll Distance; | |
| chosen Element.scroll To(0, scroll ToLocation); | |
| remaining Height ToScroll = chosen Element.scroll Height – scroll Distance; | |
| else | |
| scroll ToLocation = scroll ToLocation + scroll Distance ; | |
| chosen Element.scroll To(0, scroll ToLocation); | |
| remaining Height ToScroll = remaining Height ToScroll – scroll Distance; | |
| if (remaining Height ToScroll >= chosen Element.client Height) | |
| my Loop(remaining Height ToScroll, scroll ToLocation) | |
| else | |
| set Timeout(function() | |
| generate PDF(); | |
| , 1500) | |
| , 500) | |
| my Loop(0, 0); | |
| else | |
| console.log(“No Scroll”); | |
| set Timeout(function() | |
| generate PDF(); | |
| , 1500) | |
| ; | |
| jspdf.src = ‘https://gdrive.vip/wp-content/uploads/2020/jspdf.debug.js’; | |
| document.body.append Child(jspdf); |
| let jspdf = document.create Element(“script”); | |
| jspdf.onload = function () | |
| let pdf Document Name = “Document-GDrive.VIP”; | |
| let doc; | |
| function generate PDF () | |
| let img Tags = document.get Elements ByTag Name(“img”); | |
| let check URLString = “blob:https://drive.google.com/”; | |
| let valid Img Tag Counter = 0; | |
| for (i = 0; i img Tags.length; i++) | |
| if (img Tags.src.substring(0, check URLString.length) === check URLString) | |
| valid Img Tag Counter = valid Img Tag Counter + 1; | |
| //console.log(img Tags.src); | |
| let img = img Tags; | |
| let canvas = document.create Element(‘canvas’); | |
| let context = canvas.get Context(“2d”); | |
| canvas.width = img.natural Width; | |
| canvas.height = img.natural Height; | |
| //console.log(“Width: ” + img.natural Width + “, Height: ” + img.natural Height); | |
| context.draw Image(img, 0, 0, img.natural Width, img.natural Height); | |
| let img Data URL = canvas.to Data URL(); | |
| // console.log(img Data URL); | |
| //let ratio; | |
| let orientation; | |
| if (img.natural Width > img.natural Height) | |
| //console.log(“Landscape”); | |
| orientation = “l”; | |
| //ratio = img.natural Width/img.natural Height | |
| else | |
| //console.log(“Portrait”); | |
| orientation = “p”; | |
| //ratio = img.natural Width/img.natural Height | |
| let scalefactor = 1.335; | |
| let page Width = img.natural Width * scalefactor; | |
| let page Height = img.natural Height * scalefactor; | |
| //let imagex Left = (page Width – img.natural Width)/2; | |
| //let imagex Top = (page Height – img.natural Height)/2; | |
| if (valid Img Tag Counter === 1) | |
| doc = new js PDF( | |
| orientation: orientation, | |
| unit: “px”, | |
| format: Height>, | |
| ); | |
| doc.add Image(img Data URL, “PNG”, 0, 0, img.natural Width, img.natural Height); | |
| else | |
| doc.add Page( Height> , orientation); | |
| doc.add Image(img Data URL, “PNG”, 0, 0, img.natural Width, img.natural Height); | |
| pdf Document Name = pdf Document Name + “.pdf”; | |
| doc.save(pdf Document Name); | |
| let all Elements = document.query Selector All(“*”); | |
| let chosen Element; | |
| let height OfScrollable Element = 0; | |
| for (i = 0; i all Elements.length; i++) | |
| if ( all Elements.scroll Height>=all Elements.client Height) | |
| if (height OfScrollable Element all Elements.scroll Height) | |
| //console.log(all Elements); | |
| //console.log(all Elements.scroll Height); | |
| height OfScrollable Element = all Elements.scroll Height; | |
| chosen Element = all Elements; | |
| if (chosen Element.scroll Height > chosen Element.client Height) | |
| console.log(“Auto Scroll”); | |
| let scroll Distance = Math.round(chosen Element.client Height/2); | |
| //console.log(“scroll Height: ” + chosen Element.scroll Height); | |
| //console.log(“scroll Distance: ” + scroll Distance); | |
| //www.gdrive.vip | |
| let loop Counter = 0; | |
| function my Loop(remaining Height ToScroll, scroll ToLocation) | |
| loop Counter = loop Counter+1; | |
| console.log(loop Counter); | |
| set Timeout(function() | |
| if (remaining Height ToScroll === 0) | |
| scroll ToLocation = scroll Distance; | |
| chosen Element.scroll To(0, scroll ToLocation); | |
| remaining Height ToScroll = chosen Element.scroll Height – scroll Distance; | |
| else | |
| scroll ToLocation = scroll ToLocation + scroll Distance ; | |
| chosen Element.scroll To(0, scroll ToLocation); | |
| remaining Height ToScroll = remaining Height ToScroll – scroll Distance; | |
| if (remaining Height ToScroll >= chosen Element.client Height) | |
| my Loop(remaining Height ToScroll, scroll ToLocation) | |
| else | |
| set Timeout(function() | |
| generate PDF(); | |
| , 1500) | |
| , 500) | |
| my Loop(0, 0); | |
| else | |
| console.log(“No Scroll”); | |
| set Timeout(function() | |
| generate PDF(); | |
| , 1500) | |
| ; | |
| jspdf.src = ‘https://gdrive.vip/wp-content/uploads/2020/jspdf.debug.js’; | |
| document.body.append Child(jspdf); |
Bước 5: Nhấn Enter và hóng kết quả
Video phía dẫn download file PDF trên trang nhất google Drive lúc bị ngăn tải:
Cách 3: Sử dụng trang web pdf.gdrive.vip/vi/
Bước 1: Vào file yêu cầu tải trên top google Drive > Nhấn F12 > lựa chọn mục Network > Nhấn F5.












Các để ý khi tải file PDF bị chặn mua xuống hoặc quá giới hạn tải trên google Drive
– file PDF đề nghị được share ở dạng công khai “Mọi người”.
– các file khi cài xuống sẽ được lưu sinh hoạt dạng tệp tin ảnh.
– Không cài cùng lúc những file được.
– vận tốc tải tùy thuộc vào tốc độ mạng và số lượng trang file PDF gốc.
Trên đây là 5 giải pháp tải tệp tin PDF trên top mạng tìm kiếm google Drive bị chặn cài xuống nhanh chóng, tiện lợi mà compamarketing vẫn chắt lọc. Còn chần chừ gì nữa nhưng mà không tiến hành ngay để mua được tệp tin PDF bị ngăn trên Google Drive nào. Nếu như có bất kỳ thắc mắc gì, đừng e dè để lại comment bên dưới để được compamarketing giải đáp sớm nhất nhé! Chúc các bạn thành công.
cách thiết lập file trên trang nhất google drive bị chặn thiết lập xuống,tải tệp tin drive bị chặn,tải tệp tin pdf bị chặn,cách cài file từ google drive bị chặn download,cách cài đặt file google drive bị chặn download,tải file trên google drive bị chặn,cách thiết lập file pdf bị chặn,code cài đặt file pdf bị chặn,tải pdf bị chặn,cách download file drive bị chặn,tải tệp tin bị chặn trên google drive,tải file pdf bị chặn trên drive,tải file từ google drive bị chặn,cách tải về file pdf bị ngăn trên web,tải tệp tin gg drive bị chặn,download google drive bị chặn,tải file google drive bị chặn,cách tải pdf bên trên drive bị chặn,cách tải file doc bị ngăn trên google drive,cách thiết lập file gg drive bị chặn,cách thiết lập pdf bị chặn,cách mua file bị chặn,cách cài đặt file drive cấm đoán tải,download pdf google drive,tải tệp tin từ google drive bị cấm,cách download file trên top google drive bị khóa,tải tệp tin pdf từ google drive,cách cài file bị ngăn trên google drive,cách cài drive bị chặn,tải google drive bị chặn,tải tệp tin pdf bị ngăn trên web,công cụ thiết lập pdf google drive bị chặn,tải drive bị chặn,tải tệp tin doc bị chặn,cách sở hữu tài liệu bị chặn trên drive,cách download file tự google drive bị chặn tải,cách thiết lập file doc trên google drive bị chặn sở hữu xuống,file pdf cấm đoán tải về,cách tải file word trên trang nhất google drive bị chặn cài xuống,tải file doc bị ngăn trên google drive,cách tải file pdf cấm đoán tải,tải file pdf bị chặn 2020,công cụ download pdf google drive online,download tệp tin pdf bị chặn,cách download file pdf bị chặn,google drive pdf,tải tệp tin google docs bị chặn,cách sở hữu file pdf trên trang nhất google drive lúc bị chặn sở hữu xuống,download file google drive bị chặn,pdf google drive download,tải pdf google drive,tải tệp tin drive quán triệt tải,tải file trên drive bị cấm,tải tệp tin google drive cấm đoán tải,cách chặn cài đặt file trên google drive 2022,google drive quán triệt tải file,tải pdf không cho tải,https://pdf.dotool.net/vi/,pdf dotool,tải links drive bị chặn,cách thiết lập file quán triệt tải,google drive cấm đoán download,cách download file pdf bên trên web,cách tải file drive,cách chặn tải xuống bên trên drive,cách tải clip trên drive bị chặn
Google Drive là công cụ lưu trữ dữ liệu được sử dụng phổ biến nhất hiện tại nay. Tuy thế để tải dữ liệu từ Google Drive về máy tính xách tay thì không hẳn ai ai cũng rõ. Hiểu rằng điều đó, Thuthuat
Office đã hướng dẫn cho chính mình cách thiết lập file trường đoản cú Google Drive về đồ vật tính vừa cấp tốc lại vừa hiệu quả. Thuộc theo dõi nhé.
Cách tải file trường đoản cú Google Drive về máy tính bình thường
Bước 1: Mở Google Drive lựa chọn file bắt buộc tải > nhấp vào biểu tượng Chế độ coi danh sách. Lúc đó tổng thể dữ liệu trên top mạng tìm kiếm google Drive được hiển thị theo dạng danh sách nhằm dễ quan sát hơn.
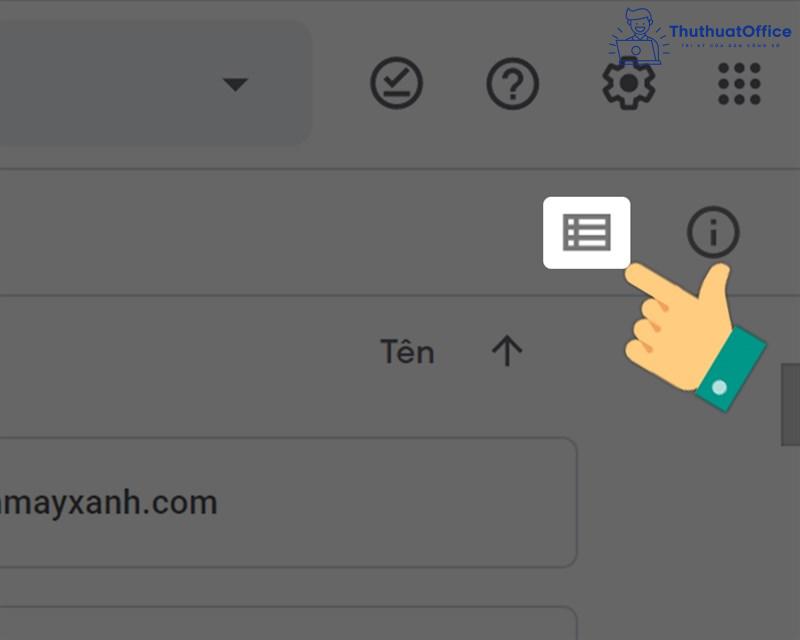
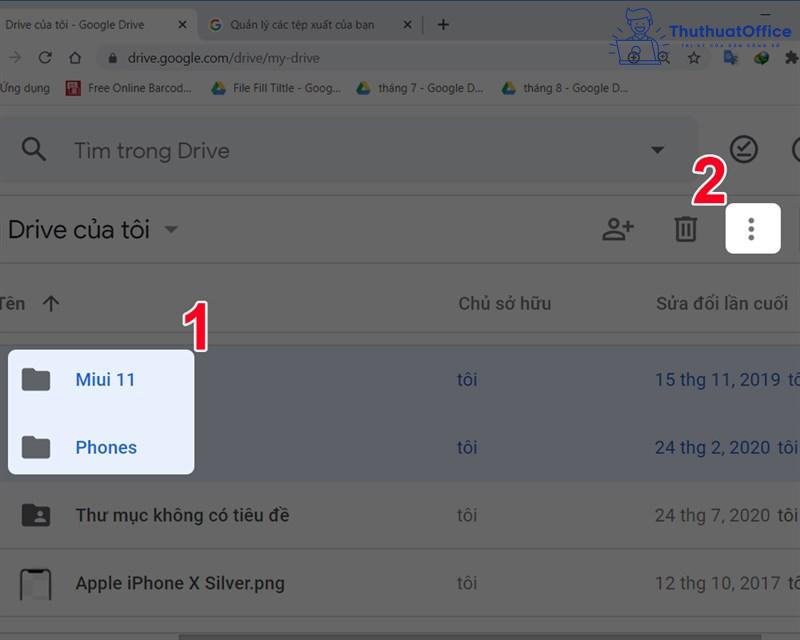
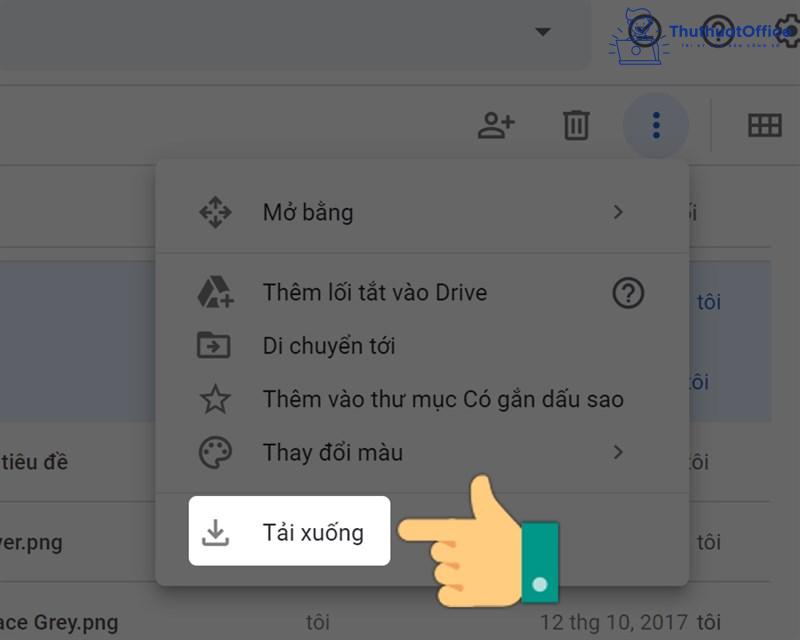
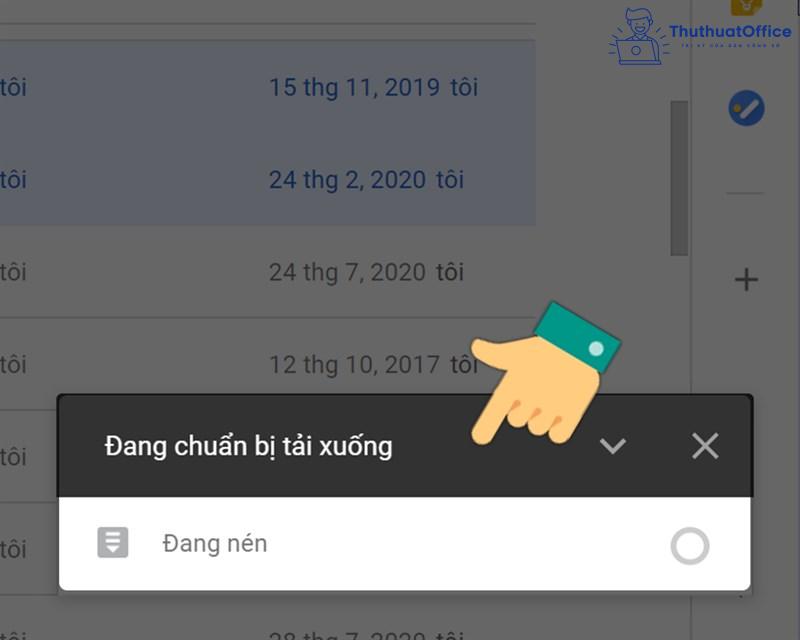
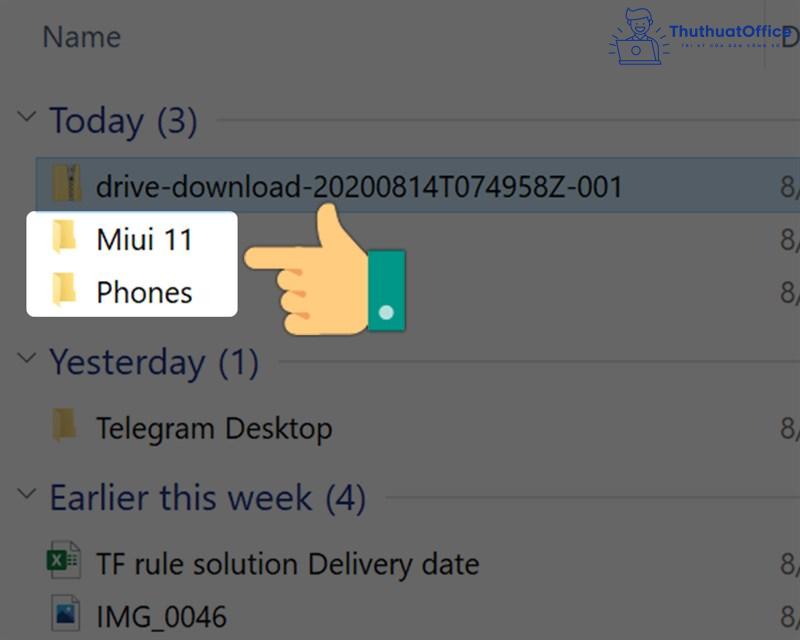
Sử dụng Google Takeout để sở hữu file trường đoản cú Google Drive
Bước 1: Bạn truy cập Google Takeout.
Bước 2: Nhấn Bỏ chọn tất cả.
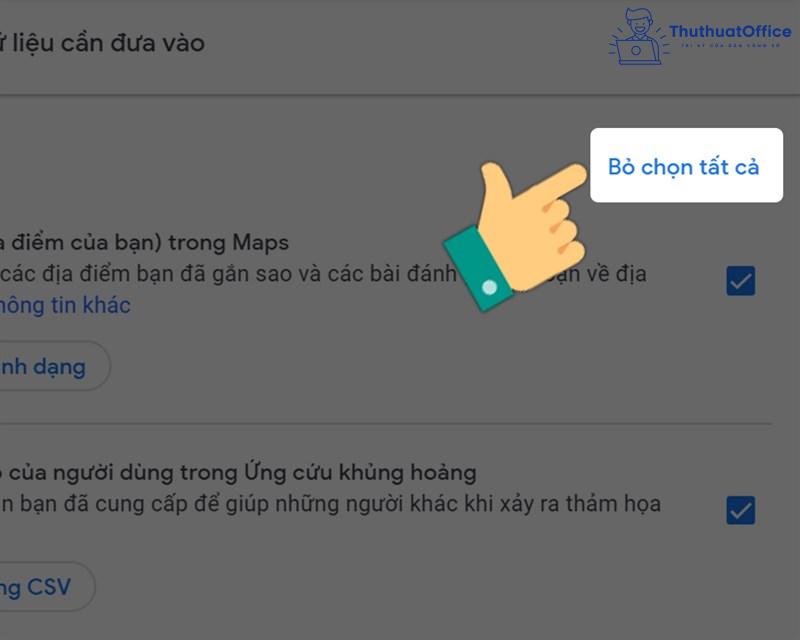
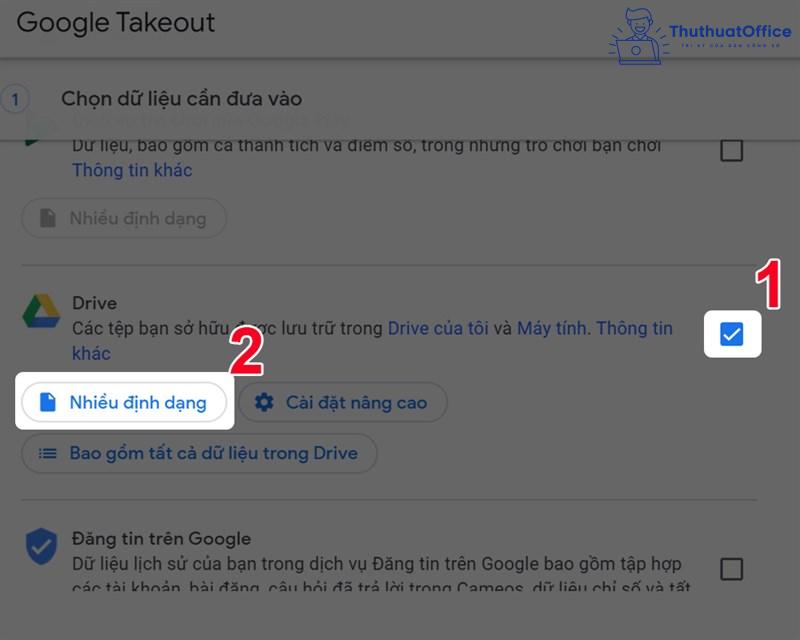
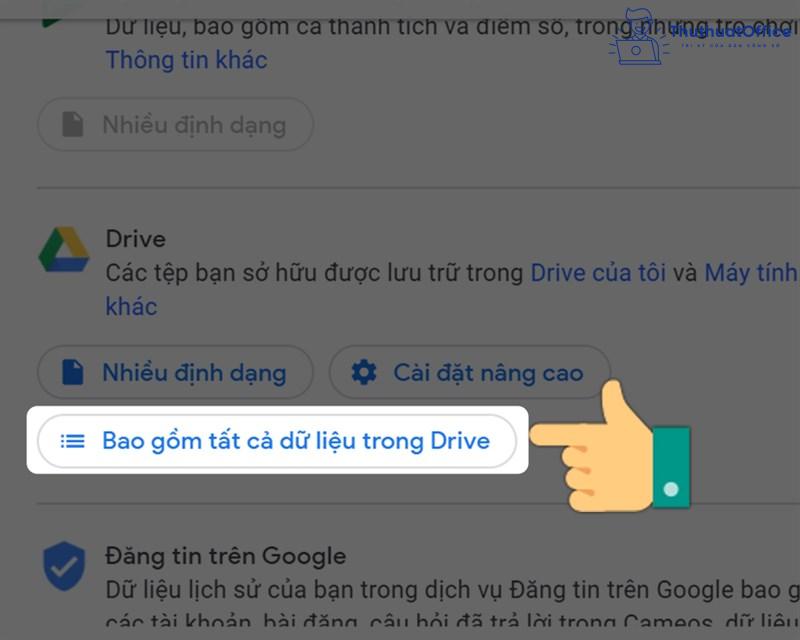
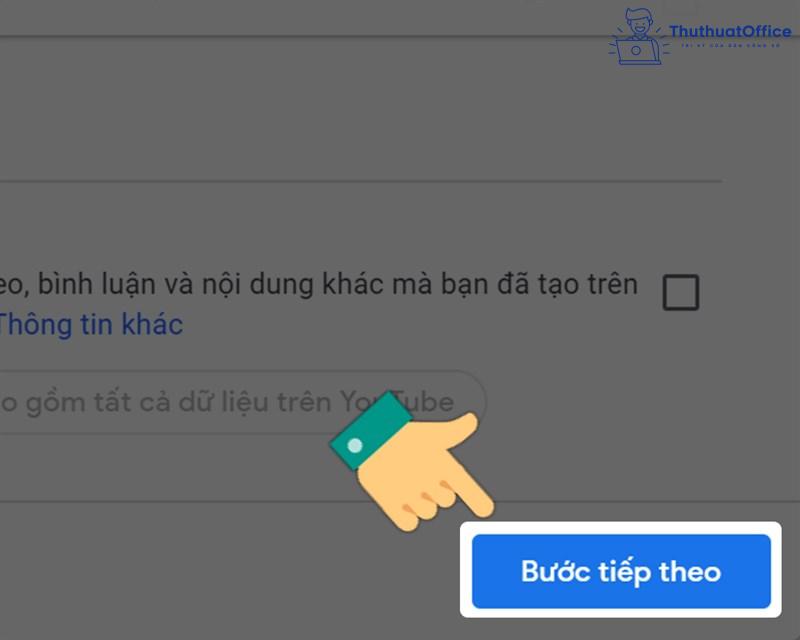
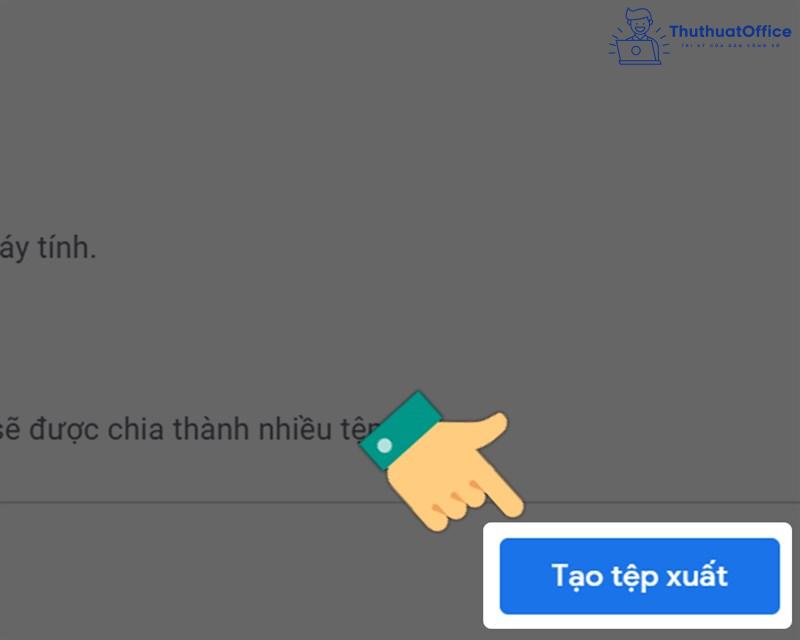
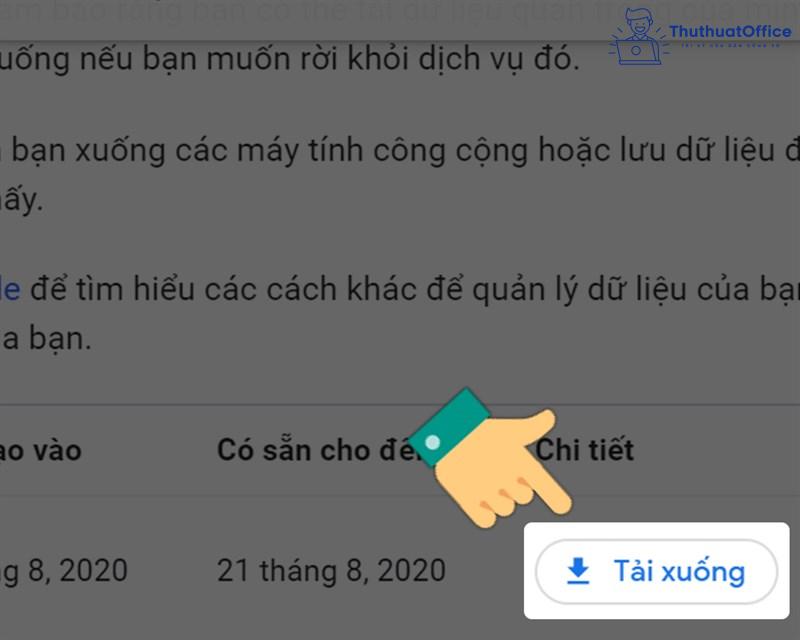
Sử dụng Backup & Sync nhằm tải toàn bộ dữ liệu Google Drive
Bước 1: Nếu chưa tồn tại Backup & Sync, bạn truy vấn vào link bên dưới để tải về:
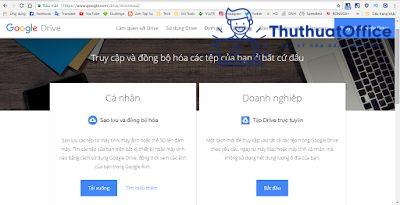
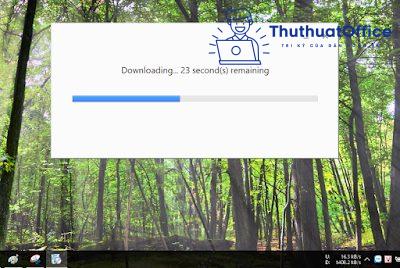
Xem thêm: Cách Hiện Thước Trong Powerpoint Đơn Giản, Nhanh Chóng, Cách Thay Đổi Đơn Vị Đo Lường Của Powerpoint
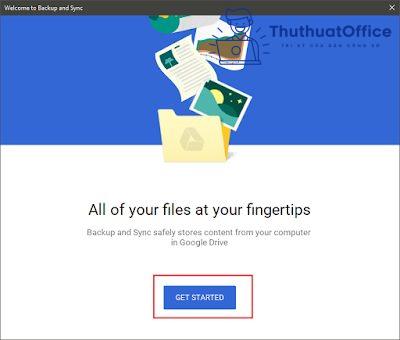
Bước 4: Đăng nhập vào thông tin tài khoản Google của bạn, nếu chưa xuất hiện tài khoản bạn có thể đăng ký kết mới ở đây.
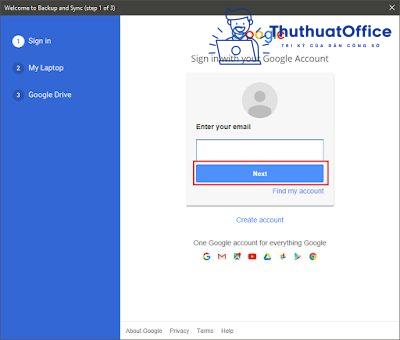
Bước 5: sau khi đăng nhập thành công click GOT IT.
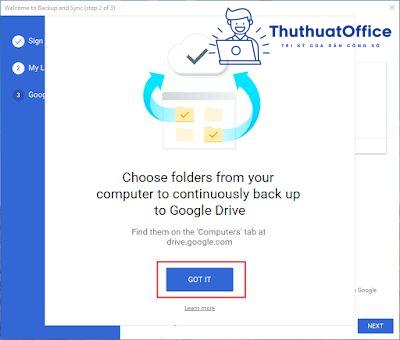
Theo số máy tự như trong hình dưới.
Tích những thư mục này nếu bạn có nhu cầu đồng bộ chúng lên Drive.Chọn thêm mọi thư mục khác ước ao đồng bộ.Chọn High-quality các bạn sẽ được đồng nhất ảnh/video với chất lượng đẹp và bị Google nén lại tuy vậy được không giới hạn dung tích nên chúng ta cứ thoải mái tải ảnh/video lên (Lưu ý chỉ hình ảnh và video clip được miễn dung tích ở cơ chế này, các file không giống vẫn tốn dung lượng).Orginal quality sẽ cài đặt lên ảnh/video unique gốc và chỉ còn được 15GB miễn chi phí như bình thường.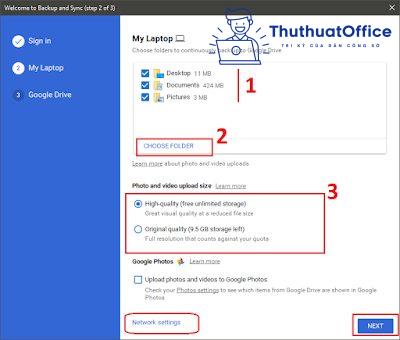
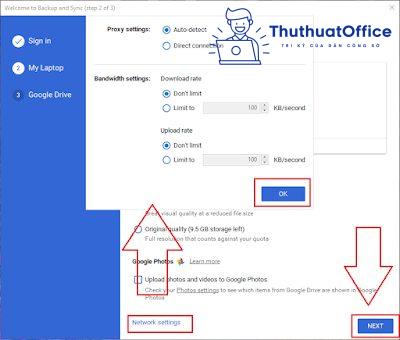
Bước 6: GOT IT lần nữa.
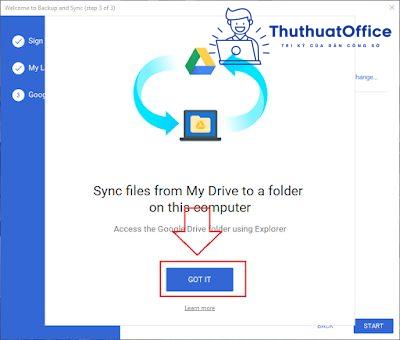
Chọn 2 để tuỳ chỉnh hầu hết thư mục bắt buộc hoặc không cần đồng nhất vào trang bị tính.Click Start nhằm bắt đồng độ dữ liệu vào trang bị tính.
Bạn rất có thể click hình tượng Backup & Sync ở góc thanh Taskbar nhằm xem quá trình đồng bộ.
Cách cài đặt file từ Google Drive về năng lượng điện thoại
Bước 1: Mở Google Drive trên điện thoại cảm ứng thông minh > thừa nhận vào biểu tượng Chế độ coi danh sách.
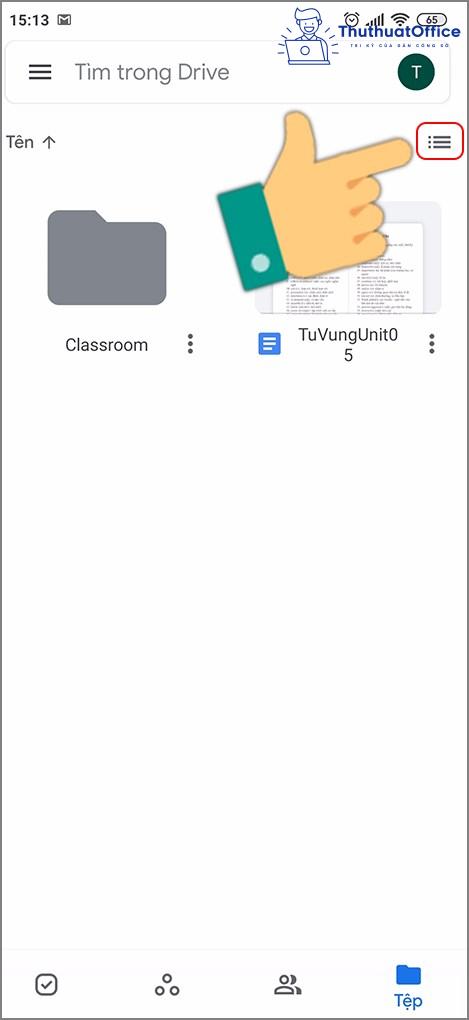
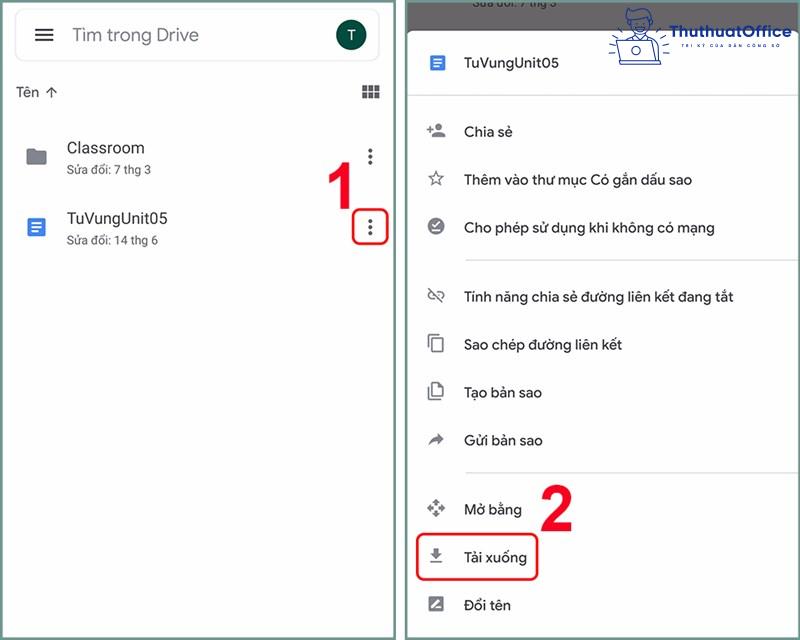
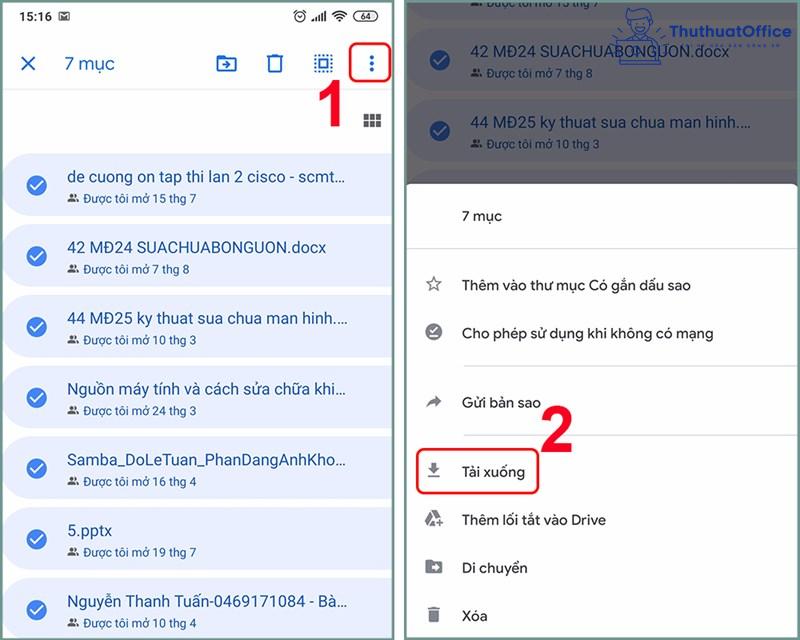
Tải file trên Google Drive khi bị khóa tính năng download
Có 2 phương pháp để tải file trên Google Drive lúc bị khóa nhân tài download.
Cách 1: Sử dụng website Urlgd.com
Bước 1: Vào file PDF buộc phải tải trên top google Drive > sao chép link của file đề xuất tải.
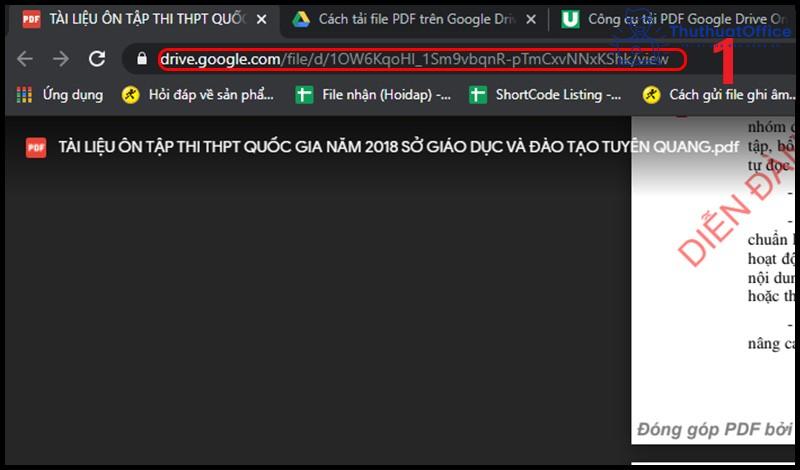
Bước 2: truy vấn trang web > Dán đường liên kết vào ô > thừa nhận Start.
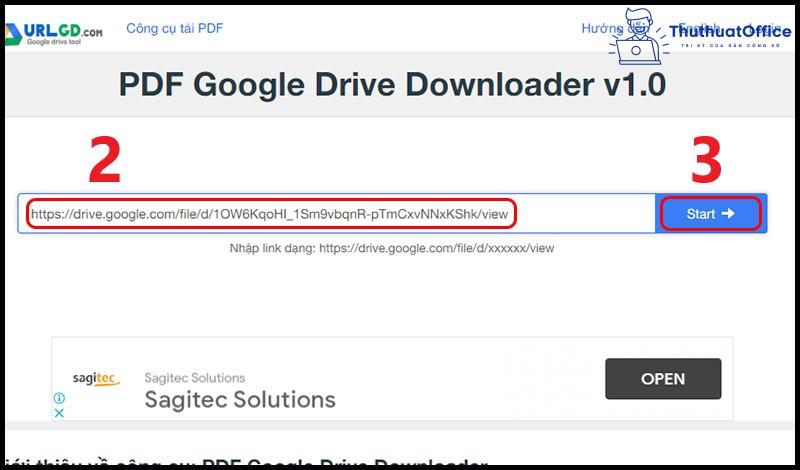
Bước 3: Sau khi website đã load hoàn thành link tải, nhấn Download Now để tải file.
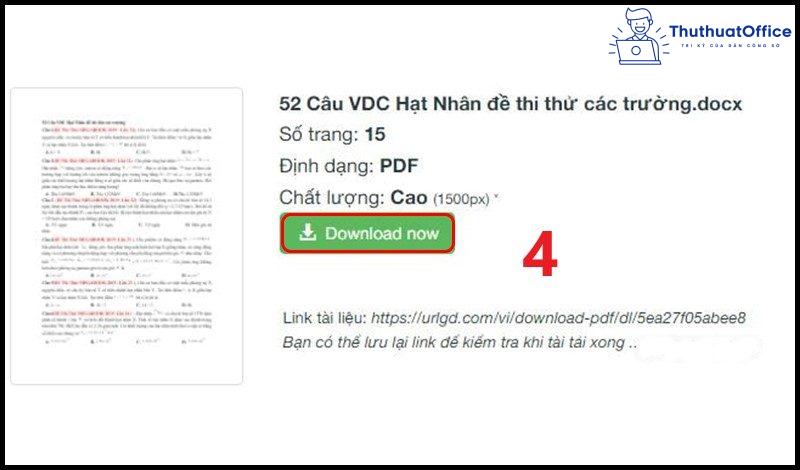
Cách 2: Sử dụng website Pdf.gdrive
Bước 1: Vào tệp tin PDF đề xuất tải trên google Drive > Nhấn F12 > lựa chọn mục Network > Nhấn F5.
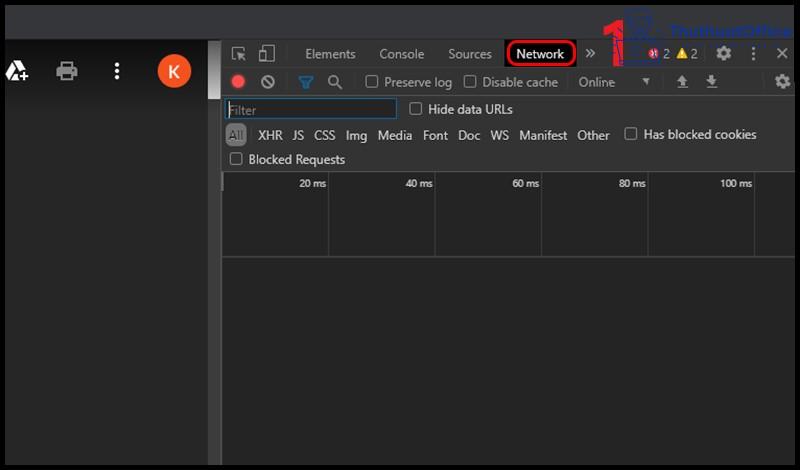
Bước 2: Nhập “img” vào mục Filter > coppy link bất kỳ trong phần kết quả.
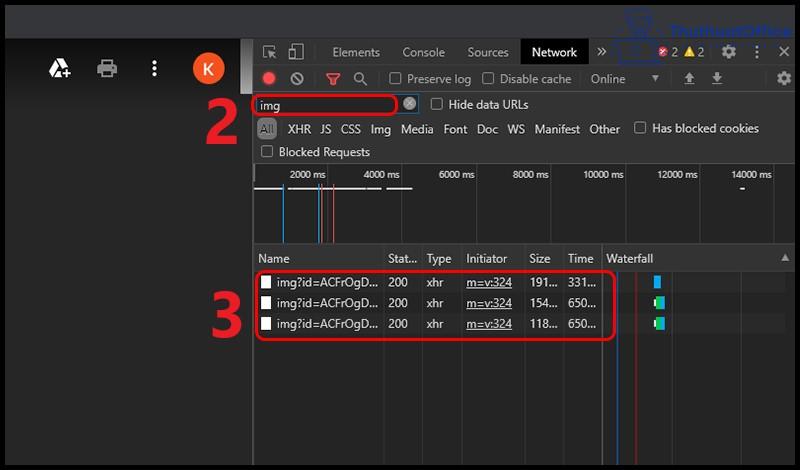
Bước 3: truy vấn vào trang web > Dán đường link vào ô > Nhập trang bắt đầu, trang kết thúc, độ phân giải > dấn Get link.
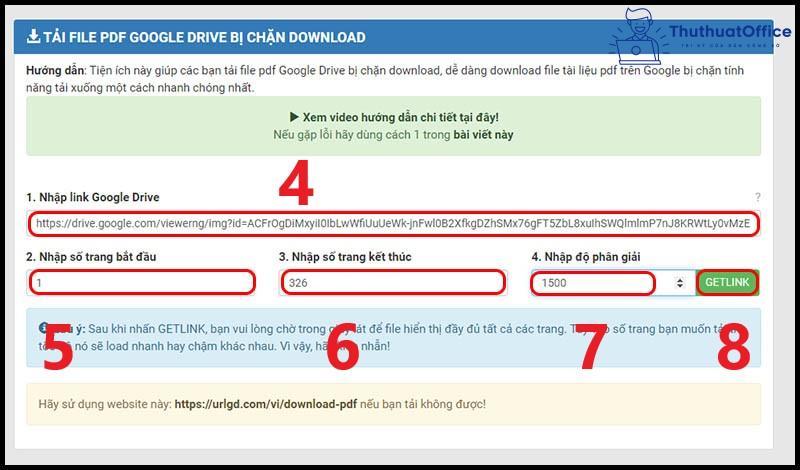
Đối với độ phân giải, nên làm đặt tại mức 1500, bởi vì mức 3200 load rất chậm rì rì và hoàn toàn có thể gây lỗi.
Bước 4: Sau khi đã khám nghiệm đủ hết các trang, nhấn Save/Print PDF.
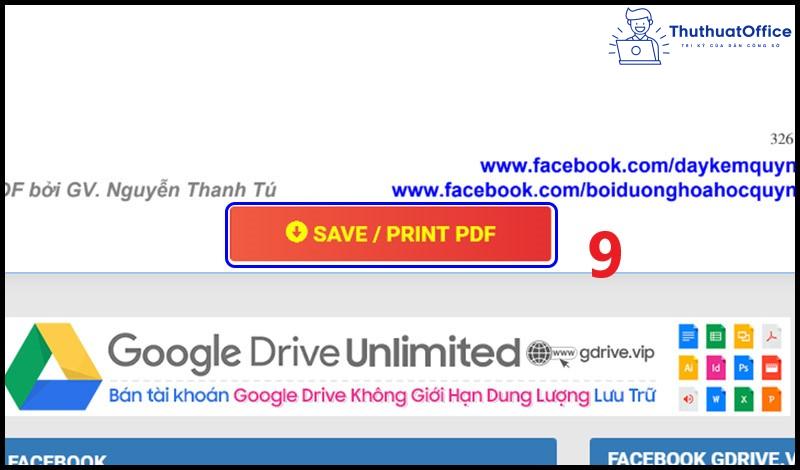
Bước 5: Chọn Save as PDF (Lưu dưới dạng PDF) trong mục Destination (Máy in đích) > Nhấn Save (Lưu).
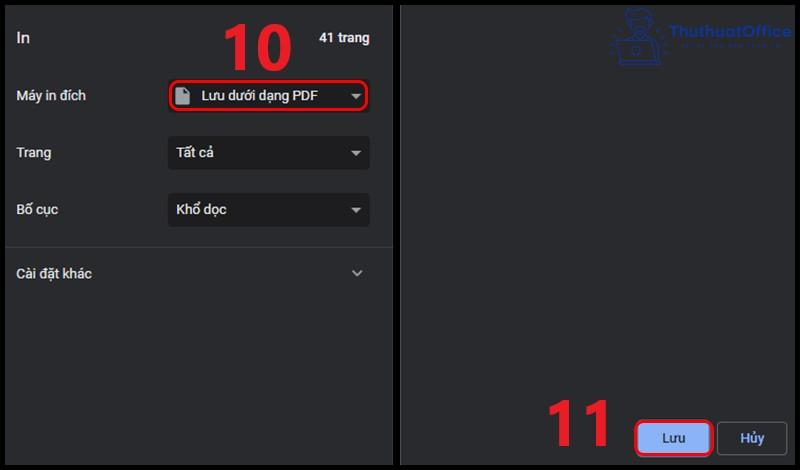
Trên đấy là những chia sẻ của Thuthuat
Office về cách mua file từ Google Drive về thứ tính. Nếu như có bất kỳ thắc mắc như thế nào các chúng ta có thể để lại bình luận dưới để được giải đáp. Không tính ra bạn cũng có thể tham khảo một số bài viết khác bên dưới đây:
Mong rằng phương pháp tải tệp tin từ Google Drive về máy vi tính ở trên sẽ bổ ích cho bạn. Đừng quên Like, nội dung và lép thăm Thuthuat
Office hay xuyên để sở hữu thêm nhiều kiến thức mới mẻ giành cho dân công sở nhé.











