Đánh số trang trong word 2010
Bạn đã biết được các thao tác để có thể thiết lập đánh số trang theo ý muốn của mình chưa? yeahflashback.com sẽ hướng dẫn các bạn cách đánh số trang từ một trang bất kỳ trong Word nhé.
Đánh số trang cho các văn bản Word là kỹ năng tin học văn phòng cơ bản mà những ai làm công việc soạn thảo nhiều đều sẽ cần biết. Nhưng bạn đã biết được các thao tác để có thể thiết lập đánh số trang trong Word theo ý muốn của mình chưa?

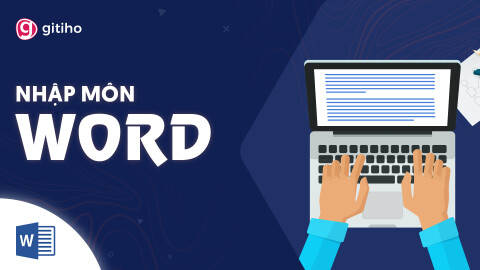


3 cách đánh số trang trong Word
Cách đánh số trang trong word bỏ qua trang bìa
Đây là trường hợp bạn phải đánh số trang bắt đầu từ trang thứ 2, còn trang đầu tiên chỉ dùng làm bìa cho nội dung bên trong file Word của bạn. Để thực hiện thao tác đánh số bỏ qua trang bìa, chúng ta sẽ làm như sau:
Bước 1: Tại thẻInsert trên thanh công cụ, bạnchọn chức năngPageNumber để thực hiện đánh số trang

Bước 2: Sau khi đánh số trang sẽ xuất hiện thẻHeader & Footer. Trong thẻ này bạn đánh dấu vào ôDifferent First Page. Khi đó trang bìa sẽ không được đánh số nữa mà bạn có thể tùy chọn chỉnh sửa theo ý muốn
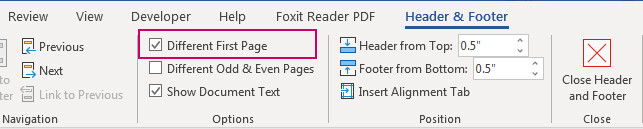
Cách đánh số trang bắt đầu từ trang bất kỳ
Để thực hiện đánh số từ trang bất kỳ trong Word (ví dụ trang 6), các bước cần làm là:
Bước 1: ĐặtSection bằng cách chọn trang muốn bắt đầu đánh số (bấm chuột chọn vị trí tại trang thứ 6) và vào thẻLayout sau đó chọn mụcBreaks -> chọnNext Page (như hình minh họa bên dưới)
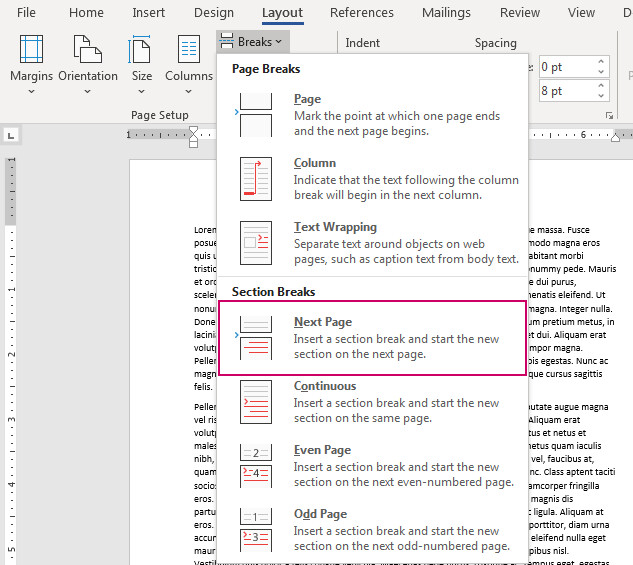
Kết quảsau khi được đánh số trang lại như sau:
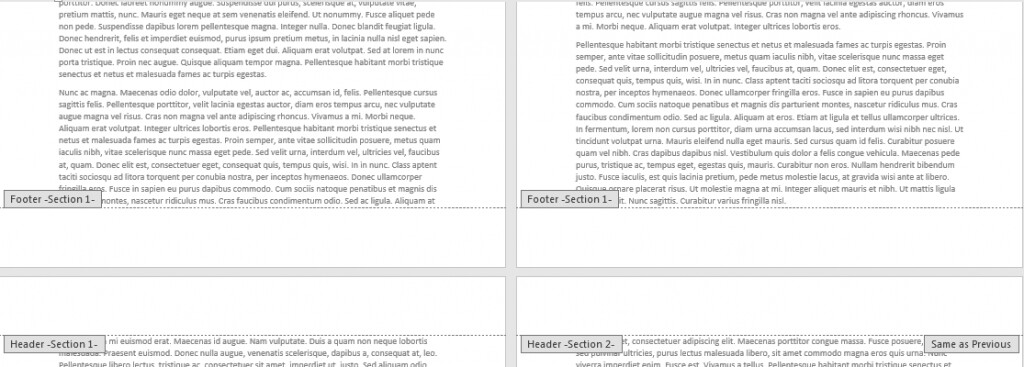
Bước 2: Tại thẻInsert bạn thực hiện lại việcđặtPage Number. Khi đó tất cả các trang đều sẽ được đánh số.
Bạn đang xem: Đánh số trang trong word 2010
Bước 3: Tiếp theo bạn chọn mục Link to previous
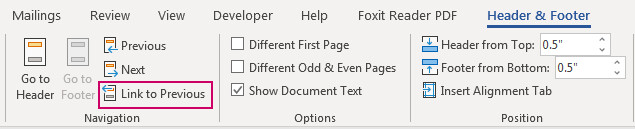
Bước 4: Xóa toàn bộ số trang từ trang 1 tới trang 5 (chọn số cuối và xóa đi)
Kết quả là ta có văn bản được đánh dấu bắt đầu từ trang số 6.
Cách thay đổi số trang bắt đầu
Trong trường hợp trên, nếu muốn trang số 6 được đánh số từ số 1, ta phải làm như nào?
Để tiến hành thay đổi số bắt đầu, tạiPage Number chọnFormat Page Number…
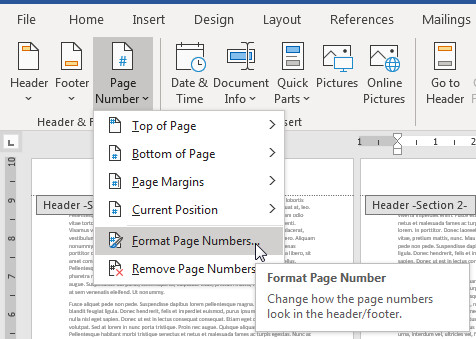
Tại hộp thoạiFormat Page Numbers, chọn số muốn bắt đầu và điền vào mụcStart at. Xem thêm: Một Mùa Thu Qua Có Em Bên Giấc Mộng, Lời Bài Hát Tình Lỡ Cách Xa
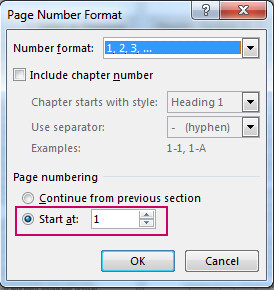
Tổng kết
Như vậy chúng ta đã tìm hiểu xong kỹ thuật đánh số trang từ trang bất kỳ trong Microsoft Word rồi. Bây giờ bạn hoàn toàn có thể chủ động đánh số thứ tự các trang văn bản của mình một cách linh hoạt. Chúc các bạn thực hành thành công và áp dụng tốt trong công việc của mình.
Để nâng cao hơn kỹ năng sử dụng Word, hãy tham gia khóa họcWOG01 - Tuyệt đỉnh Microsoft Word của yeahflashback.com nhé:
WOG01 - Tuyệt đỉnh Microsoft Word - Chuyên gia soạn thảo văn bản
Đây là khóa học rất hữu ích cho bạn để sử dụng Microsoft Word một cách thành thạo và chuyên nghiệp. Hãy đăng ký ngay để nhận được những ưu đãi hấp dẫn từ yeahflashback.com bạn nhé!











