Khắc phục lỗi could not complete your request trên photoshop
Bạn gặp gỡ lỗi bắt buộc mở được file hình ảnh jpg và hiển thị thông báo lỗi mở cửa file jpg vào Photoshop nhưng lừng chừng xử lý như nào? Đây là một trong những lỗi có cách xung khắc phục không thực sự khó nhưng lại rất không nhiều người biết cách làm. Trong bài viết hôm nay, yeahflashback.com sẽ chia sẻ cho chúng ta cách sửa Photoshop ko mở được tệp tin jpg để các bạn khắc phục lỗi này một cách thuận tiện nhất.
Bạn đang xem: Khắc phục lỗi could not complete your request trên photoshop
Nguyên nhân không mở được tệp tin jpg chung
Việc xảy ra lỗi mở cửa file jpg là một lỗi hay chạm mặt khi những các phần mềm đọc file ảnh, Corel, Paint, Corel, Photoshopkhông thể hiểu được file ảnh. Lý do thông thường là vì khi website chúng ta tải hình ảnh về hay quy trình tải ảnh bị lỗi truyền tải.
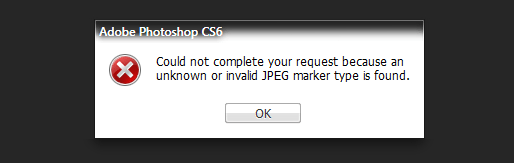
Lỗi không mở được file hình ảnh jpg
Đối với Photoshop ko mở được tệp tin jpg hình ảnh là do bạn đã tải hình ảnh đó trên internet xuống mà gần như 100% hình ảnh đó bao gồm nền white hoặc ít nhất ảnh đang nhằm định dạng .png, trước khi upload lên internet. Ngay sau quá trình tải lên mạng, hình ảnh có format .png đã biết thành mã mối cung cấp của một trang web tự động hóa đổi định dạng sang .jpg để buổi tối ưu tốc độ và dung lượng.
Do đó, khi tải ảnh về máy với sử dụng, hình ảnh bị lỗi định hình mà thiết yếu mở được. Cùng lúc đó hình ảnh đã bị định hình với thông báo lỗi:“Could not complete your request because an unknown or invalid JPEG marker type is found” hoặc"lỗi photoshop cannot xuất hiện this file"khi các bạn cố mở file.
Sửa lỗi Photoshop không mở được tệp tin jpg
Bước 1: Đổi tên file hình ảnh thành tiếng Việt không dấu
Để đổi tên cho hình ảnh, các bạn nhấn chuột cần vào file ảnh, lựa chọn Rename với điền thêm giờ Việt nhưng mà không không dấu. Ví như bước đổi tên file ảnh và quay trở về Photoshop vẫn không không mở được thì bạn liên tục bước số 2.
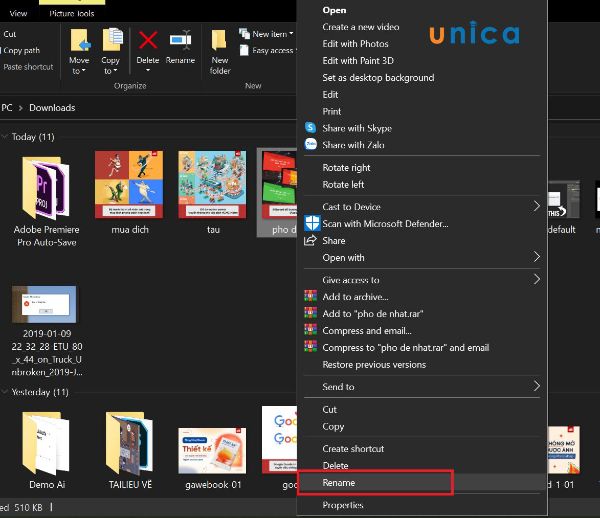
Đổi tên tệp tin ảnh
Bước 2: Đổi format file ảnh
Có không ít cách để chuyển đổi định dạng ảnh online. Bạn chỉ việc lên Google tìm kiếm phần mềm chuyển ảnh và chọn hình ảnh muốn gửi đổi. Nếu ảnh bạn cài đặt về đang có định dạng .png thì bạn cần chọn lựa cách đổi định hình .jpg hoặc ngược nếu đã ở .jpg bạn phải chuyển sang trọng .png.
Xem thêm: Thanh Toán Trực Tuyến Bằng Thẻ Đa Năng Ngân Hàng Trực Tuyến Hsbc
Cách thay đổi tên ảnh khá đối chọi giản, ai cũng có thể biết từ thời điểm cách đây là : dìm chuột bắt buộc vào tệp tin ảnh, chọn Rename. Khi biến hóa tên mang đến ảnh, bạn chú ý nhớ ghi thêm cả phần không ngừng mở rộng của định hình ảnh. Ví dụ: Toan chuyen de.jpg. Trong trường đúng theo tệ nhất, thực hiện bước 1 và bước 2, bạn vẫn ko sửa được lỗi Photoshop ko mở được file JPG thì bạn chuyển sang cách số 3.
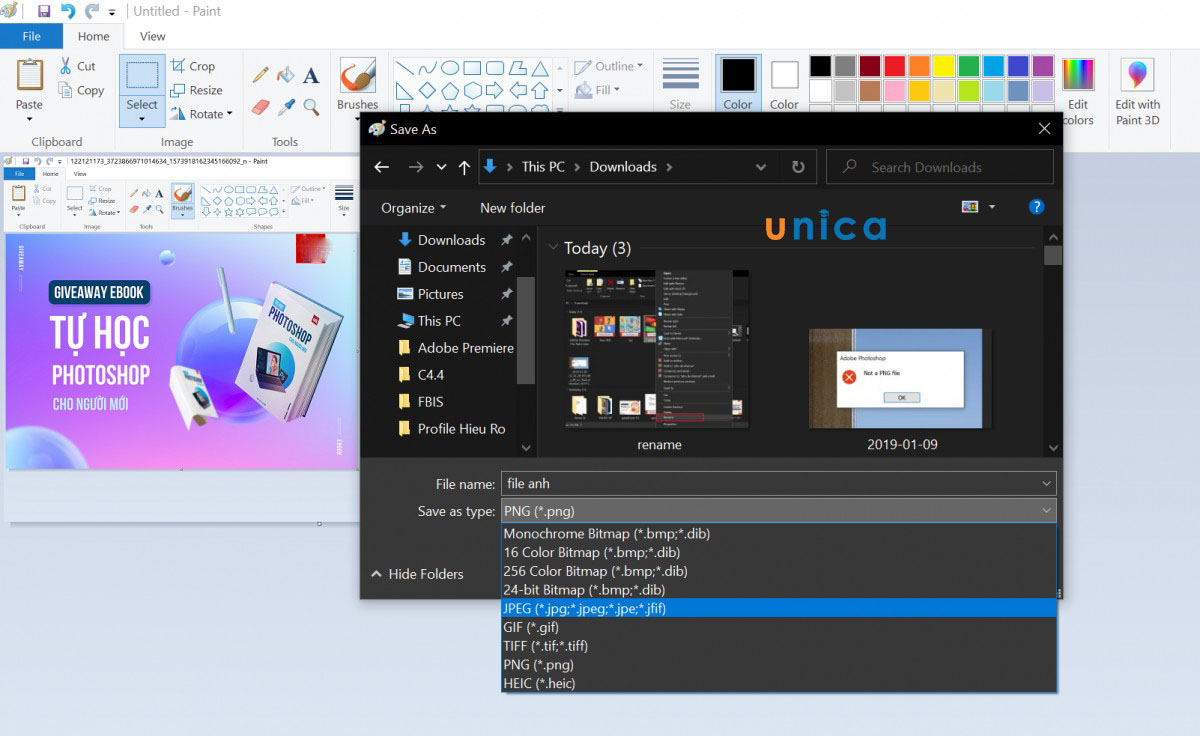
Đổi định hình file ảnh
Bước 3: Edit ảnh bằng MS Paint
Bước này cũng chính là bước ở đầu cuối để hạn chế lỗi photoshop ko xuất được file jpg. Các bạn nhấn chuột đề nghị vào file hình ảnh và chọn Edit để sửa đổi hình ảnh trên phần mềm MS Paint.
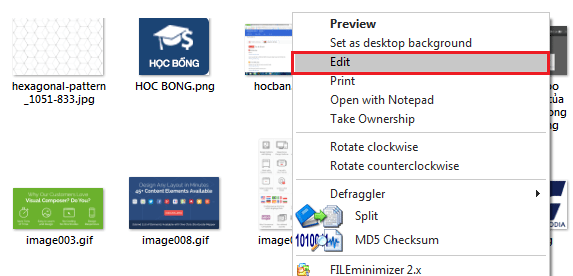
Sử dụng ứng dụng MS Paint để sửa lỗiPhotoshop ko mở được file jpg
Sau khi mở ảnh bằng phần mềm MS Paint rồi, các bạn không bắt buộc chỉnh sửa ảnh mà, chỉ câu hỏi Save hoặc Save as lại với định dạng đuôi không giống rồi mở bằng Photoshop là trả thành.
Ví dụ vào trường vừa lòng này là bảo quản dưới dạng đuôi JPEG. Như vậy bạn đã sở hữu thể hạn chế và khắc phục được lỗiphotoshop không save được file jpg rồi.
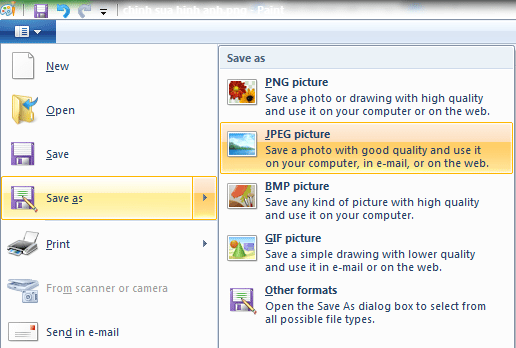
Save hoặc Save as lại với định dạng đuôi khác
Tổng kết
Với những chia sẻ về cách sửa Photoshop ko mở được tệp tin jpg nêu trên, hi vọng các các bạn sẽ biết cách khắc phục lỗi không mở được ảnh trong photoshop nàymột cách đơn giản nhất. Không chỉ có thế còn không hề ít kiến thức mới, đều kinh nghiệm, thủ thuật tuyệt khác sẽ tiến hành các chuyên gia bật mí trong khoá học Photoshop chỉ tất cả trên yeahflashback.com. Mời bạn đọc cùng tham khảo.











