Chia chéo ô trong word
Khi sử dụng bảng biểu vào Word có lẽ rằng đôi lúc bọn họ sẽ phải áp dụng 1 ô tất cả đường kẻ chéo cánh để chia ô thành 2 phần để nhập 2 nội dung khách nhau. Bài toán này có tính năng tiết kiệm không khí của bảng khi không nhất thiết phải tạo riêng biệt một ô, nhưng mà vẫn phân tách được nội dung và các cột ví dụ để người tiêu dùng theo dõi.
Có 1 số phương pháp để tạo gạch chéo trong ô của bảng trong Word đồng thời sau khi tạo xong, người dùng hoàn toàn rất có thể viết chữ vào cụ thể từng phần của ô với các căn chỉnh chữ chính xác. Bài viết dưới đây thủ thuật nước ta sẽ phía dẫn các bạn đọc cách sinh sản đường kẻ chéo trong bảng Word nhé
Các giải pháp tạo con đường kẻ chéo cánh trong bảng Word
Trước tiên họ cần kẻ bảng Word tiếp đến click vào ô yêu cầu tạo con đường kẻ chéo để chia thành 2 câu chữ khác nhau.
Bạn đang xem: Chia chéo ô trong word
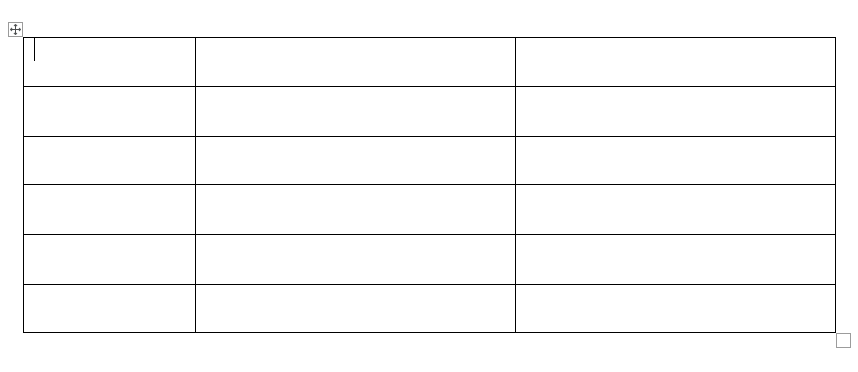
Cách 1: cần sử dụng Boder vào Word sản xuất kẻ chéo
Tại ô ao ước kẻ đường chéo chúng ta nhấn vào rồi lựa chọn tab trang chủ và click tiếp vào luật pháp Border. Trong danh sách hiển thị bạn nhấn vào Diagonal Down Border để tạo đường gạch chéo cánh cho ô.
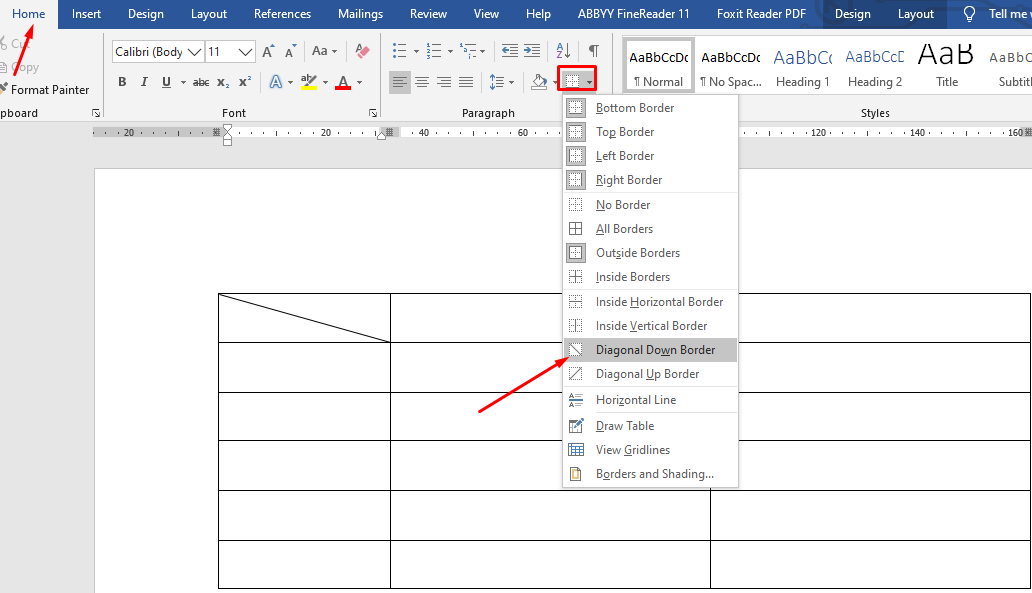
Kết quả họ đã tất cả đường kẻ chéo cánh trong ô như hình dưới đây.
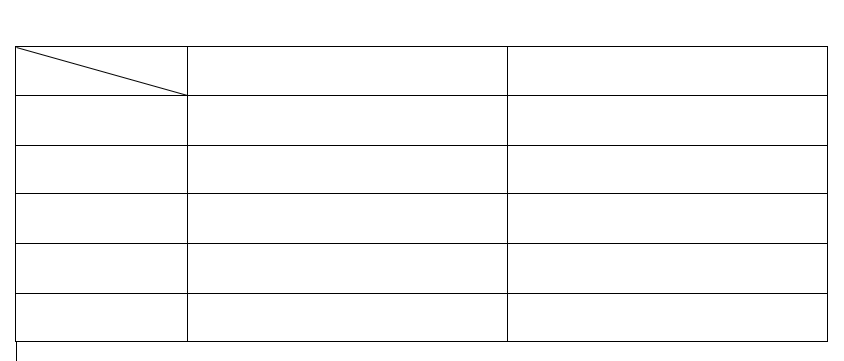
Cách 2: tạo đường kẻ chéo cánh ô bởi Draw Table
Chúng ta bấm vào mục Table rồi hiển thị list bên dưới, bạn nhấp vào Draw Table.
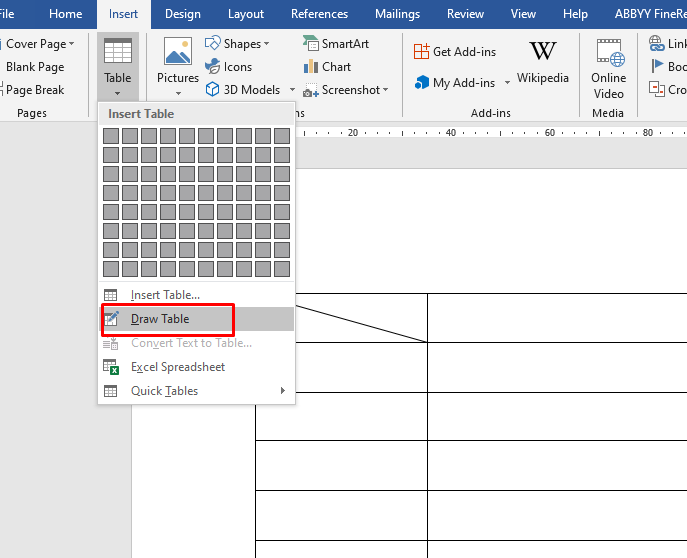
Khi đó sẽ hiển thị cây bút kẻ để bọn họ kẻ đường chéo trong ô. Các bạn chỉ cần nhấn vào tại 1 điều đầu của gạch chéo rồi nối xuống góc ô đối lập là xong. Bỏ bấm vào sẽ bao gồm đường kẻ chéo trong ô.
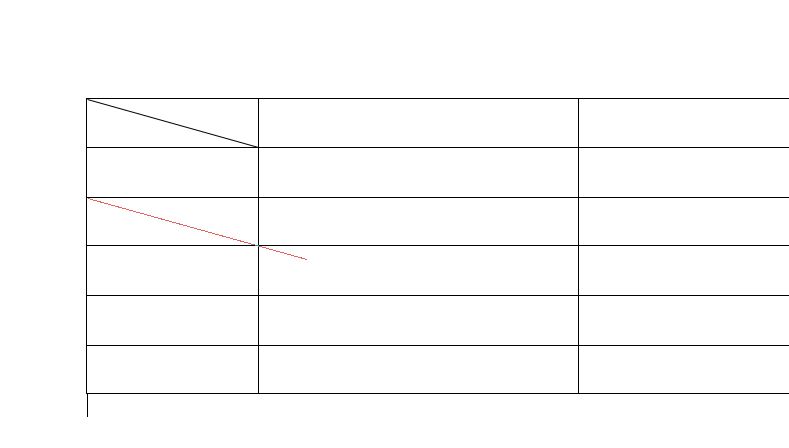
Kết quả:
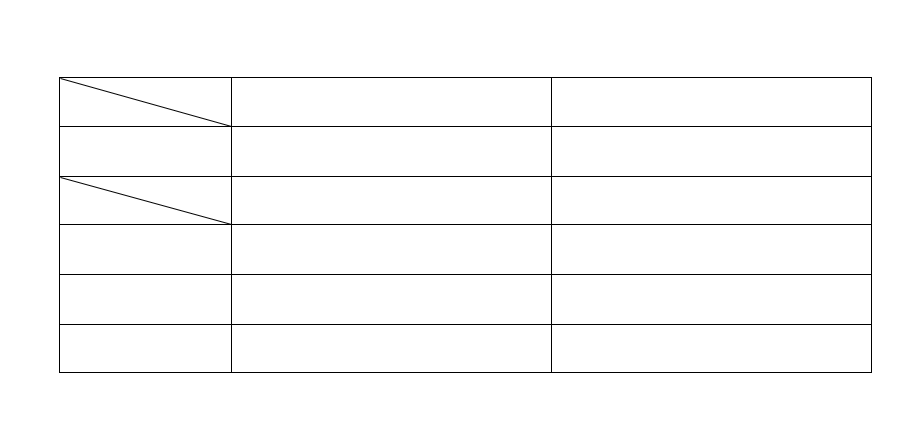
Cách 3: cần sử dụng Mini Toolbar kẻ đường chéo
Mini Toolbar trong Word chính là bảng định dạng nhanh khi chúng ta bôi black từ tuyệt đoạn văn bản. Từ bảng Mini Toolbar này người tiêu dùng có thể thay đổi lại format của chữ với tương đối nhiều tùy chọn khác nhau.
Cách kẻ đường chéo cánh bằng Mini Toolbar vào Word như sau:
Chúng ta cũng chọn vào ô ước ao kẻ đường chéo cánh rồi bấm vào phải, chọn vào hình tượng Border cùng cũng nhấn vào Diagonal Down Border để chế tạo đường kẻ chéo cho ô.
Lưu ý giải pháp này chỉ vận dụng với bạn dạng Microsoft Word 2010 trở lên vì chưng Mini Toolbar tại bản Word 2007 sẽ không tồn tại tùy lựa chọn Border.
Xem thêm: Top 11 Phim Võ Thuật Hay Đỉnh Cao Chắc Chắn Làm Bạn Say Mê, 52 Phim Hanh Dong Vo Thuat Ý Tưởng

Cách nhập ngôn từ vào ô kẻ chéo cánh Word
Việc sửa đổi chữ trong những ô vào bảng Word rất đơn giản. Cùng với trường phù hợp ô đã bao gồm kẻ chéo cánh thì bí quyết chỉnh cũng không thực sự phức tạp.
Bước 1: Đầu tiên bạn cần nhập ngôn từ cho một trong những phần của ô kẻ chéo cánh rồi bôi black và bấm vào tab trang chủ trên thanh công cụ, lựa chọn tiếp vào hình tượng Align Right nhằm căn lề buộc phải cho chữ.
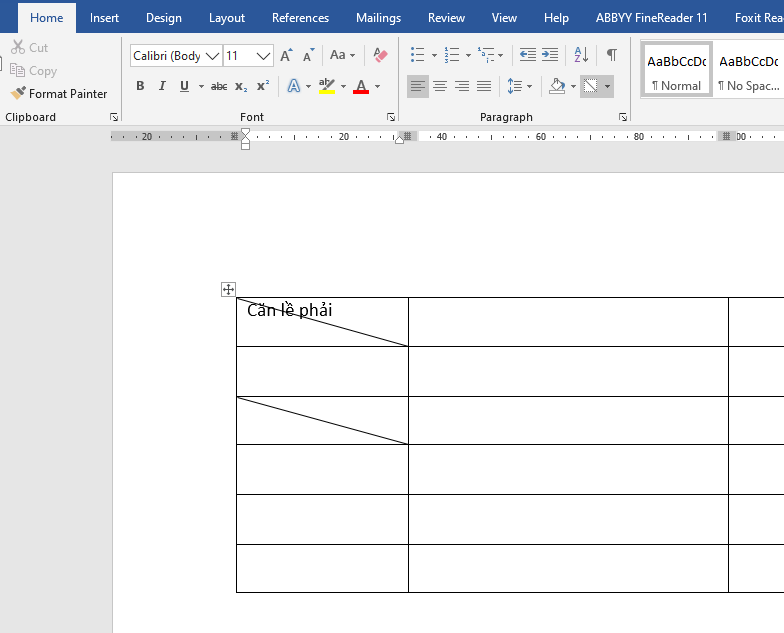
Kết trái được chữ căn chỉnh chính thân như hình bên dưới đây.
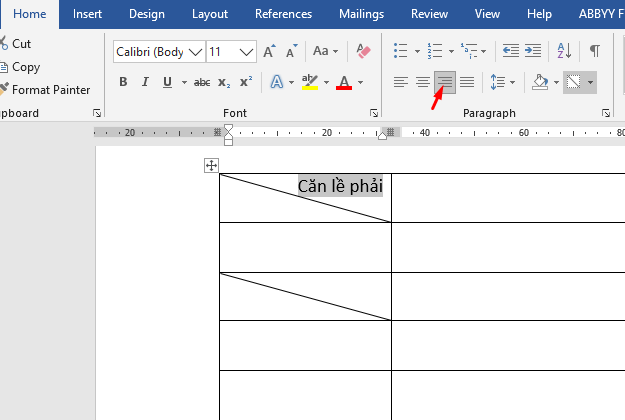
Bước 2: thừa nhận Enter để xuống dòng rồi nhập tiếp câu chữ khác mang đến ô. Tiếp đến bôi black chữ cùng nhấn vào biểu tượng Align Left để căn lề trái mang đến chữ. Vì vậy chữ ở hai phần vào ô đang hiển thị như hình dưới đây.
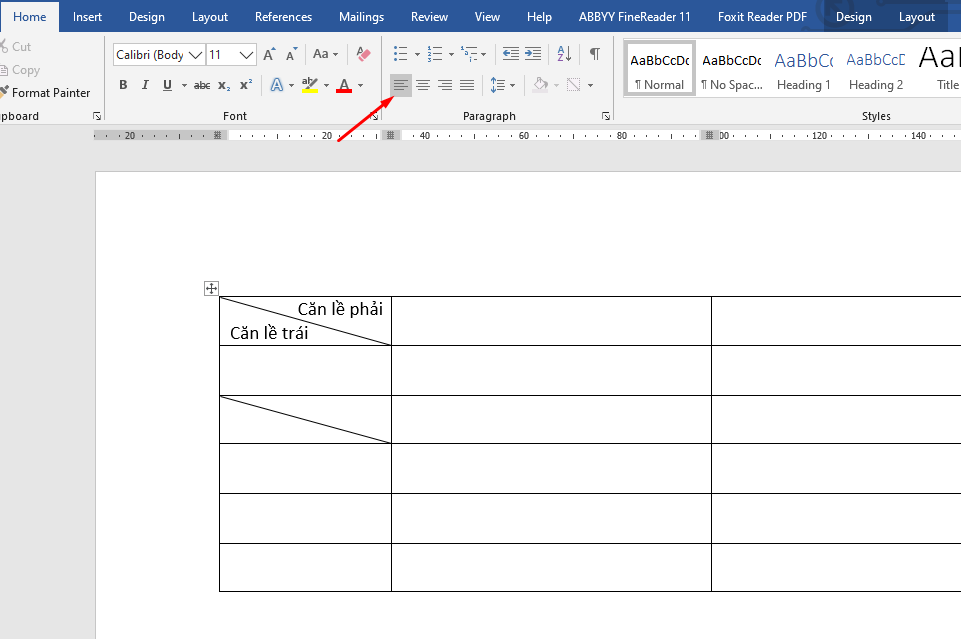
Lưu ý : Một một số trường vừa lòng ngoại lệ họ kéo đường chéo từ yêu cầu sang trái, chính là Diagonal Up Border thì phải tiến hành thao tác chỉnh sửa chữ vào ô ngược lại các bước bên trên. Gồm nghĩa là các bạn sẽ chỉnh Align Left để căn lề trái trước rồi mới chỉnh Align Right sau.
Trên đây là cách tạo ra đường kẻ chéo trong bảng Word với cách chỉnh sửa chữ trong ô có kẻ chéo. Các thao tác làm việc đều rất đơn giản và dễ dàng phải ko nào chỉ cần cần cù làm theo quá trình là được.











