Cách xóa trang trong word
Bạn là dân văn phòng, lúc nào cũng thấy khó tính khi đầy đủ trang giấy in ra có khoảng trắng. Bạn muốn xóa trang thuần khiết Word 2019, 2016, 2013, 2010, 2007. Cơ mà làm cầm nào để xóa trang white word nhỉ?
Đừng lo lắng, Thiên Tú đã giúp đỡ bạn tổng hợp rất đầy đủ từ nguyên nhân mở ra trang trong sáng word cho tới khắc phục. Chi tiết cách xóa trang trắng word 2007, 2010, 2013, 2016, 2019 chi tiết tại bài viết này!

1. Vì sao cần buộc phải xóa trang thuần khiết word?
Sau đây sẽ là hầu hết lí vì mà bạn phải xóa trang trong trắng word:
Khi in văn bản, những trang trắng cũng máy tính in ra, gây tác động đến tính thẩm mỹ và làm đẹp văn phiên bản thiếu chuyên nghiệp.Các trang trắng tác động đến thao tác làm việc soạn thảo văn bạn dạng không được tức thì mạch mất hết sức nhiều công sức để sửa lại.Gây bất tiện trong khi chúng ta đánh số trang Word.Bạn đang xem: Cách xóa trang trong word
Bài viết này được tiến hành trên trình soạn thoải Microsoft Word 2010. Bạn có thể thực hiện giống như trên Microsoft Word 2007, 2013, năm nhâm thìn và 2019.
2. Cáchxóa trang trong lành word cơ bản nhất
Bạn hoàn toàn có thể thực hiện 2 cách xóa nhanh dưới đây để xóa mẫu trắng vào word:
Cách 1: sử dụng phím Delete
Cách này được vận dụng với các trang trắng xuất hiện ở cuối tài liệu. Bạn chỉ việc đặt nhỏ chuột ởcuối trangvà nhấnDelete.
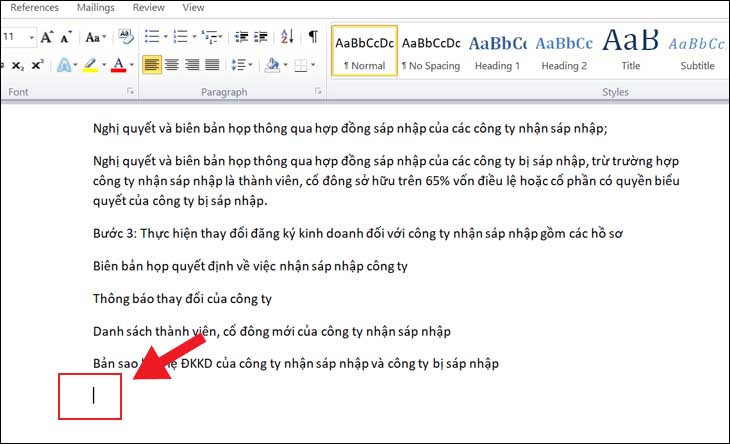
Cách 2: Xóa trang trắng bởi phím Backspace
Đây là trường hợp chỉ dùng khi các trang trắng xuất hiện thêm xen kẽ nhau. Để xóa chúng ta đặt bé trỏ chuột vào vị trí thứ nhất ở sau trang trắng cùng nhấnBackspace. Gắng là bạn đã có thể xóa thành công xuất sắc trang tinh khiết word rồi.
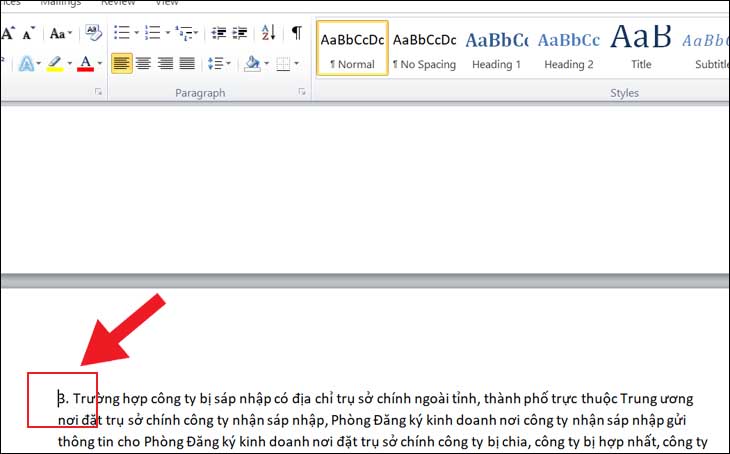
3. Sử dụng hào kiệt Paragraph nhằm xóa trang thuần khiết Word
Ngoài cách áp dụng phím Backspace và Delete chúng ta có thể sử dụng nhân kiệt "P" Paragraph cho các trường đúng theo sau:
3.1 Xóa trang white ở sau cùng của văn bạn dạng word
Bước 1:Bạn thực hiện bằng cách di chuyển bé trỏchuột mang đến cuối trang. Trên thanh công cụHome, chúng ta chọnParagraph.
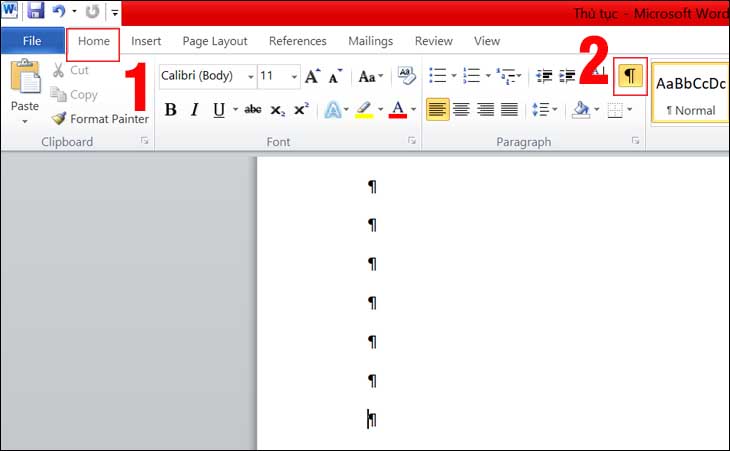
Bước 2:Sau kia bạnquét chọnnhững ký tự ngơi nghỉ trang trắng cùng nhấn phímDeletehoặcBackspaceđể xóa
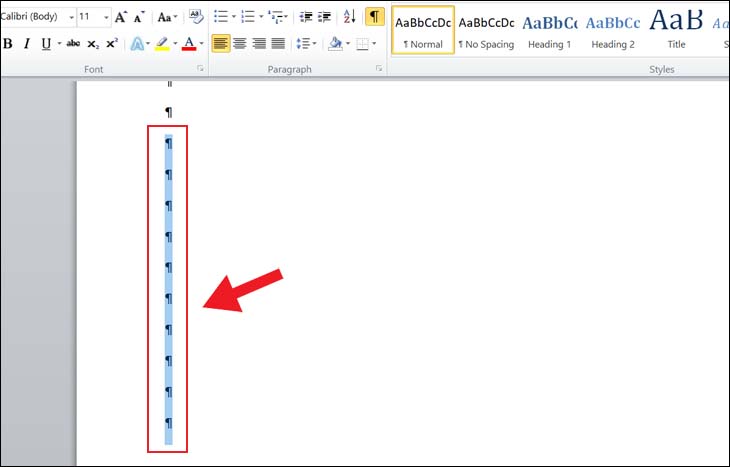
3.2 hướng dẫn xóa trang trắng vì chưng Section Break hoặc Page Break chế tạo ra
Khi chúng ta tạo lệnh ngắt các trang hay ngắt section bên trên Word. Thường xuyên sẽ xuất hiện thêm các trang trắng do Page Break hoặc Section Break chúng ta cũng có thể làm như sau:
Trường hợp lộ diện lỗiPage Breaknhư hình minh họa.
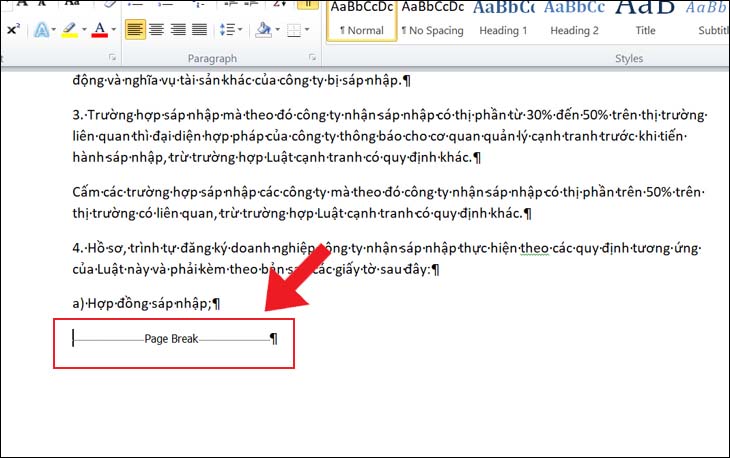
Hoặc mở ra lỗiSection Breaknhư hình minh họa bên dưới đây.
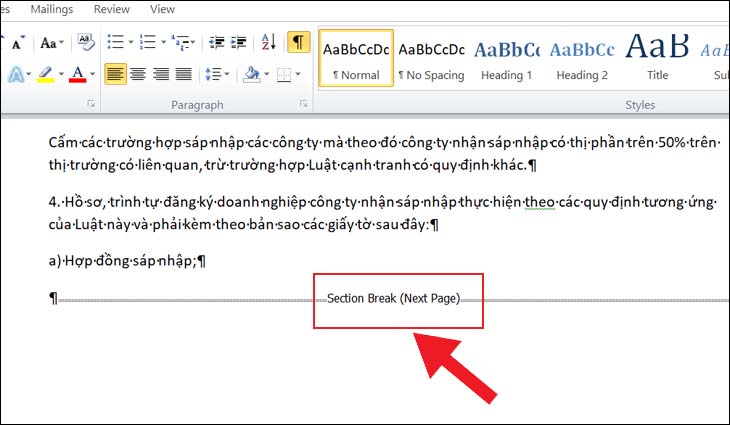
Bước 1:Bạn bấm vào biểu tượngParagraphđể biết phía trên làdo lỗi củaPage BreakhaySection Break.
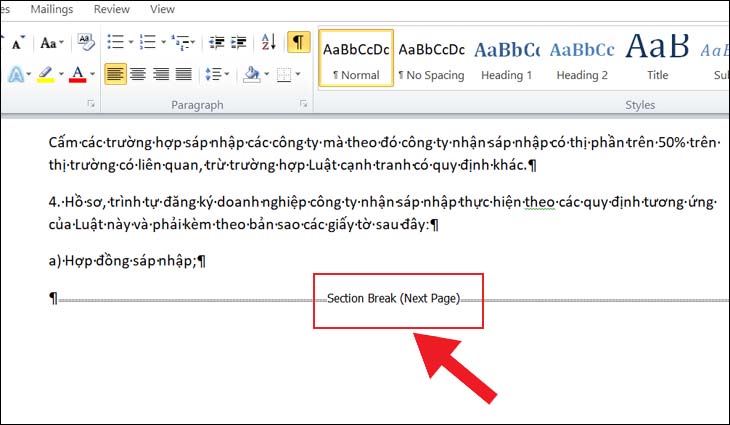
Bước 2:Đặt nhỏ trỏ con chuột vào trước cam kết tựPage BreakhoặcSection Break đề xuất xóa. Sau đó, nhấnDeleteđể tiến hành xóa trang trắng.
Xem thêm: Tải Trò Chơi Xếp Hình : Xếp Gạch Cổ Điển, Tải Game Xếp Hình Miễn Phí
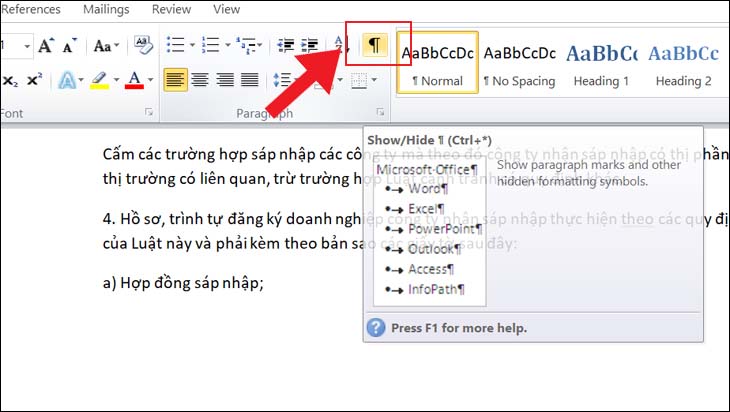
3.3 giải pháp xóa trang trắng sau thời điểm chèn bảng vào word
Thông thường xuyên sau khi bạn chèn bảng vào văn bạn dạng trong Word. Trang trắng đã được tự động hóa tạo tức thì sau bảng biểu. Để xóa khoảng trắng làm việc cuối bảng biểu bạn làm theo cách sau:
Bước 1:Bạn bấm vào biểu tượngParagraph. Tiếp đó,bôi đen khoảng chừng trắngcó cam kết tự Paragraph.
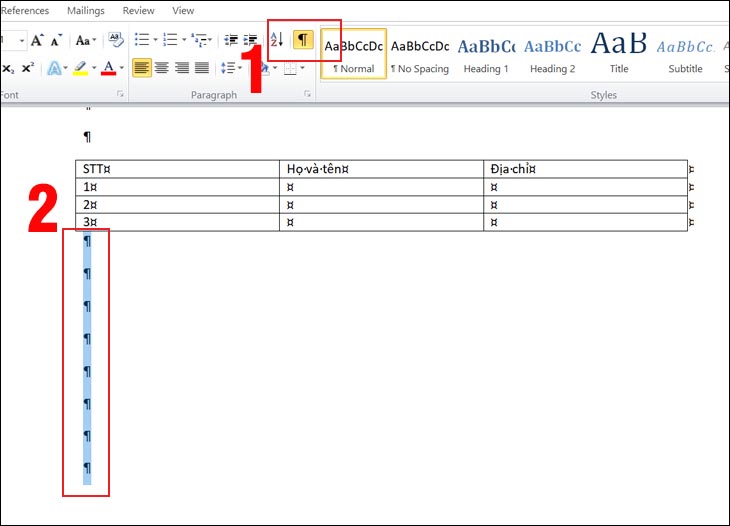
Bước 2:Thao tác trên bàn phím, nhấn tổng hợp phímCtrl+D, cửa sổFonthiện ra, lựa chọn mụcHiddenvà nhấnOK là được.
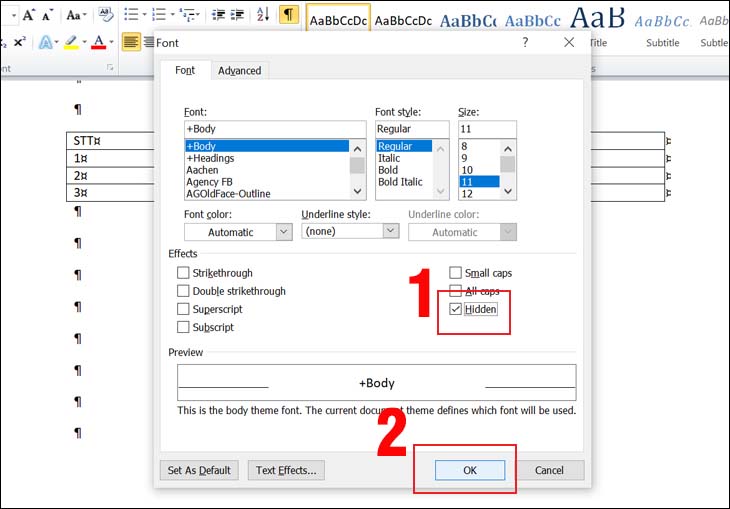
Bước 3:Nhấn vào biểu tượngParagraphmột đợt nữa để tắt tính năng. Trang trắng sẽ được xóa hết.
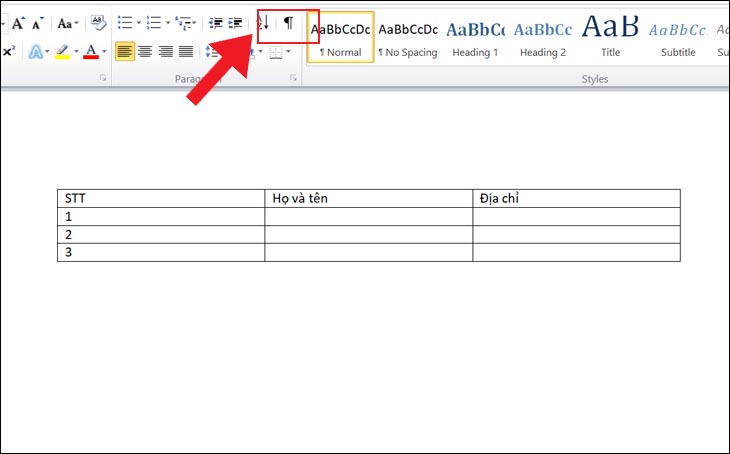
4. Xuất file PDF nhằm xóa khoảng chừng trắng trong word nhanh nhất
Với giải pháp làm này bạn không cần thiết phải thao tác rất nhiều như biện pháp trên. Vì chưng file PDF sẽ tự động rút gọn khoảng tầm trắng cho bạn. Để thực hiện:
Bước 1: bạn mở menuFile(ở góc trên cùng phía trái màn hình) > ChọnSave As.
Bước 2: trên mụcSave as type, chọnPDF.
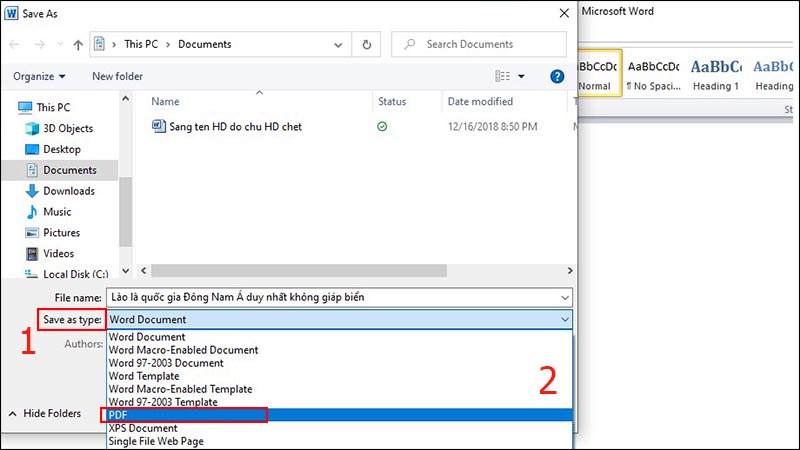
Bước 3: Lựa chọnOptionstrong tùy chỉnhSave As > ChọnPage(s)từ 1 cho số trang mong ước > NhấnOK.
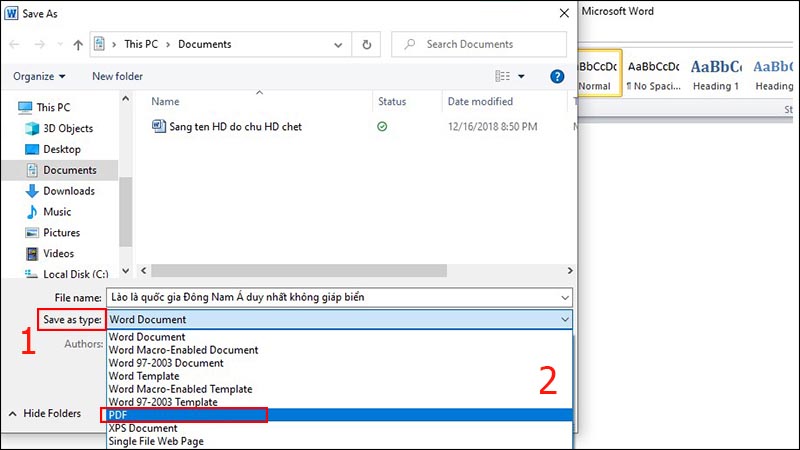
Ví dụ: trong file Word của người tiêu dùng có 5 trang, trong số ấy bạn chỉ ước ao lấy trang cuối là trang trống thì chọn một đến 4.
Kết bài
Vẫn có rất nhiều vấn đề xẩy ra trong vượt trìnhsoạn thảo văn bảnvà những trangtrắng mở ra không buộc phải là thừa hiếm. Vấn đề trang trắng xuất hiện thêm sẽ làm cho quá trình theo dõi văn bản văn bạn dạng của bạn sẽ gặp bất tiện. Không đa số đó nó tạo sự không ngay lập tức mạch hay bất tiện khi viết số trang.
Mong rằng thông qua những cách xóa trang sạch word vừa mới được đề cập sinh sống trên. Sẽ giúp đỡ bạn tạo ra văn phiên bản có tính thẩm mỹ và làm đẹp cao.
FAQ vị sao bị lỗi lộ diện trang sạch Word 2010
Thông qua bài viết cáchxóa trang trong lành Word2019, 2016, 2013, 2010, 2007 hoàn toàn có thể giúp bạn nhìn ra nguyên nhân. Ở phía trên mình có cập nhật cho bạn chi tiết lỗi:
Việc hiển thị các trang thuần khiết Word, 1 phần là do cách căn lề vào Word diễn ra tự động. Hay do việc khi coppy dữ liệu word tự nhận diện định hình từ bên này sang bên kia. Hoặc cũng hoàn toàn có thể là do định dạng giữa những văn phiên bản không được đồng nhất. Hoàn toàn có thể do thao tác bạn dạng thân bạn thực hiện lỡ tay ấnEnternhiều lần. Cũng hoàn toàn có thể là do khi bạn kéo hình ảnh cũng xuất hiện thêm trường đúng theo này.
Nhưng cho dù cho là do bí quyết căn lề vào Word hay bất cứ nguyên nhân như thế nào khác. Thì đó cũng là hướng dẫn bí quyết in văn phiên bản Word 2019, 2016, 2013, 2010, 2007, 2003 không xẩy ra lỗi trang trắng để giúp bạn tương khắc phục triệu chứng này.











