Cách tắt mật khẩu đăng nhập win 10
Phải xác nhận rằng việc phải nhập mật khẩu mỗi khi bật lắp thêm khá bất tiện vì vậy song khi bạn có nhu cầu tắt mật khẩu đăng nhập trên Win 10, yeahflashback.com để giúp bạn làm cho điều đó.
Bạn đang xem: Cách tắt mật khẩu đăng nhập win 10
Nếu đang đủ sáng sủa rằng chúng ta luôn làm việc trong một môi trường an ninh thì tắt password Win 10 có thể giúp các bạn tiết kiệm thời hạn hơn rất nhiều. Hằng ngày dậy, chỉ cần bấm mở máy, trộn một tách cà phê và thao tác làm việc ngay lập tức. yeahflashback.com đã hướng dẫn bí quyết tắt mật khẩu Win 10 cấp tốc và dễ dàng và đơn giản nhất.
Có bắt buộc tắt mật khẩu đăng nhập Win 10 không?
Có một số để ý bạn yêu cầu biết trước lúc tắt password Win 10:
Bạn nên sử dụng tài khoản local nhằm xóa mật khẩu đăng nhập hoạt động. Bạn chẳng thể xóa mật khẩu nếu vẫn sử dụng tài khoản Microsoft. Nếu nhiều người đang sử dụng thông tin tài khoản Microsoft và vẫn muốn thực hiện việc này, bạn cần phải đưa tài khoản của chính bản thân mình về thông tin tài khoản local.Xóa password khỏi laptop của chúng ta có thể là một rủi ro khủng hoảng bảo mật để người nào cũng có thể truy cập máy tính. Không bao gồm mật khẩu trên thông tin tài khoản local không khiến bạn dễ dẫn đến xâm nhập từ xa.Nếu bạn đặt tài khoản quản trị viên không có mật khẩu, các ứng dụng ô nhiễm và độc hại chạy trên PC về khía cạnh lý thuyết có thể giành được quyền truy vấn cao vào Windows.Nếu bạn chỉ gồm một tài khoản trên PC chạy Windows của mình, tốt hơn hết bạn nên tùy chỉnh Windows để các bạn đăng nhập tự động thay do xóa mật khẩuNếu đã gật đầu đồng ý được những rủi ro trên thì chúng ta cũng có thể tắt mật khẩu:
Không rất cần được nhập mật khẩu mỗi một khi mở máy nữa, đặc biệt là những ai sử dụng máy tính xách tay tại công ty thì sẽ không cần áp dụng mật khẩu.Trong ngôi trường hợp bạn quên password thì bài toán tắt mật khẩu sẽ giúp bạn có thể truy cập vào máy tính xách tay của mình.Cách tắt mật khẩu đăng nhập Win 10 bằng netplwiz
Bước 1: Nhấn tổ hợp phím Windows + R để xuất hiện sổ lệnh Run. Trên hành lang cửa số lệnh Run, nhập lệnh netplwiz > nhấn Enter
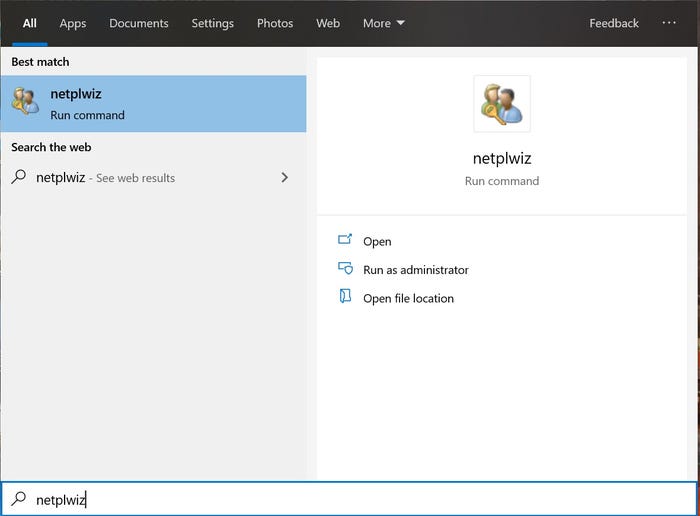
Bước 2: Màn hình lộ diện cửa sổ cấu hình các tùy chỉnh cấu hình tài khoản user (người dùng).
Tại đây chúng ta lựa chọn thông tin tài khoản user (người dùng) mà bạn có nhu cầu tắt tài năng đăng nhập không cần mật khẩu. Tiếp nối bỏ tích khung Users must enter a user name and password lớn use this computer.
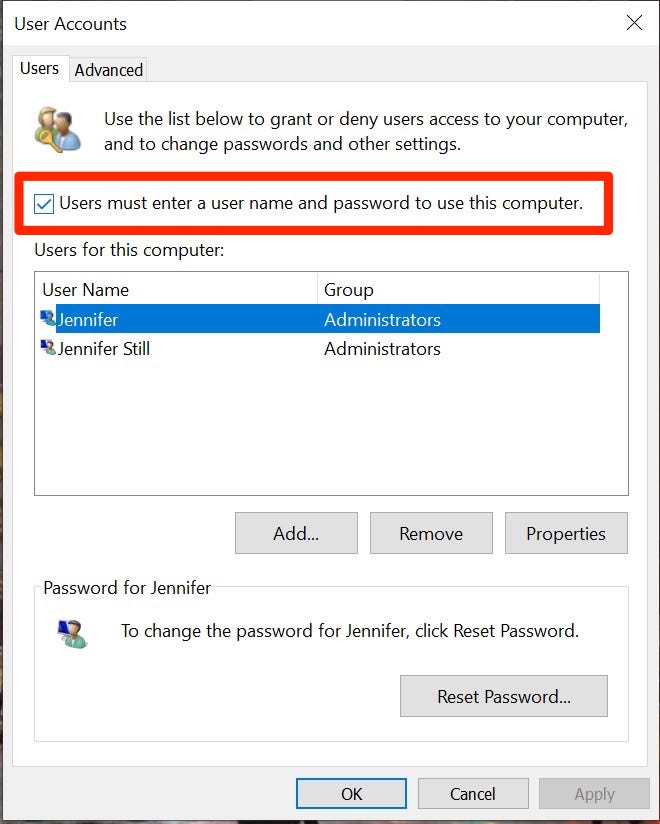
Bước 3: Sau khi quăng quật tích tùy chọn, click chọn Apply.
Bước 4: trên màn hình lộ diện một hành lang cửa số mới, tại phía trên bạn nhập mật khẩu và chứng thực mật khẩu người sử dụng một lần nữa.
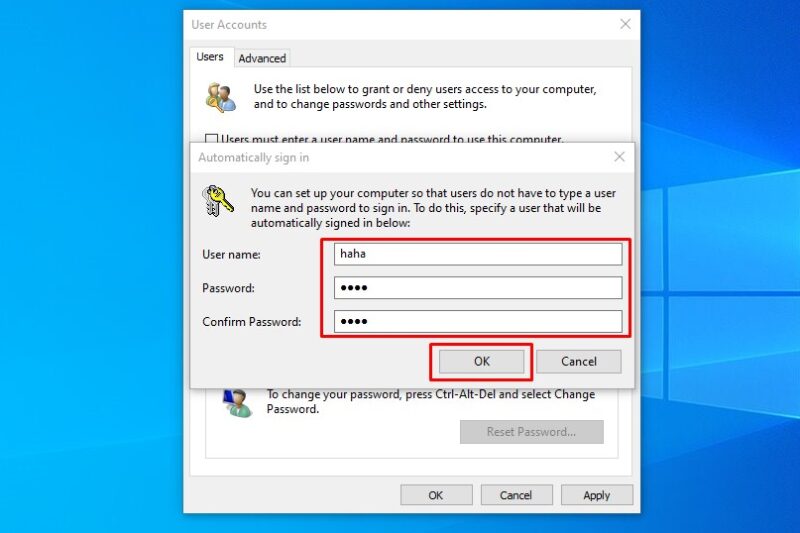
Bước 5: dìm “OK” một đợt nữa. Mật khẩu của chúng ta sau đó có khả năng sẽ bị xóa.
Nếu tài khoản người tiêu dùng mà bạn có nhu cầu thiết lập tự động đăng nhập không hiển thị trên danh sách, click lựa chọn nút Add để thêm tài khoản người dùng mà bạn muốn vào danh sách.
Để nhảy lại mật khẩu của doanh nghiệp trong Windows 10 vào tương lai, hãy chạy lại “netplwiz” và lưu lại vào ô yêu cầu mật khẩu. Nhập mật khẩu với lưu các biến đổi của chúng ta như vẫn nêu sinh hoạt trên cùng mật khẩu của các bạn sẽ được hệ thống lưu lại.
Cách tắt password Win 10 cho tài khoản cục bộ
Để gửi sang tài khoản tổng thể và xóa mật khẩu, hãy làm theo công việc sau
Mở Settings.Nhấp vào Accounts.Nhấp vào Your info.Nhấp vào liên kết Sign in with a local tài khoản instead.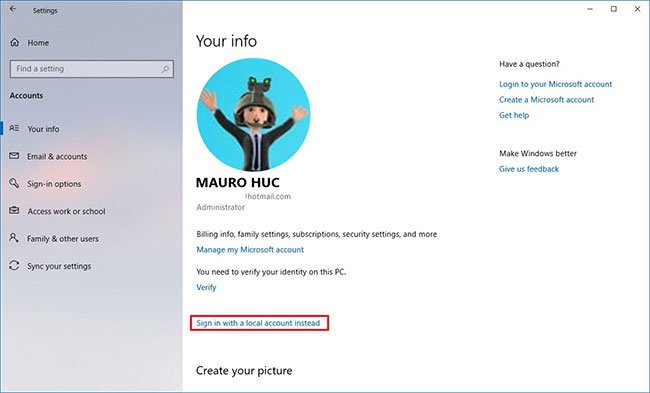
5. Nhập mật khẩu hiện tại.
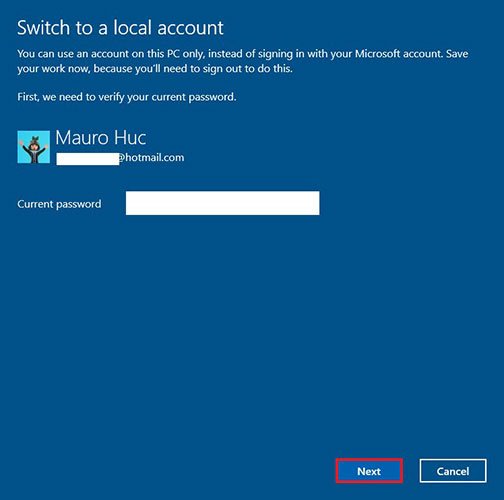
6. Nhấp vào nút Next.
7. Chế tạo ra tên người tiêu dùng cho tài khoản.
8. Vứt qua vấn đề tạo mật khẩu đăng nhập để thải trừ hoàn toàn mật khẩu.
Xem thêm: Đăng Ký Chuyển Mạng Giữ Số Sang Viettel Vẫn Giữ Nguyên Số Nhận Siêu Ưu Đãi
9. Nhấp vào nút Next.
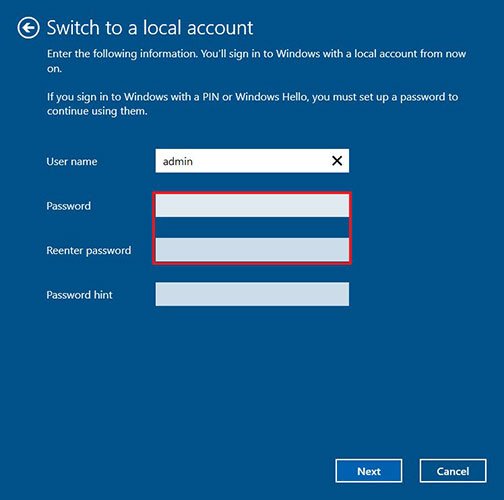
10. Nhấp vào nút Sign out and finish.
Xóa mật khẩu cho thông tin tài khoản cục bộ
1. Mở mua đặt bằng phương pháp vào Start, nhấp vào bánh răng mua đặt.
2. Tiếp theo, bấm vào “Tài khoản”.
3. Trường đoản cú danh sách setup ở phía bên trái, lựa chọn “Tùy chọn đăng nhập” và tiếp nối trong phần “Mật khẩu” ở bên phải, nhấp vào nút “Thay đổi”.
4. Để chuyển đổi mật khẩu của bạn, trước tiên chúng ta phải xác nhận mật khẩu hiện tại của mình, vì tại sao bảo mật. Khi chúng ta đã hoàn thành việc đó, hãy nhấp vào “Tiếp theo”.
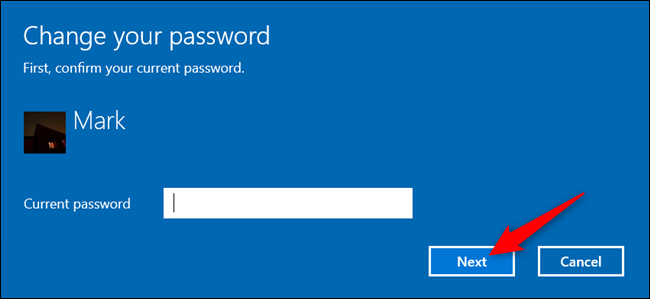
5. Tiếp theo, vì không muốn dùng mật khẩu để đăng nhập, hãy nhằm trống cùng nhấp vào “Tiếp theo”. Bằng giải pháp không nhập mật khẩu với để trống, Windows sẽ sửa chữa mật khẩu hiện tại của người tiêu dùng bằng mật khẩu trống.
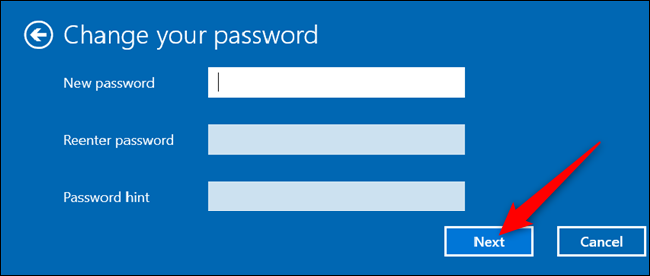
6. Cuối cùng, nhấp vào “Hoàn tất”.
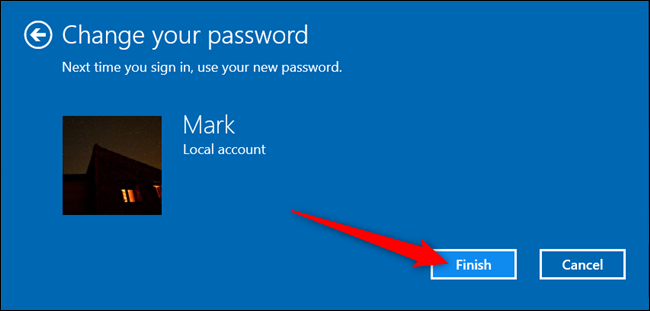
Cách tự động bỏ qua màn hình đăng nhập
1. Nhấn tổng hợp phím “Windows + R” để mở hộp thoại RUN.
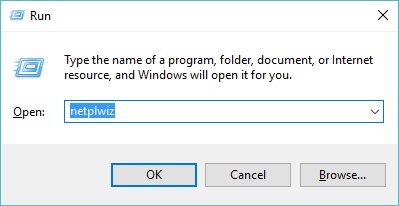
2. Các bạn nhập vào dòng lệnh “netplwiz” sau đó thừa nhận Enter.
3. Cửa sổ mới hiện ra, các bạn bỏ đánh dấu tại mục “User must enter a username và password to lớn use this computer” > dấn Apply.
4. Cửa sổ xác thực hiện ra, chúng ta nhập mật khẩu bây giờ trên máy tính vào > nhấn OK > Sau đó khởi động lại máy để hoàn tất quá trình thay đổi.
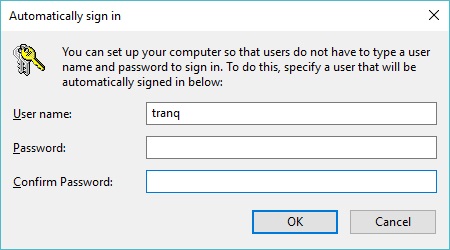
5. Một tùy chọn sau cùng phải được tắt để đảm bảo bạn không lúc nào phải sử dụng mật khẩu để singin lại. Trong vận dụng Cài đặt, hãy chuyển cho Cài đặt > tài khoản > Tùy chọn đăng nhập với trong phần “Yêu ước đăng nhập”, nên lựa chọn “Không bao giờ”.
Qua bài viết chia sẻ phương pháp tắt mật khẩu Win 10, bạn cũng có thể bắt tay ngay lập tức vào chiếc máy tính xách tay Win 10 của mình và tắt password trên Win 10 của bạn. Điều này sẽ không được khuyến khích nếu bạn đang sử dụng laptop và thao tác trên công sở hoặc khu vực công cộng. Rất đơn giản bị người khác truy vấn vào thông tin cá thể của mình nếu không có biện pháp bảo mật hợp lý.
Nếu thấy nội dung bài viết chia sẻ bí quyết tắt mật khẩu đăng nhập Win 10 này hữu ích, hãy like và share để cỗ vũ yeahflashback.com thường xuyên phát triển và luôn luôn có những nội dung bài viết chia sẻ tips về công nghệ hay hơn nữa.











