Cách tạo thêm mục lục trong word 2010
Mục lục luôn là một phần quan tiền trọng khi bạn tạo văn bản trong word. Tuy nhiên, nhiều người vẫn thường quên điều này khiến những văn bản nhiều nội dung trở bắt buộc thiếu chăm nghiệp. Vậy hãy cùng chúng tôi tìm hiểu cách làm mục lục tự động trong Word để giải quyết nhanh gọn vấn đề này nhé!
Giới thiệu đôi đường nét về mục lục
NỘI DUNG BÀI VIẾT
Cách tạo mục lục tự động trong Word 2007, 2010, 2013, 2016Lựa chọn phần nội dung cần bao gồm trong mục lụcHướng dẫn giải pháp làm mục lục vào Word 2003Trước khi tìm hiểu về cách tạo mục lục vào word, chúng ta cần biết mục lục là gì cùng nó có tác dụng gì. Mục lục là hệ thống các danh mục, đề mục của những loại tài liệu, sách vở, báo chí.
Bạn đang xem: Cách tạo thêm mục lục trong word 2010
Mục lục hỗ trợ cho người đọc bao gồm thể dễ dàng nắm rõ được nội dung chính của tài liệu, cách các nội dung vào văn bản được sắp xếp cùng triển khai. Mục lục giúp các tài liệu in ấn có phong cách chuyên nghiệp hơn với đối với dòng tài liệu sách điện tử, người đọc bao gồm thể di chuyển cấp tốc tới mục cần đọc. Nó thực sự bao gồm vai trò vô cùng quan trọng, đặc biệt là khi bạn tạo văn bản với Microsoft Word.
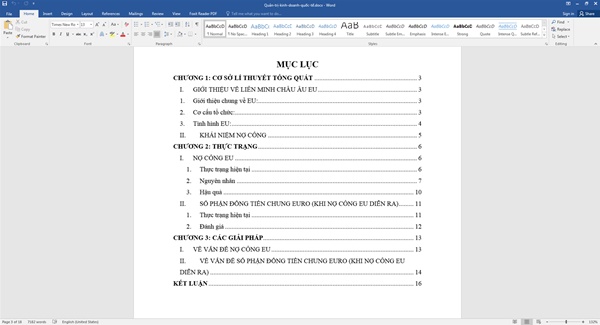
► gồm thể bạn quan tâm: giải pháp lấy lại file Word chưa lưu, không còn nỗi lo tệp tin biến mất
Cách tạo mục lục tự động vào Word 2007, 2010, 2013, 2016
Hầu hết những phiên bản Word từ 2007, 2010, 2013 đến năm 2016 đều có những bước tạo mục lục tự động giống nhau. Dưới dây là một số thủ thuật nhưng mà yeahflashback.com muốn phân tách sẻ để bạn tất cả thể làm mục lục tự động mang đến Microsoft Word:
Tạo CV xin việc Miễn phí tổn tại Đây
Lựa chọn phần nội dung cần tất cả trong mục lục
Để có tác dụng mục lục tự động bạn cần phải xác định rõ những tiêu đề bao gồm và phụ. Trong đó, bạn cần sắp xếp theo thứ tự sau: tiêu đề chính – tiêu đề phụ. Những bước thực hiện bao gồm:
bí quyết 1: Đánh dấu mục lục bằng add Text của Table of Contents– Bước 1: Chọn phần nội dung cần tất cả trong mục lục
– Bước 2: Chọn Tab References -> Add Text -> Level (hãy chọn mức màn chơi phù hợp nhất)
Những tiêu đề chính bắt buộc chọn level 1 Những tiêu đề phụ với mức cấp độ không giống nhau sẽ giảm dần từ level 2-3-4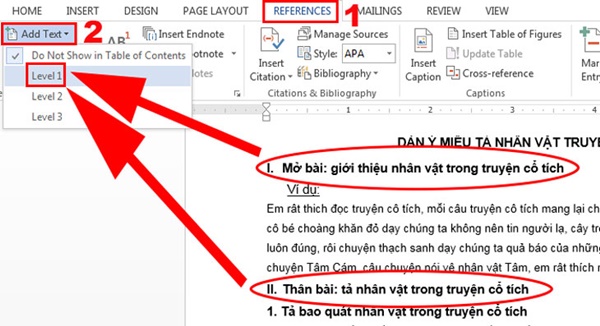
► Đừng bỏ qua: Tổng hợp cẩm nang nghề nghiệp ko thể ko biết
bí quyết 2: Sử dụng Heading Styles tất cả sẵn trong tab HomeTrong phần mềm Microsoft Word, bảng mục lục phụ thuộc vào định dạng phong cách đề mục mà bạn chọn đến tài liệu. Nếu bạn đã sử dụng kiểu chữ Heading 1, Heading 2 và những kiểu chữ quy định heading cho những đầu đề mục thì việc tạo mới mục lục sẽ cấp tốc và dễ dàng hơn rất nhiều.
– Bước 1: Với mỗi đầu đề mà lại bạn muốn xuất hiện trong bảng mục lục, đầu tiên hãy thoa đen toàn bộ sau đó vàoHome > Styles.
– Bước 2: Chọn Header phù hợp như Heading 1, Heading 2,…
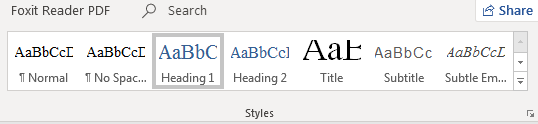
Tạo bảng mục lục
– Bước 1: Di chuột trỏ vào vị trí bạn muốn đặt mục lục (thông thường sẽ là vị trí đầu trang hoặc cuối trang tài liệu). Tất cả thể sử dụng tổ hợp phím “Ctrl + Enter” để qua trang.
– Bước 2: Vào Reference > Table of Contents cùng lựa chọn những bảng mục lục theo ý muốn. Tại đây bạn cần lựa chọn mẫu mục lục tất cả sẵn (Automatic Table) hoặc tự tạo theo ý muốn của mình (Custom Table of contents. Xem thêm: Giới Thiệu Phim Nước Mắt Chảy Ngược Tập 10, Xem Nước Mắt Chảy Ngược Tập 10
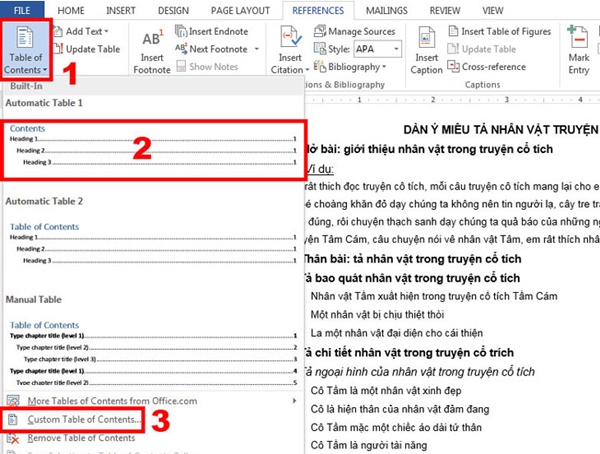
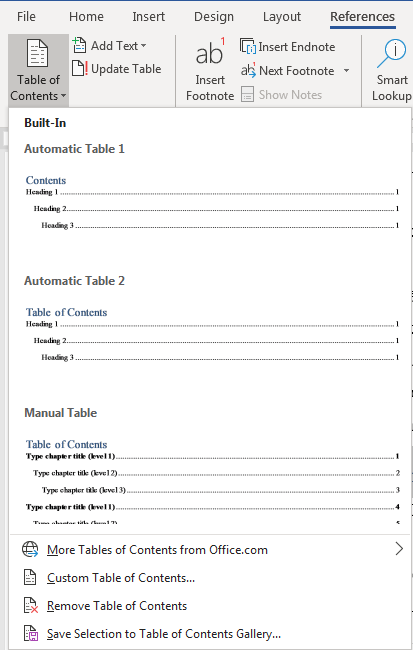

Một điểm cần lưu ý là phần mềm Word sẽ quy định phần tài liệu gồm định dạng Heading 1 là đề mục lớn, Heading 2 là đề mục phụ và tiếp tục như vậy với Heading 3,… Nếu bạn muốn đưa cả đề mục thiết yếu và phụ vào bảng mục lục, bạn phải định dạng các đề mục trước và chọn kiểu mục lục phù hợp.
Cập nhật bảng mục lục
Sau khi bạn đã chỉnh sửa hoặc xong văn bản của mình, thông thường sẽ có sự nạm đổi về đề mục hoặc số trang của đề mục. Để bảng mục lục luôn chính xác, bạn gồm thể cập nhật bảng mục lục bằng 2 biện pháp dưới đây:
Cách 1: Nhấn chuột phải vào bảng mục lục, chọn Update Field. Cách 2: Chọn tab References, nhấn vào Update Table vào mục Table of Contents. Bạn chọn Update page numbers only để cập nhật số trang của những đề mục hoặc Update entire table để cập nhật cả số trang và những thay đổi về thương hiệu đề mục. Nhấn OK để ngừng cập nhật mục lục.Hướng dẫn cách làm mục lục trong Word 2003
Với phiên bản word 2003, một phiên bản tương đối cũ, hiện không nhiều được sử dụng đến thì quá trình tạo mục lục lại có chút khác biệt. Bạn bao gồm thể tạo mục lục bằng 2 cách: sử dụng khi soạn thảo văn bản cùng sử dụng tạo mục lục tổng hợp.
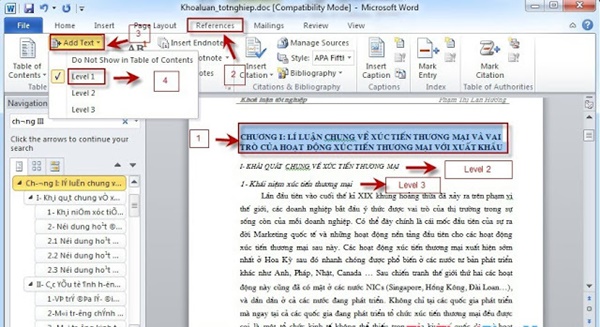
Cách 1: Sử dụng lúc soạn thảo văn bản
Bước 1: Tạo HeadingLưu ý: Bạn cần bôi đen đoạn văn bản muốn chọn để làm mục lục, sau đó chọn Heading bằng việc nhấn chuột vào Format hoặc sử dụng tổ hợp phím “Alt + Ctrl + 1/2/3“. Vào trường hợp bạn muốn lựa chọn style tùy chỉnh hãy thực hiện làm việc chọn Format -> Style & Formatting.
Bước 2: Để mục lục tự hiển thị theo định dạngKhi đã lập chỉ mục xong, bạn hãy nháy đúp chuột tại trang muốn hiển thị mục lục và truy cập vào trình đơn Insert -> Reference -> Index và Table -> Table of Contents… (lựa chọn) -> OK.
Cách 2: Sử dụng để tạo mục lục tổng hợp
Áp dụng với những văn bản gồm lượng nội dung thừa lớn như giáo trình, tài liệu, sách, luận văn, dự án công trình nghiên cứu… những bước cần thực hiện như sau:
– Bước 1: Vào View -> Outline -> Outline Level -> chọn level mình muốn
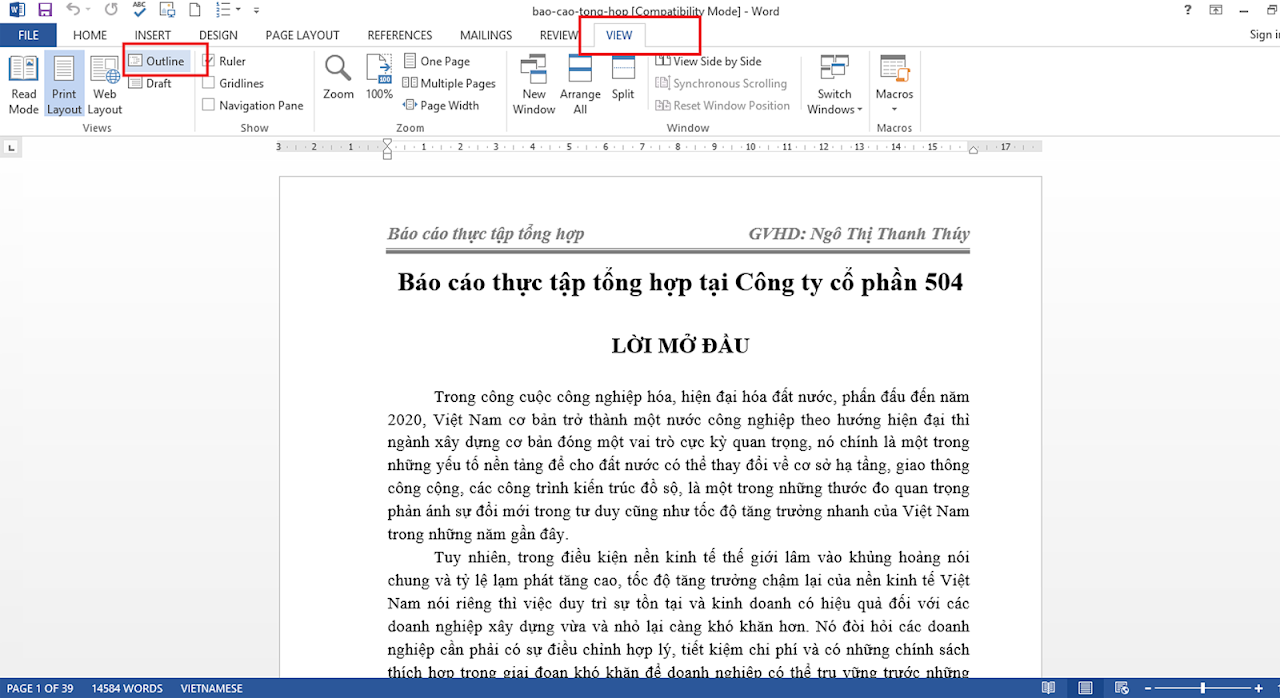
– Bước 2: Chọn văn bản hiển thị dạng Outline đặt chuột tại những tiêu đề bạn muốn hiển thị và thiết lập cấp độ cho nó. Phần nội dung của tiêu đề thiết lậpBody text.
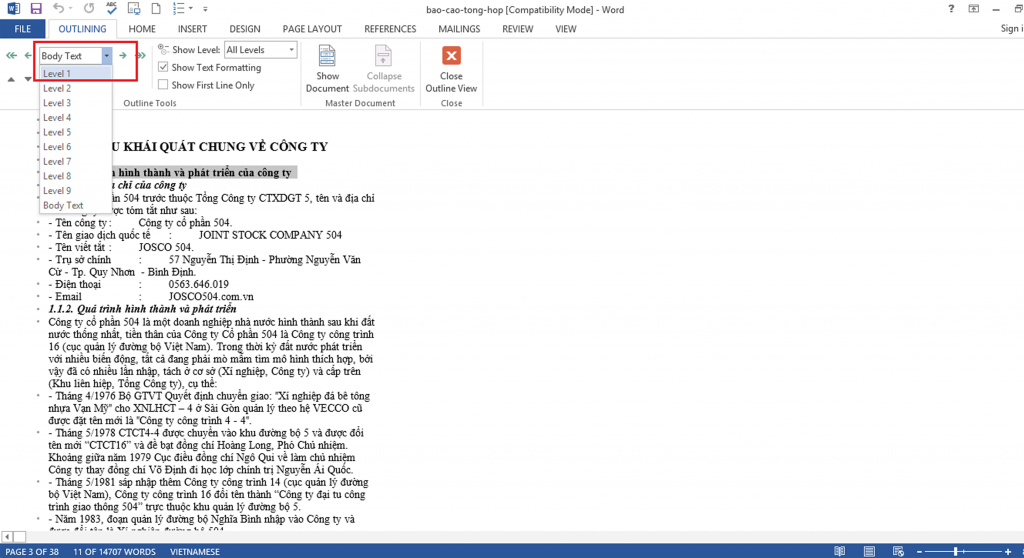
– Bước 3: sau thời điểm thiết lập level kết thúc cho những tiêu đề bạn cần tạo ra những menu cho văn bản. Đặt chuột vào trang bạn tạo mục lục tự động trong word. VàoReferences→Table of Contents→ chọn mẫu bạn muốn.
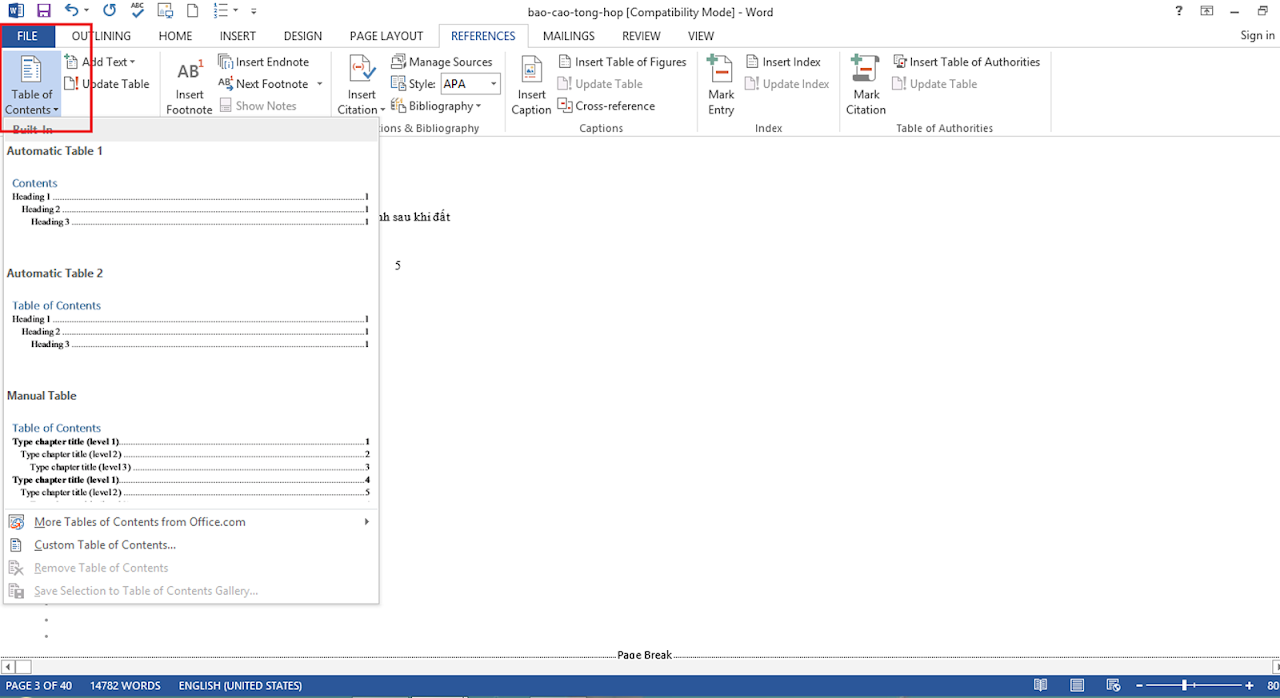
– Bước 4: Chọn Print layout/ View -> Print Layout để xem thành quả
Menu sau thời điểm bạn đã hoàn thành xong những bước cơ bản phía trên đây:
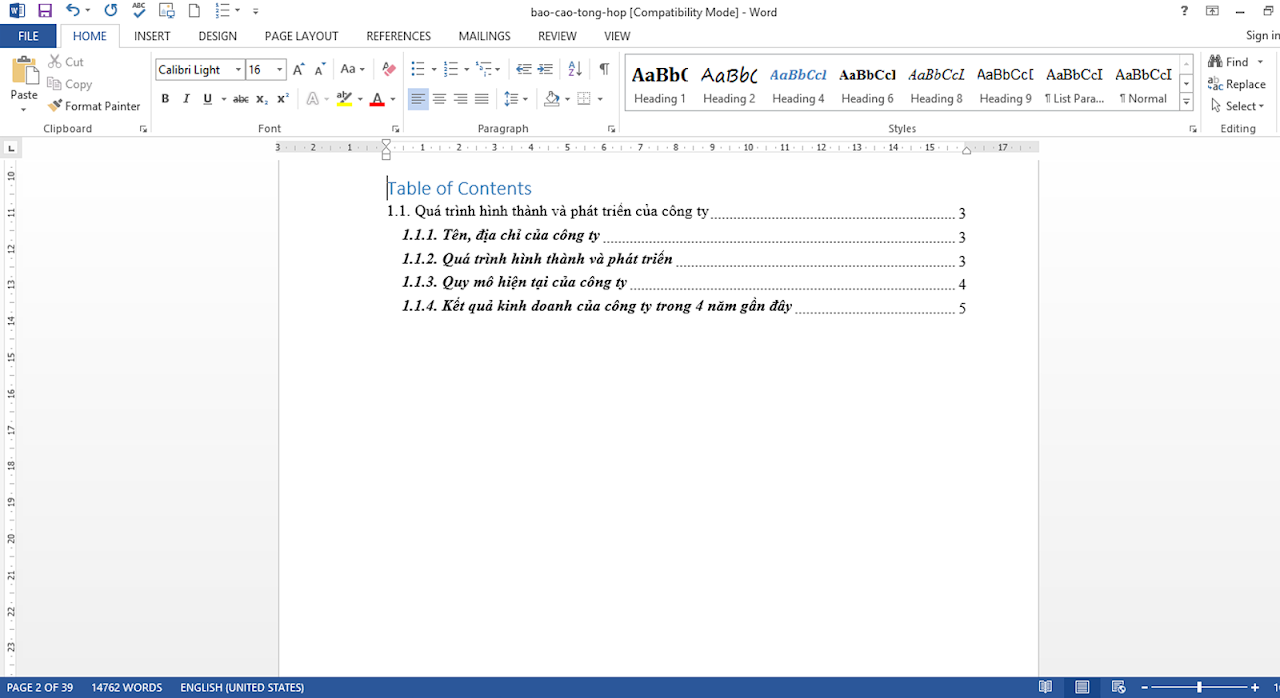
Mời bạn xem video clip hướng dẫn cách tạo mục lục tự động vào word:
Bài viết trên của yeahflashback.comyeahflashback.com đã hướng dẫn làm cho mục lục với những phiên bản Word. Muốn rằng những giải đáp của công ty chúng tôi sẽ giúp những bạn thực hiện thành công thao tác này. Và nếu bạn đang nhiệt tình tới những kỹ năng văn chống thường gặp thì đừng đừng bỏ lỡ những chia sẻ khác tại siêng trang của chúng tôi nhé!











