Cách tạo dòng kẻ trong word
Công bài toán soạn thảo văn phiên bản trong word là quá trình vô thuộc quen thuộc so với các nhân viên cấp dưới hành bao gồm văn phòng. Tuy nhiên thì ko phải người nào cũng biết giải pháp kẻ nhanh những đường kẻ ngang trong văn bản. Sau đây, kế toán Đức Minh xin phép được tiết lộ 2 giải pháp tạo mẫu kẻ ngang cực nhanh trong WORD nhé
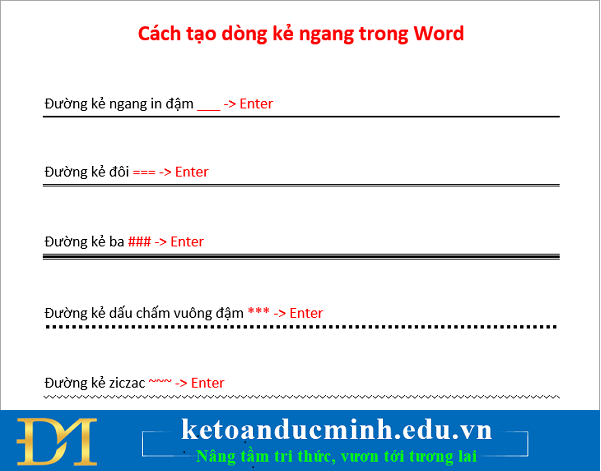
Cách 1: Tạo chiếc kẻ ngang nhanh bằng phương pháp sử dụng phím Enter
Các bạn cũng có thể sử dụng các hình tượng sau đó thừa nhận Enter để tạo số đông đường kẻ ngang tùy ý trong Word.
Bạn đang xem: Cách tạo dòng kẻ trong word
Đường kẻ ngang in đậm: chúng ta nhấn liên tiếp 3 vết gạch bên dưới ___ tiếp đến nhấn phím Enter.
Đường kẻ đôi: các chúng ta nhấn tiếp tục 3 vệt === tiếp nối nhấn phím Enter nhằm tạo cái kẻ.
Đường kẻ ba: các bạn nhấn liên tục 3 lốt thăng ### kế tiếp nhấn phím Enter để sinh sản nhanh loại kẻ ba.
Đường kẻ vệt chấm vuông đậm: chúng ta nhấn thường xuyên 3 vệt sao *** cùng nhấn phím Enter.
Đường kẻ ziczac: các bạn nhấn tiếp tục 3 vệt ~~~ sau đó nhấn phím Enter để tạo dòng kẻ.
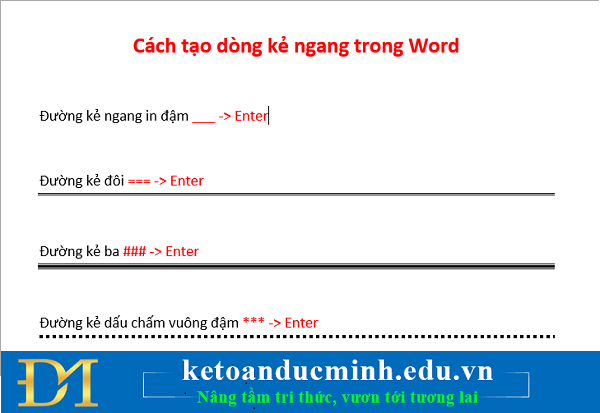
Ảnh 1: Tạo cái kẻ ngang nhanh thực hiện phím Enter
Cách 2: Tạo loại kẻ ngang bằng cách sử dụng Border
Các bạn cũng có thể sử dụng Border Bottom của kỹ năng Border nhằm tạo nhiều kiểu dòng kẻ ngang với nhiều màu sắc cho dòng kẻ ngang hơn hoàn toàn như sau:
Bước 1: Đặt con trỏ chuột vào trong dòng mà bạn có nhu cầu tạo dòng kẻ ngang phía dưới. Tiếp theo sau chọn thẻ thiết kế -> Page Borders.
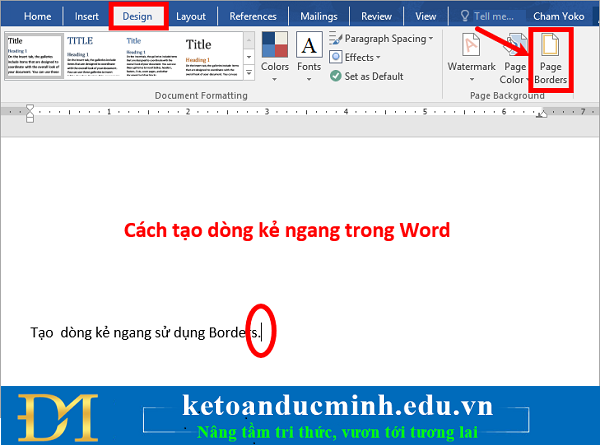
Ảnh 2: Tạo dòng kẻ ngang nhanh sử dụng phím Enter
Bước 2: Xuất hiện nay Borders and Shading các bạn chọn thẻ Borders, vào phần Setting các bạn chọn None (1), tiếp sau chọn dạng hình kẻ ngang vào phần Style (2), chọn color trong phần màu sắc (3), độ dày của của kẻ ngang trong phần Width (4).
Xem thêm: Tây Du Ký ( Phim Tây Du Ký Tiếng Anh Là Gì ? Tây Du Ký Bằng Tiếng Anh
Chọn None, chọn kiểu kẻ ngang trong phần Style
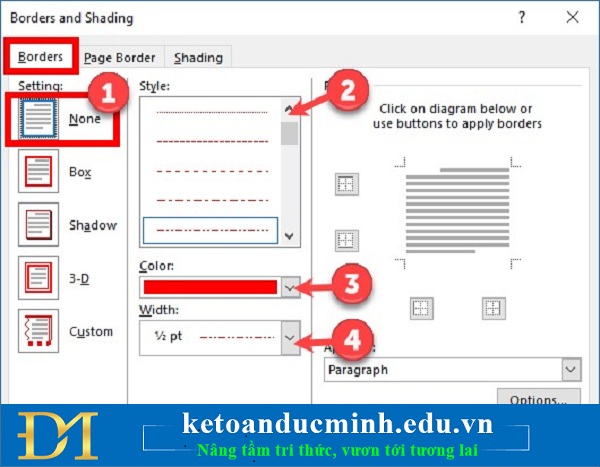
Ảnh 3: Tạo chiếc kẻ ngang nhanh sử dụng phím Enter
Tiếp theo chọn vào hình tượng đường viền bên dưới (lưu ý chỉ phần dưới là được chọn màu xanh, còn những phần con đường viền trên, mặt đường viền trái, con đường viền phải không được chọn là màu sắc xám), sau thời điểm đã tùy chỉnh thiết lập xong chúng ta nhấn OK để tạo dòng kẻ ngang.
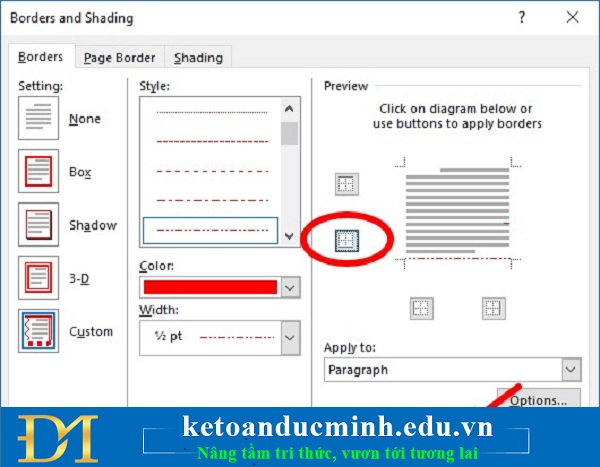
Ảnh 4: Tạo mẫu kẻ ngang nhanh áp dụng phím Enter
Như vậy các bạn sẽ tạo loại kẻ ngang như bạn đã thiết lập.
Tạo dòng kẻ ngang như sẽ thiết lập

Ảnh 5: Tạo cái kẻ ngang nhanh sử dụng phím Enter
Để xóa mẫu kẻ ngang được tạo bằng cách 1 và bí quyết 2, chúng ta đặt bé trỏ chuột vào dòng xoáy chứa đường kẻ ngang đó và lựa chọn Design -> Page Borders.
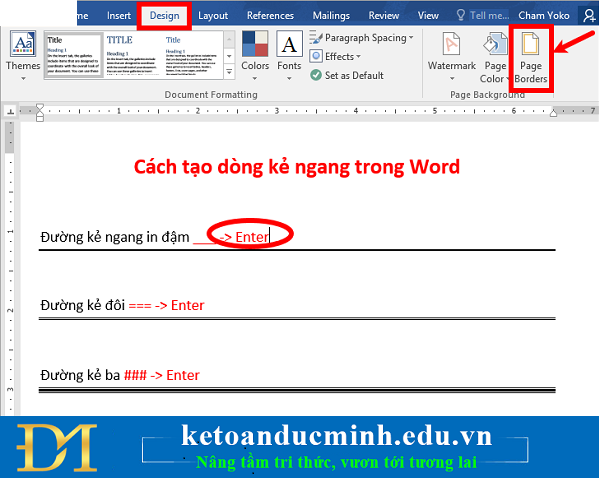
Ảnh 6: Tạo chiếc kẻ ngang nhanh thực hiện phím Enter
Xuất hiện nay Borders & Shading chúng ta chọn thẻ Borders cùng nhấn lựa chọn vào hình tượng đường viền dưới để vứt chọn con đường viền dưới với nhấn OK.
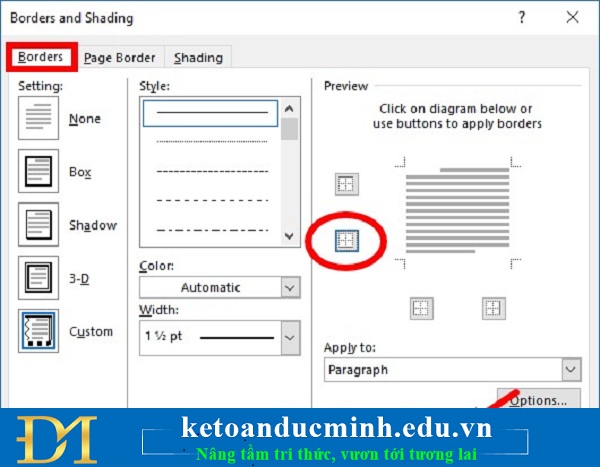
Ảnh 7: Tạo mẫu kẻ ngang nhanh áp dụng phím Enter
Chọn thẻ Borders và nhấn chọn vào hình tượng đường viền dưới.Như vậy chiếc kẻ ngang sẽ tiến hành xóa.
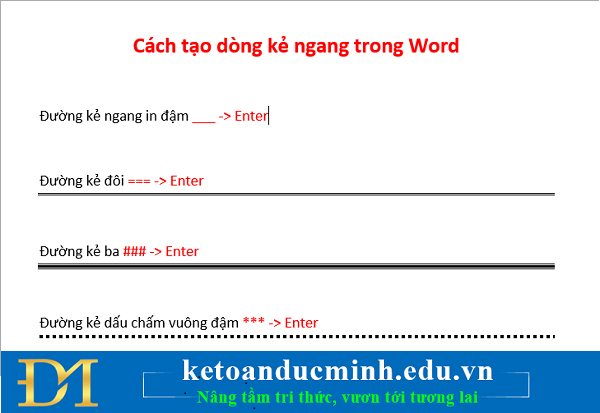
Ảnh 8: Tạo dòng kẻ ngang nhanh thực hiện phím Enter
Hoặc các bạn cũng có thể chọn (bôi đen) vị trí cuối của dòng trên cùng vị trí dầu của cái dưới chiếc kẻ ngang với nhấn Delete để xóa như hình dưới.

Ảnh 9: Tạo mẫu kẻ ngang nhanh thực hiện phím Enter
- Ngọc Anh-
Với kim chỉ nam “Sự thành công của học viên là niềm tự hào của Đức Minh”, Công ty đào tạo và giảng dạy kế toán cùng tin học tập Đức Minh là nơi giảng dạy kế toán thực tiễn và tin học văn phòng và công sở uy tín và chuyên nghiệp hóa nhất thủ đô hiện nay. Đức Minh luôn sẵn sàng cung ứng hết mình bởi học viên, luôn đồng hành cùng học tập viên bên trên bước đường đi tới thành công.
Lịch học dạy dỗ kèm biến hóa năng động từ thứ hai đến đồ vật 7 hàng tuần cho tất cả các học viên:
Ca 1: trường đoản cú 8h -> 11h30 * Ca 2: tự 13h30 -> 17h * Ca 3: tự 18h -> 20h
bảng giá khóa học tậpTỔ CHỨC THI VÀ CẤP CHỨNG CHỈ CỦA VIỆN KẾ TOÁN ĐỨC MINH
HỌC VIỆN ĐÀO TẠO KẾ TOÁN - TIN HỌC ĐỨC MINH











