Cách tách ảnh ra khỏi nền trong photoshop cs6
Tách nền vào Photoshop là một các bước khá tinh vi và mất rất nhiều thời gian, quan trọng đặc biệt đối với những màn hình có quá nhiều hình hình ảnh chi tiết với phức tạp. Trong nội dung bài viết dưới đây, công ty chúng tôi sẽ chia sẻ cho bạn làm việc chụp hình các bước bóc tách nền ảnh trong Photoshop đối kháng giản. Bạn đang xem: Cách tách ảnh ra khỏi nền trong photoshop cs6
Các bước bóc tách nền vào Photoshop
Các cách hướng dẫn dưới đây được tiến hành để vận dụng cho ứng dụng phiên bản PTS CS5 trở lên trên hoặc chúng ta cũng có thể sử dụng Adobe CC.
- cách 1: Mở hình hình ảnh cần tách bóc nền trong PTS bằng phương pháp lựa chọn open hoặc kéo thả chuột.
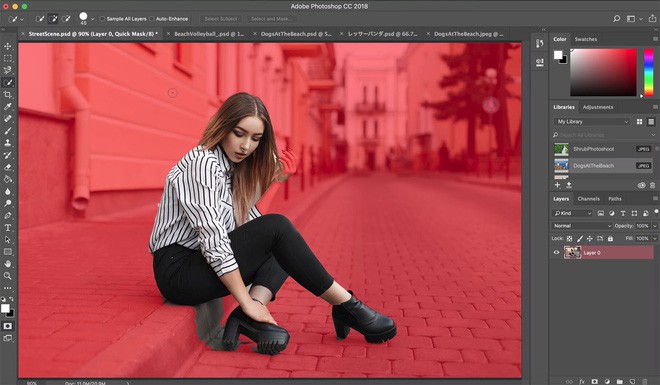
Mở ứng dụng Photoshop cùng chọn ảnh cần tách nền
- bước 2: sản xuất vùng chọn đối tượng. đoạn này khá solo giản, bạn có thể chọn nguyên lý để chế tác vùng như Quick Selection Tool. Hoặc bạn có thể chọn Lasso Tool để mang lại độ đúng đắn cao rộng nhưng cũng biến thành mất thời hạn nhiều hơn.
+ Khi thực hiện Quick Selection Tool: sử dụng công núm chọn tất cả dấu "+" bởi phím Shift, kế tiếp chọn vùng ảnh nền mà bạn muốn xóa và kéo bao bọc để mở rộng vùng chọn. Nếu không may lựa chọn bắt buộc chủ thể, chúng ta cũng có thể nhấp với giữ phím alt để lựa chọn công cụ gồm dấu "-", giúp loại trừ vùng chọn. Nhấp Shift để quay trở lại công nắm lựa chọn.
+ giả dụ bạn tách nền trong Photoshop bởi công cố kỉnh Magic Wand: phương pháp này tương xứng với các vùng lựa chọn ít chi tiết. Sau khoản thời gian chọn Magic Wand, nhấn vào vào một điểm trên màn hình mà bạn có nhu cầu bỏ. Nếu sau khi click, hình hình ảnh hiển thị như sau đây thì chúng ta có thể tăng nấc Tolerance lên 10 hoặc 15. Để thêm vùng chọn, vừa click vừa giữ phím Shift. Để loại trừ vùng chọn, giữ phím alt và click.
+ Thậm chí có khá nhiều sử dụng nguyên tắc Lasso Tool nhằm xóa trọn vẹn nền khỏi đối tượng: Với nguyên lý này, hãy chọn chủ thể bạn muốn tách bởi Polygonal Lasso Tool. Click dọc theo những điểm bao bọc chủ thể tính đến khi tạo ra một mặt đường khép kín. Bạn cần ghi nhớ, càng click những điểm thì vùng lựa chọn sẽ càng bao gồm xác. Lúc đã chọn xong, nhấp đúp con chuột để phát triển thành cả đơn vị thành một vùng chọn hoặc click vào điểm thứ nhất khi trông thấy hình tròn bé dại bên cạnh trỏ chuột.
- cách 3: nếu khách hàng lựa chọn điều khoản Quick Selection xuất xắc Magic Wand để lựa chọn vùng tách bóc nền vào Photoshop thì bạn chỉ cần nhấn vào phải, sau đó chọn Select Inverse để lựa chọn đối tượng. Ví dụ hình ảnh bạn định bóc tách nền là ảnh của một nhỏ hươu thì bạn sẽ chọn công ty là con hươu và liên tiếp chỉnh sửa. Còn nếu khách hàng dùng hình thức Lasso Tool thì hoàn toàn có thể lựa lựa chọn sang bước tiếp theo.

Công dụng của hiện tượng Quick Selection
- bước 4: Chọn địa chỉ Layer Mask ở dưới bảng Layers. Hình tượng hình chữ nhật tất cả hình trong black ở giữa. Khi ấy sẽ chỉ từ chủ thể chính ở bên trên tấm hình, còn phần đa nền sẽ hoàn toàn biến mất. Đừng lo ngại nếu như hình bạn chưa đạt chuẩn chỉnh vì bạn còn phải sửa đổi lại ảnh.
Xem thêm: Top 16 Phim Hoạt Hình Nhật Bản Tình Cảm Lãng Mạn, Top 16 Bộ Anime Siêu Nhiên Hay Nhất Nên Xem
- bước 5: chúng ta kích chuột vào hình phương diện nạ, gồm màu đen ở bên cạnh tấm hình trên bảng Layer và lựa chọn Mask Edge. Khi đó, cửa sổ Refine Mask sẽ chỉ ra sau đó.
Chọn Show Radius và tùy chỉnh thông số Radius trên thanh trượt.Khi rê chuột bao bọc tấm hình, bạn sẽ thấy hình trụ với một lốt cộng nhỏ dại bên trong. Hãy dùng phép tắc này để thải trừ các chi tiết thừa trên tấm hình.
- cách 6: quăng quật chọn Show Radius để trở về hộp thoại Refine Mask và điều chỉnh các thông số khác bởi thanh trượt cho tới khi đạt hiệu quả như ý. Để quan sát hình hình ảnh rõ ràng hơn, hãy thay đổi chế độ xem bằng phương pháp click vào hình tượng thumbnail của hình hình ảnh và chọn chính sách trong list sổ xuống.
- cách 7: nếu như bạn đã vừa ý với việc tách bóc nền trong Photoshop thì hãy click OK nhằm kết thúc. Sau khi tách bóc thành công, chúng ta cũng có thể chèn vào bất cứ đâu mình muốn.
Tách nền tinh khiết Photoshop
Sau khi chúng ta đã tách nền trong PTS thành công, chúng ta hãy đọc thêm cách tách bóc nền trong sáng PTS. Chúng ta thử tưởng tượng những hình hình ảnh trong studio thường sẽ có một white color hoặc color xanh. Để bóc được như vậy, bạn phải thực hiện:
- cách 1: chuẩn bị một hình ảnh cần tách bóc nền trắng.
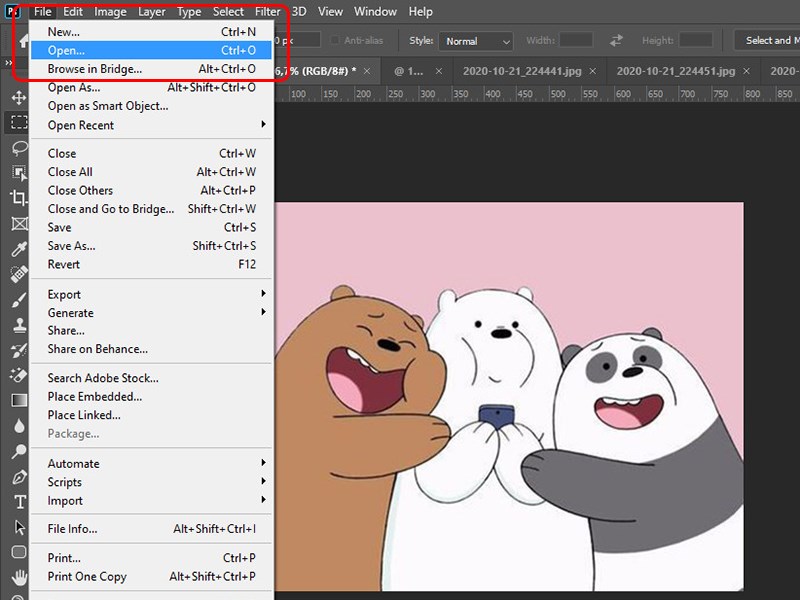
Chọn hình ảnh cần xóa nền
- cách 2: lựa chọn Magic Eraser tool ( Phím tắt E )
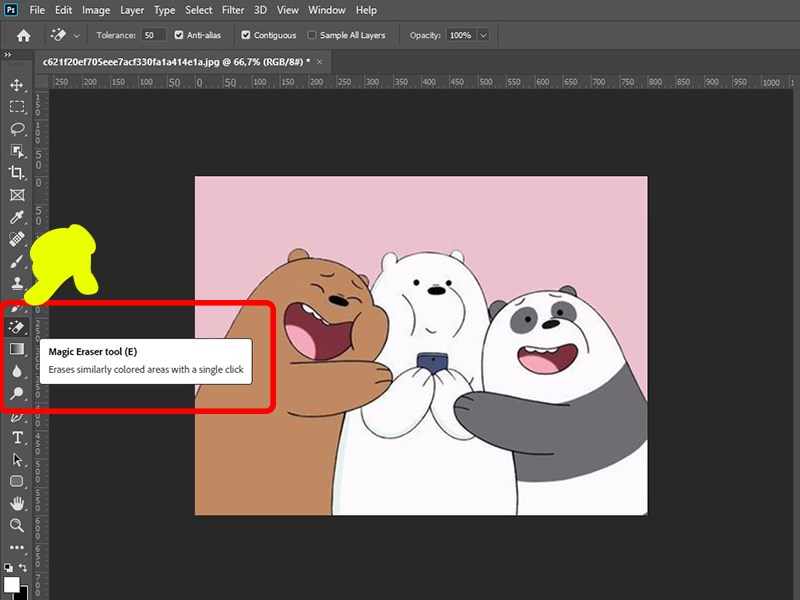
Chọn Magic Eraser tool ( E )
Bước 3: Điều chỉnh thông số xóa
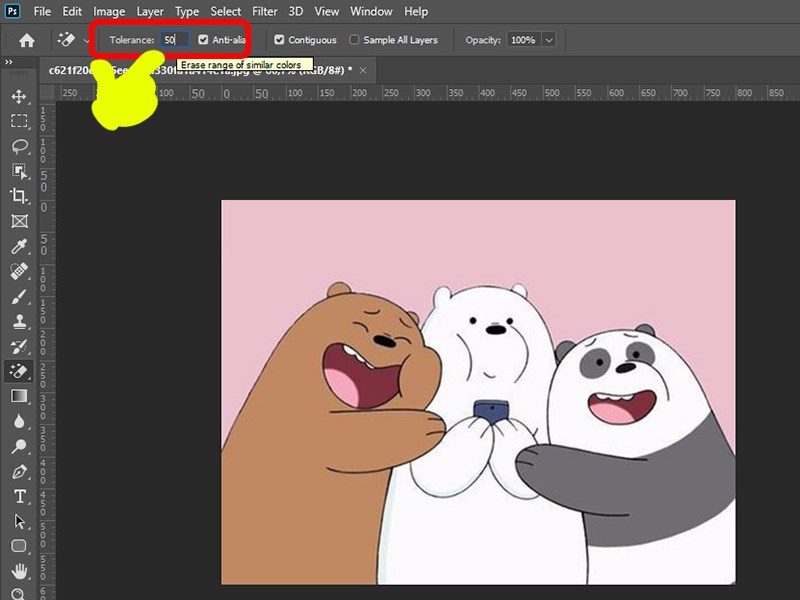
Điều chỉnh độ mạnh xóa công cụ
Bước 4: lựa chọn vùng yêu cầu xóa
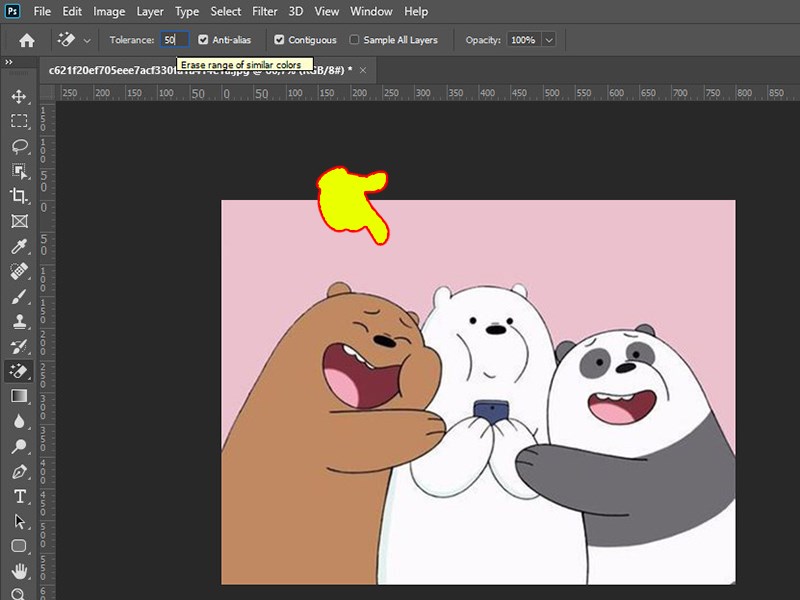
Chọn vùng yêu cầu xóa
Ảnh đã có xóa nền
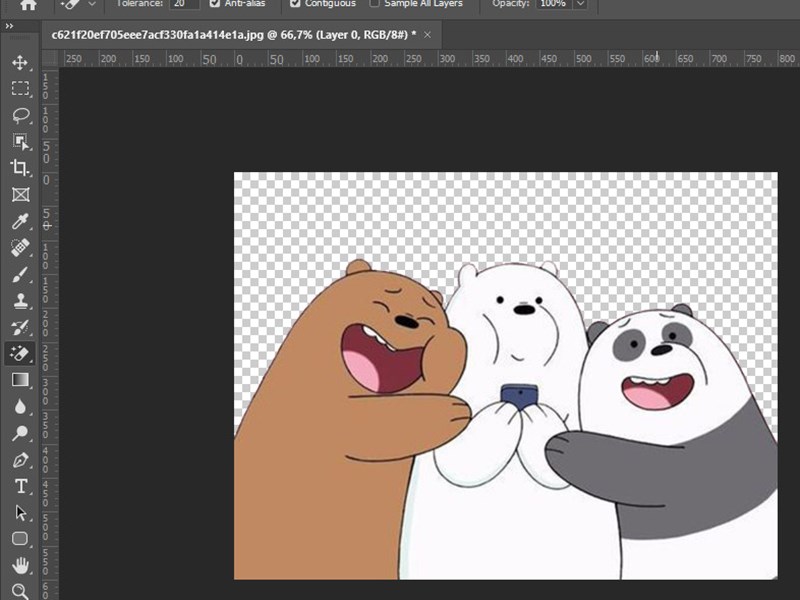
Nền ảnh đã được xóa
Bước 5: chúng ta có thể chèn hình ảnh mới bằng cách mở hình đó cùng kéo thả layer đựng hình này vào
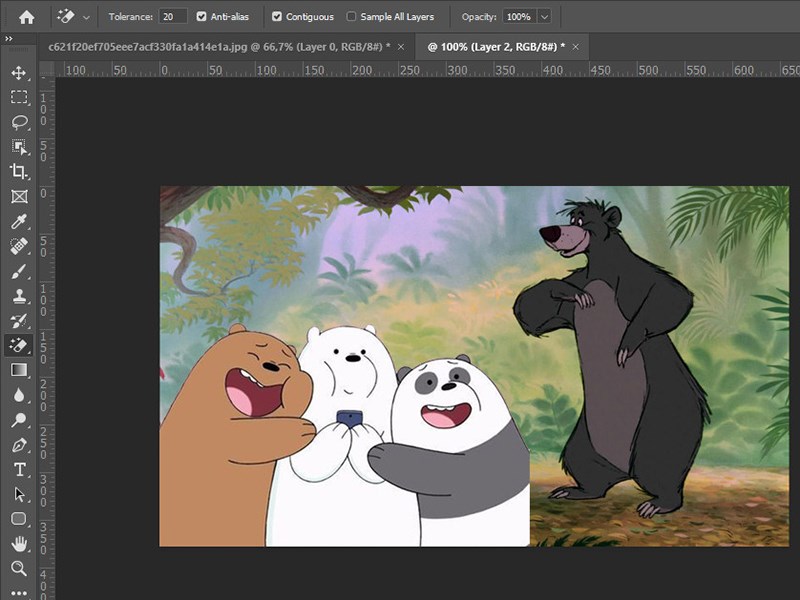
Ảnh bắt đầu đã được chèn
Bạn hoàn toàn có thể dễ dàng lật lại phần nền vùng phía đằng sau lên bởi cách nhấn vào phải vào khía cạnh nạ Mask và lựa chọn Disable Mask. Cùng với 2 bước dễ dàng như này chúng ta cũng có thể hoàn toàn tách được nền trắng.
Thậm chí đông đảo bạn học nhiếp ảnh có thể “bỏ túi” thêm cách tách hình hình ảnh bằng một vài công cụ tách bóc như: sử dụng công cố Polygonal Lasso (L), hình như công rứa Magic Wand Tool (W) cũng làm việc tác dụng trong trường thích hợp này. Chỉ đơn giản và dễ dàng đồ theo đối tượng người dùng này để tạo nên một vùng chọn, bấm vào phải chọn Inverse the Selection, và sau đó bấm Delete để loại bỏ phần nền.
Sau khi biết cách tách bóc nền vào Photoshop, để có được hiệu quả tốt tuyệt nhất thì chúng ta cần chú ý lưu Save đối tượng người dùng một cách độc lập dưới dạng PNG hoặc PSD. Với những chia sẻ ở trên, mong muốn rằng các bạn sẽ thành công trong việc tách bóc nền ngoài đối tượng. Đặc biệt là với những ai đang theo học khóa "Photoshop cho người mới bắt đầu" có trên yeahflashback.com bảo đảm an toàn trang bị được loài kiến thức bài bản toàn diện.
Tham khảo khóa đào tạo "Photoshop cho những người mới bắt đầu"
Khóa học tập được soạn bởi giáo viên Nguyễn Văn Dinh với quãng thời gian 35 bài bác giảng vào thời lượng 05 tiếng 34 phút. Điểm đặc trưng của khóa đào tạo và huấn luyện là thiết lập một lần, các bạn được bảo hành trọn đời. Bạn có thể học rất nhiều lúc, đầy đủ nơi khi điện thoại cảm ứng hoặc máy vi tính có liên kết Internet. Điều này khiến cho bạn chủ đụng hơn trong việc học, huyết kiệm thời gian và giá thành so với hiệ tượng học Offline trên trung tâm.
Kết thúc khóa học, học tập viên sẽ tiến hành học đều kiến thức cơ bạn dạng nhất cho tới nâng cao về cách sử dụng Photoshop, các thao tác làm việc thực hiện tại trong quá trình thao tác Photoshop giúp chúng ta hiểu rõ thực chất về Photoshop và thực hiện thành thạo ứng dụng này.
Xem chi tiết toàn bộ khóa đào tạo ngay tại đây
Vậy còn chần chừ gì cơ mà không cấp tốc tay đk để có thời cơ sở hữu khóa đào tạo và huấn luyện ngay hôm nay bạn nhé ! Và ngoài ra yeahflashback.com còn mang đến cho bạn những khoá học tập siêu lôi cuốn đến từ đều chuyên gia bậc nhất yeahflashback.com như Huy Quần Hoa. Cùng tò mò ngay thôi nào!











