Cách nhập số 0 trong excel
Trong vượt trình bọn họ làm câu hỏi với học tập Excel cơ bản, có không ít trường vừa lòng thường những số liệu là số điện thoại thông minh hoặc là những số liệu gồm số 0 đứng đầu sẽ ko hiển thị số 0 đằng trước, thật phiền toái đúng ko nào? tuy nhiên bọn họ luôn có cách để chuyển đổi nó, Microsoft luôn hỗ trợ bọn họ hết mức, sau đây tôi sẽ chia sẻ cho các bạn 04 cách sớm nhất để thêm số 0 vào số điện thoại cảm ứng thông minh nhé!
1. Sử dụng hàm Text nhằm định dạng ô sang dạng text
Hàm Text được áp dụng để đổi khác một giá trị số thành format Văn phiên bản bằng phương pháp sử dụng các chuỗi định dạng quánh biệt. Đây là cách áp dụng rất thông dụng được dân văn phòng ứng dụng nhiều từng khi chạm mặt vấn đề mất số 0 sinh hoạt đầu số điện thoại. Chúng ta cũng có thể kết vừa lòng số với văn phiên bản hoặc ký kết hiệu nhằm thêm số 0 vào số điện thoại thông minh và hiển thị tài liệu ở định dạng dễ đọc hơn. Với cách làm này thì chúng ta có thể áp dụng cho tất cả các phiên phiên bản Excel hiện thời đó là Excel 2003, Excel 2007, Excel 2010, Excel 2013 và phiên bản mới nhất là Excel 2016… nhé.
Bạn đang xem: Cách nhập số 0 trong excel
Cú pháp : = Text (giá trị, định hình văn bản)
Ví dụ: ô A1 đựng số 369179555
= TEXT (A1,”00000″)
Nhìn có vẻ như hơi khó hiểu, tuy vậy thực sự nó rất dễ dàng thực hiện, cùng tiến hành ví dụ để hiểu rộng nhé.
Chúng ta gồm một danh sách các số STD trong cột A cùng đang mong ước thêm số 0 vào số năng lượng điện thoại.
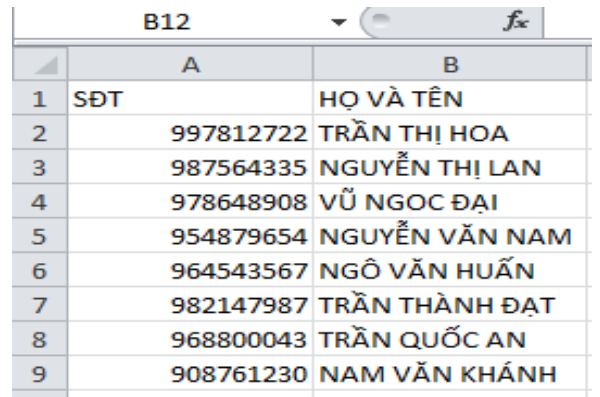
Để thêm số 0 vào số điện thoại cảm ứng thông minh trong Excel bởi hàm Text, hãy có tác dụng theo quá trình sau:
- lựa chọn ô B2 cùng viết công thức: = TEXT (A2, “”000000000 ″)
- dìm Enter trên bàn phím.
- Hàm vẫn trả về số điện thoại thông minh di cồn với số 0 được thêmvào, hay nói theo cách khác hàm đã thêm số 0 vào số điện thoại thông minh giống như hình:
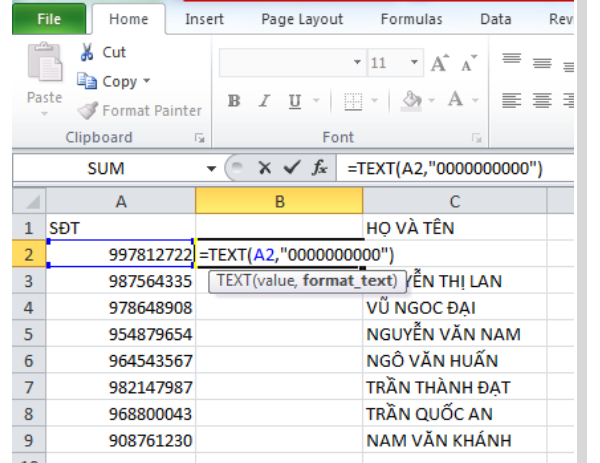
- bây giờ hãy xào luộc công thức bằng phương pháp nhấn phím CTRL + C trên keyboard và dán lại phạm vi B3: B9. Hoặc cấp tốc hơn chúng ta rê bé trỏ loài chuột tới địa chỉ góc bên cần tới khi tất cả dấu cộng, kéo xuống theo thứ tự ta cũng được công dụng tương tự.
2. Sử dụng thanh phép tắc Format Cell để thêm số 0 vào số điện thoại
Trên thanh nguyên tắc có kĩ năng Forrmat Cell có tính năng định dạng ô vào Excel. Biện pháp này thực hiện khá nhanh chóng sẽ giúp đỡ hiển thị số 0 trong số điện thoại.
Các bước triển khai như sau:
- cách 1: bên trên thanh công cụ trang chủ tìm vào mục Format, các bạn chọn mang lại Format Cell.
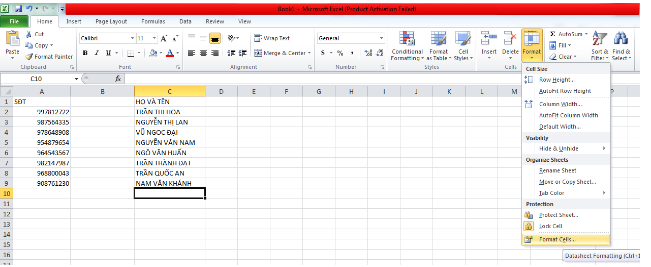
Trong mục Number, chúng ta chọn mang đến mục Custom, vào phần Type gõ 10 số 0, khớp ứng với tổng số điện thoại để thêm số 0 vào số năng lượng điện thoại.Sau đó bạn ấn OK.
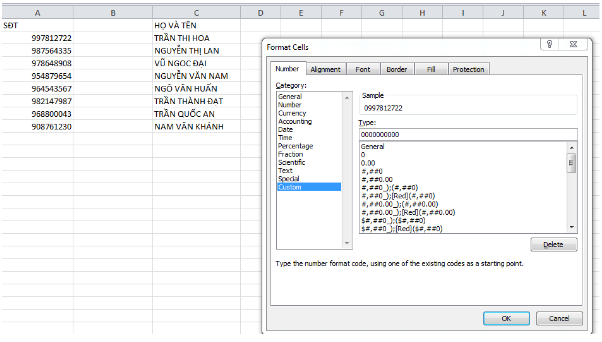
- bước 2: chúng ta cũng có thể thấy rằng ô đã được định dạng thẳng với số 0 sinh hoạt trước từng số. Những biến hóa này đang được triển khai trong thiết yếu cột A mà không bắt buộc sang cột khác. Thêm số 0 vào số năng lượng điện thoại bằng phương pháp này rất đơn giản đúng ko nào.
Xem thêm: Hình Ảnh Chị Võ Thị Sáu, Nữ Anh Hùng Huyền Thoại Vùng Đất Đỏ
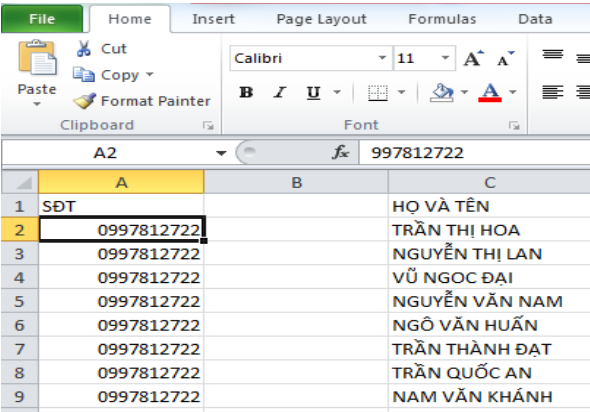
Trên đấy là các cách hiệu quả và tối ưu nhất cho bạn để thực hiện thêm số 0 vào số điện thoại trong Excel. Hãy thực hành ngay hoặc lưu giữ lại cách làm này nhé! Chúc các bạn thành công.
3. Thêm dấu ‘ đằng trước dãy số
Đây cũng là 1 trong những cách rất đơn giản và dễ dàng mà bạn có thể thao tác cấp tốc đó là viết một dấu nháy ( " ) sinh hoạt đằng trước hàng số đó.
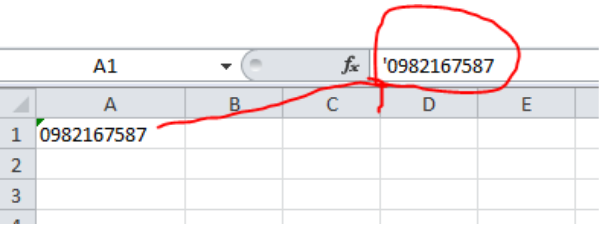
4. Thêm số 0 vào số điện thoại thông minh bằng hàm CONCATENTE
Các bạn tiến hành như sau:
- bước 1: vào cột mô tả số smartphone đầy đủ, tại ô đầu tiên trong cột số điện thoại, các bạn nhập hàm =CONCATENATE("0";B6).
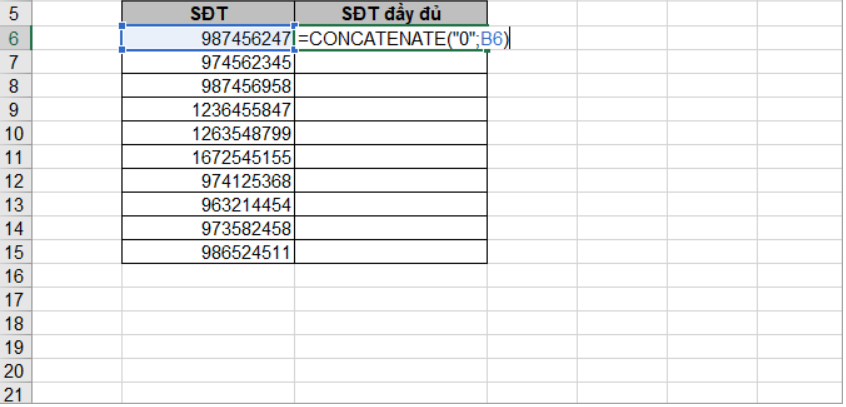
Như vậy dòng trước tiên trong cột số điện thoại cảm ứng thông minh đã tự động thêm số 0 đằng trước.
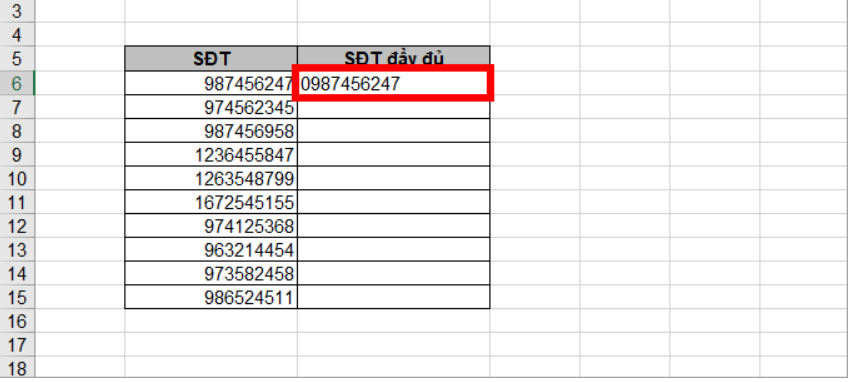
- cách 2: Click vào hình tượng dấu + và rê chuột để xào nấu công thức xuống những dòng mặt dưới.
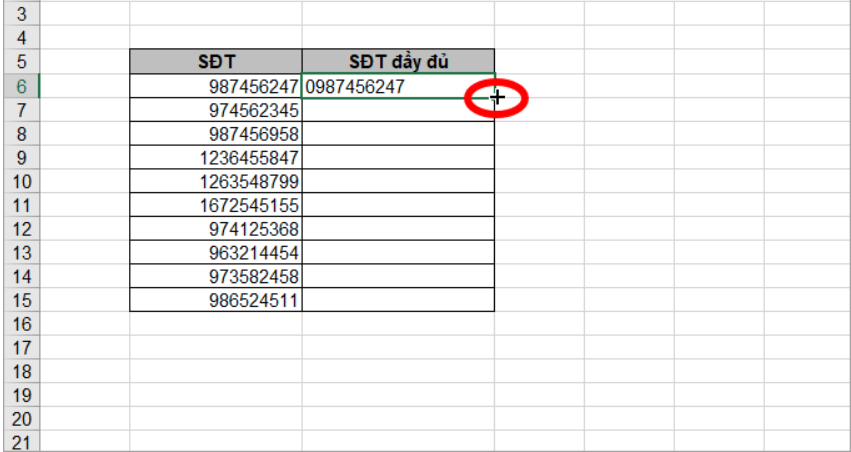
Như vậy là chúng ta đã hoàn thành xong các thao tác làm việc thêm số 0 vào trước cột số điện thoại cảm ứng thông minh trong bảng Excel.
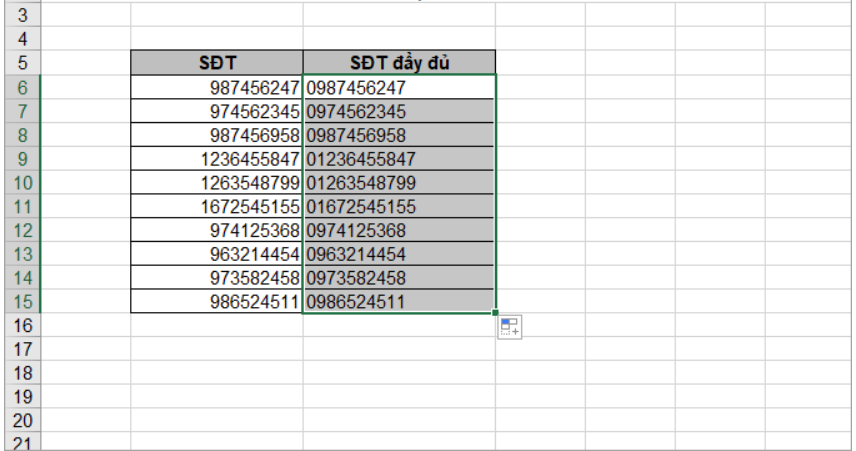
- cách 3: coppy cột số smartphone đầy đủ bằng cách nhấn chuột nên và chọn "Coppy"
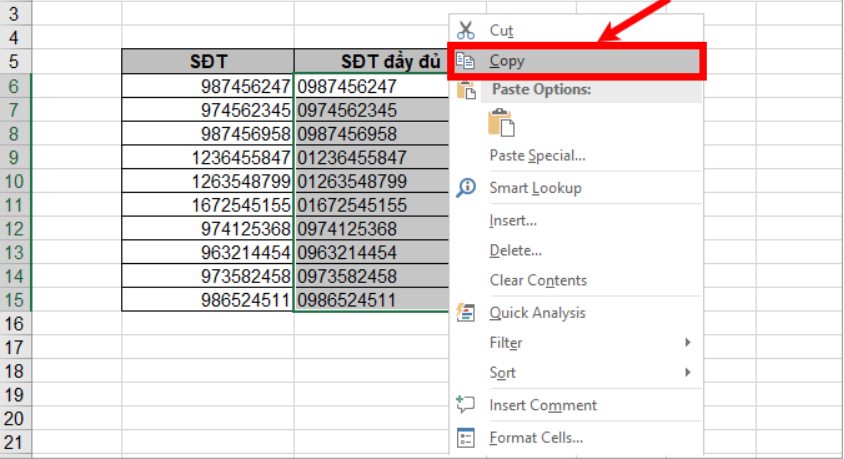
- cách 4: Dán số điện thoại thông minh đã sao chép vào cột số điện thoại cảm ứng thông minh cũ. Lựa chọn định dạng dán như hình trình bày để không dán cả phương pháp vào cột số điện thoại cảm ứng cũ.
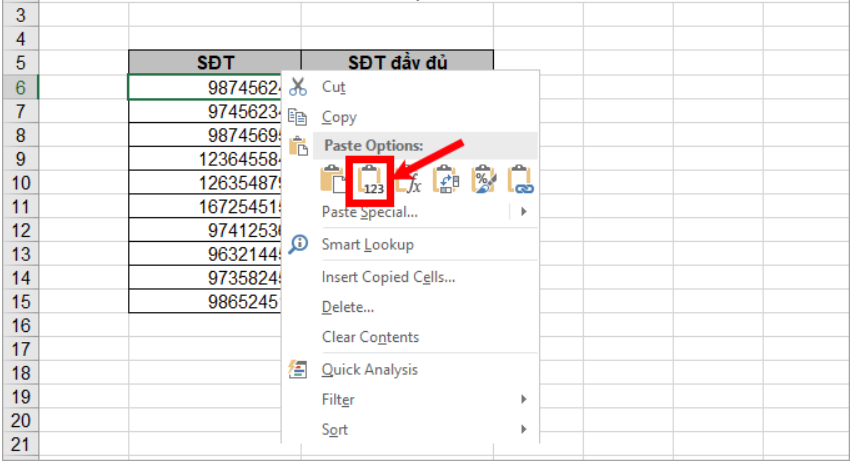
- cách 5: Xóa cột số điện thoại thông minh chứa phương pháp hàm.
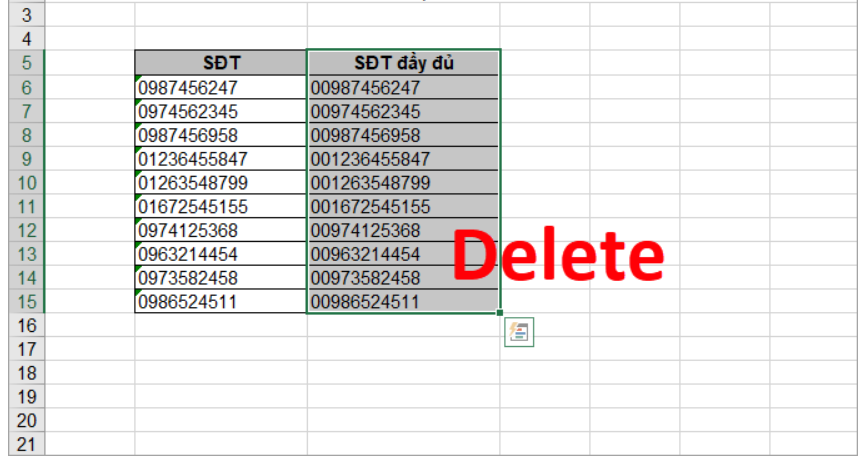
Như vậy là các bạn đã ngừng xong biện pháp thêm số 0 vào số điện thoại cảm ứng bằng việc áp dụng hàm CONCATENATE vô cùng đối chọi giản.
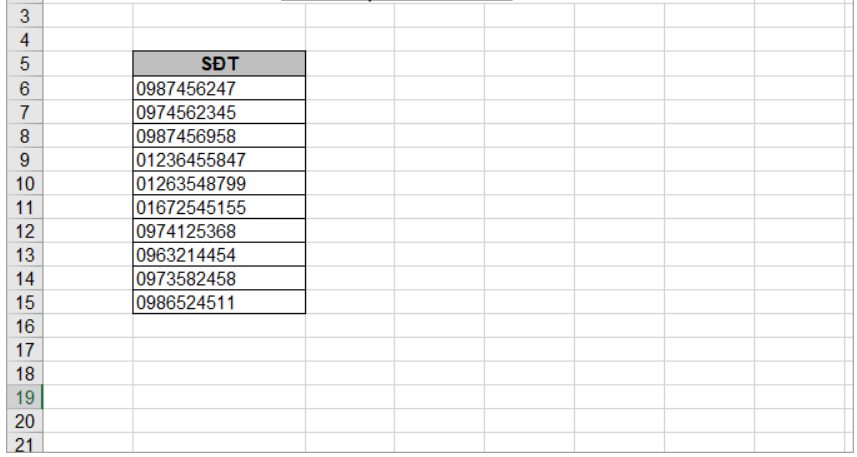
5. Tự tùy chỉnh cấu hình định dạng "0"#
- bước 1: chọn ô mà bạn có nhu cầu nhập số điện thoại. Kế tiếp nhấn chuột buộc phải và lựa chọn "Format Cells (Ctrl +1).
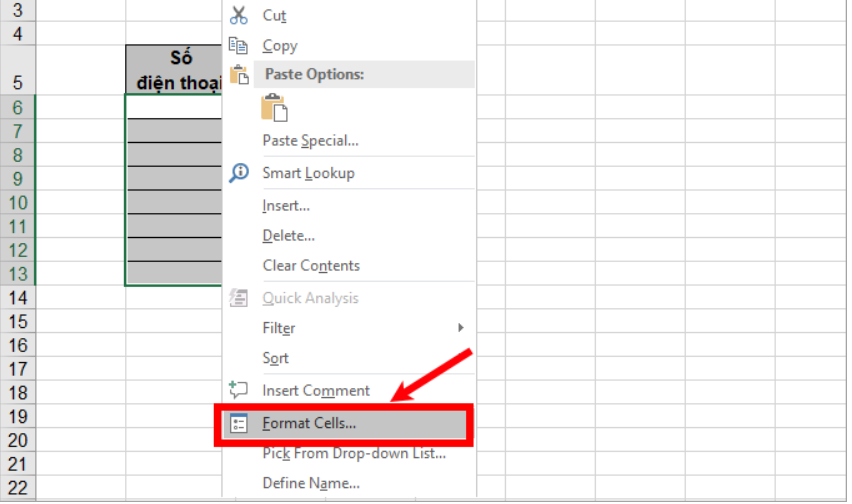
- cách 2: Sau đó chúng ta chọn "Custom" và nhập "0#" vào ô Type cùng nhấn OK là hoàn thành.
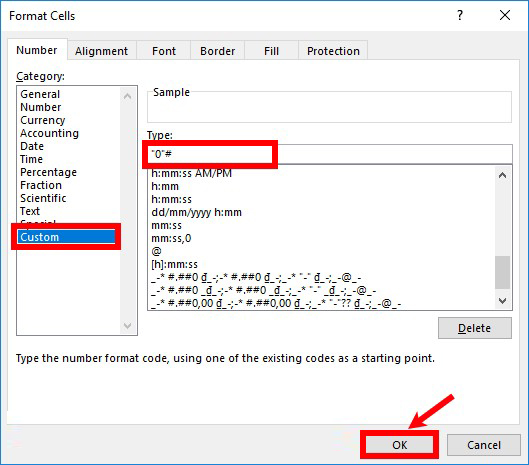
Như vậy là bạn đã có thể nhập số điện thoại chứa cả số 0 rồi.
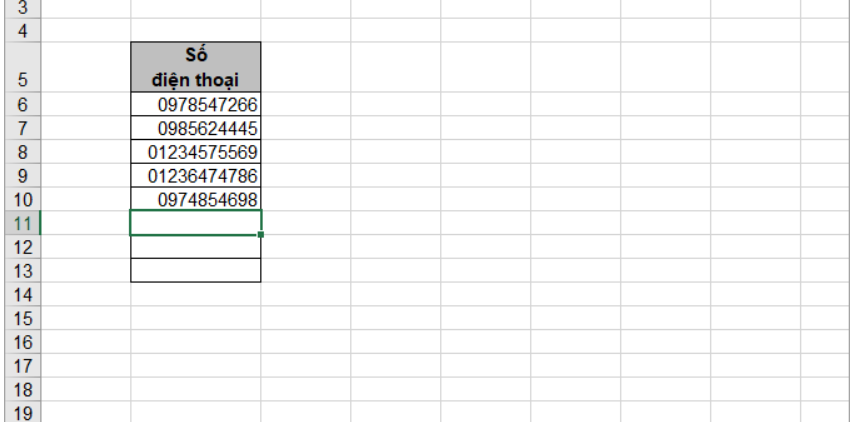
Cách này tuy dễ, cơ mà chỉ áp dụng với con số ít thôi chúng ta nhé, thông thường với số lượng dữ liệu lớn, chúng ta ưu tiên giải pháp 1 và 2 nhé để rất có thể tiết kiệm thời gian và công sức trong quy trình học kế toán online và làm việc với Excel.
Vậy là bọn họ đã tìm hiểu 3 cách sớm nhất để thêm số 0 vào số điện thoại cảm ứng thông minh trong Excel, chúng ta hãy tiến hành ngay và xem thành quả đó nhé. Ngoài ra để gồm thêm nhiều kỹ năng và kiến thức về Exel mời độc giả tham khảo khóa học tập Powerpoint cơ bản online, khoá học tập Word từ những chuyên gia hàng đầu tại yeahflashback.com.











