Cách ghi ngày tháng năm trong excel
Cùng cùng với số, ngày và giờ là một số loại dữ liệu phổ biến nhất vào Excel. Tuy nhiên, chúng rất có thể gây nên sự khó tính khi thao tác làm việc vì cùng một ngày mà lại lại hiển thị vào Excel theo rất nhiều cách thức khác nhau. Biết các định dạng ngày Excel có thể giúp chúng ta tiết kiệm không hề ít thời gian với tăng năng suất công việc. Sau đây bọn họ sẽ cùng tìm hiểu cách format ngày, tháng, năm vào Excel nhé!
1. Giải pháp định dạng hiển thị tháng ngày trong Excel bởi Control Panel
Bạn chọn ấn tổ hợp phím Windows+ R hoặc Start -> Control Panel -> Lock Region and Language. Cửa sổ Region and Language xuất hiện như sau:
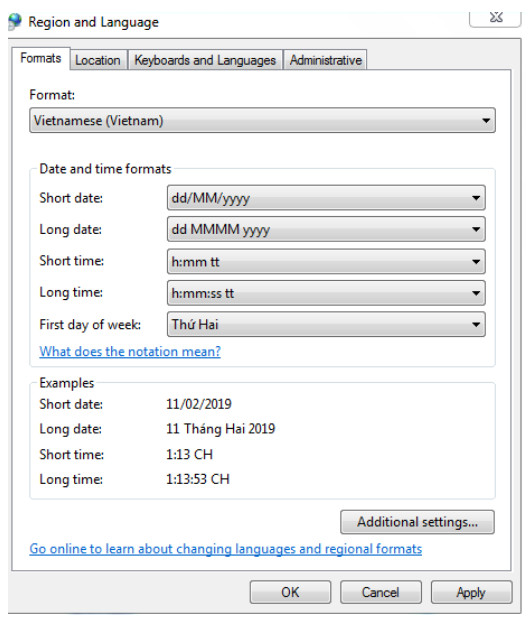
Bạn ấn chọn Additional settings để thay đổi kiểu gõ theo ý muốn của bản thân và ấn OK.
Bạn đang xem: Cách ghi ngày tháng năm trong excel
2. Cách format hiển thị tháng ngày trong Excel bằng Short Date
Các bước thực hiện như sau:
Bước 1: chọn ngày tất cả định dạng bạn có nhu cầu thay thay đổi hoặc ô trống nơi bạn có nhu cầu chèn ngày.
Bước 2: dấn Ctrl + 1 nhằm mở hộp thoại Format Cells. Ngoài ra, các bạn có thể nhấp chuột phải vào các ô đã chọn và lựa chọn Format Cells.
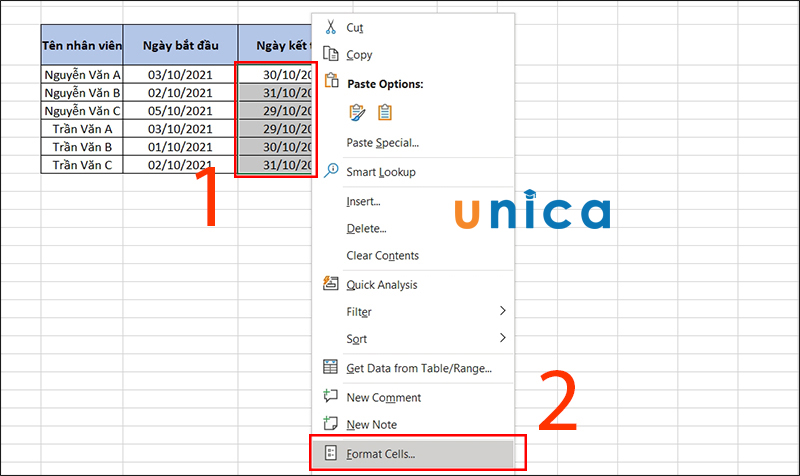
Quét dữ liệu và lựa chọn Format Cells
Bước 3: Trong hành lang cửa số Format Cells, thẻ Number, các bạn chọn Date trong mục Category.
Bước 4: vào Type, chọn định dạng ngày bạn có nhu cầu như hình sau rồi ấn Ok.
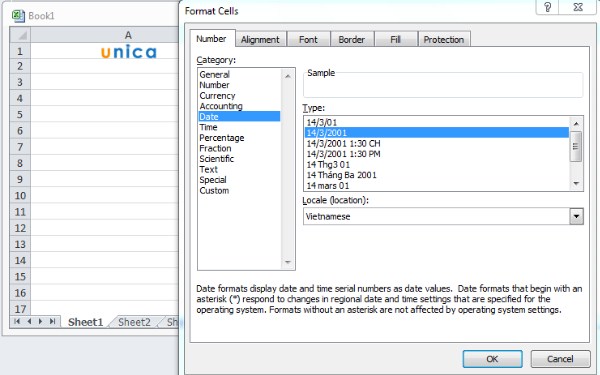
Và đây là kết quả:
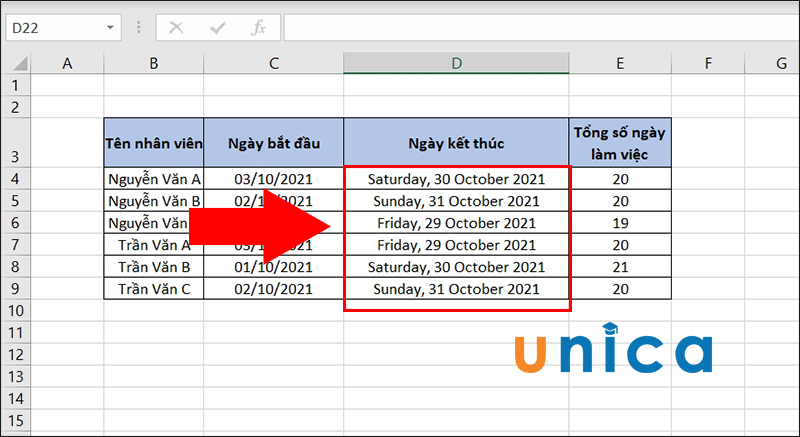
Kết quả sau khoản thời gian định dạng
3. Cách format hiển thị ngày tháng trong Excel bằng Custom Format
Bạn cũng làm giống như như bước trên:
Bước 1: chọn ngày bao gồm định dạng bạn muốn thay thay đổi hoặc ô trống nơi bạn muốn chèn ngày.
Xem thêm: Tường Quân Trong Nhóm Tam Hổ Giờ Ra Sao? Tường Quân Trong Nhóm Tam Hổ
Bước 2: nhấn Ctrl + 1 để mở vỏ hộp thoại Format Cells . Ngoại trừ ra, chúng ta có thể nhấn vào phải vào những ô đã lựa chọn và chọn Format Cells.
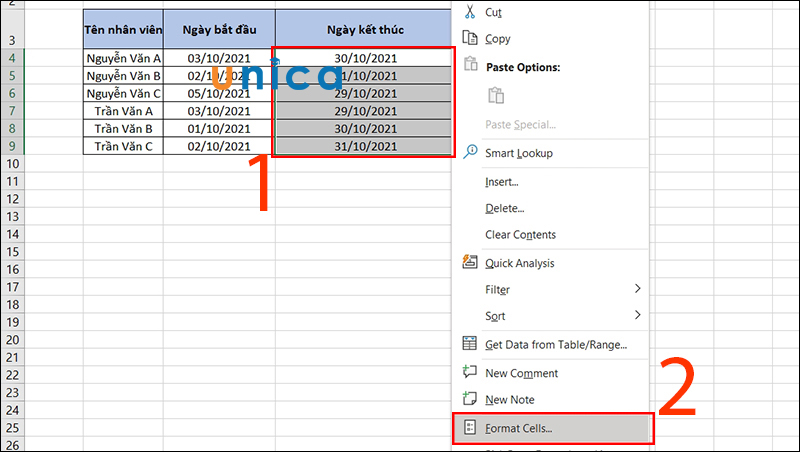
Chọn Format Cells sau khoản thời gian quét dữ liệu
Bước 3: tại mục Category các bạn chọn Custom vào Type định dạng: mm/dd/yy với ấn Ok là xong.
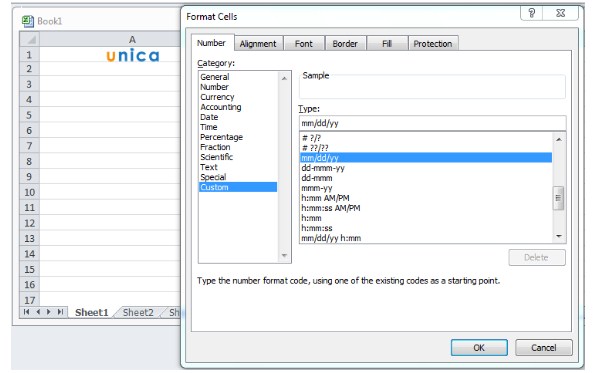
Và trên đây là công dụng sau lúc thực hiện
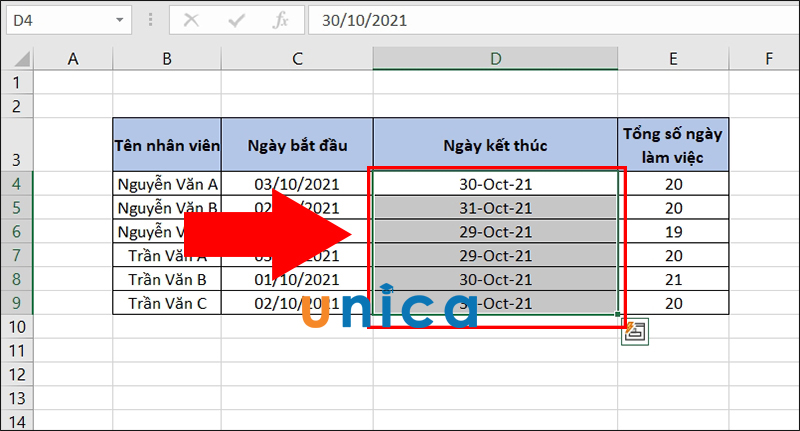
Kết quả sau khoản thời gian định dạng
4. Bí quyết nhập ngày, tháng, năm trong Excel
4.1. Nhập bởi phím tắt
Bạn hoàn toàn có thể nhập ngày, tháng năm trong Excel thông qua việc sử dụng những phím tắt như sau:
- Ctrl+";" cho ra kết quả là ngày, tháng năm hiện tại được máy tính hiển thị.
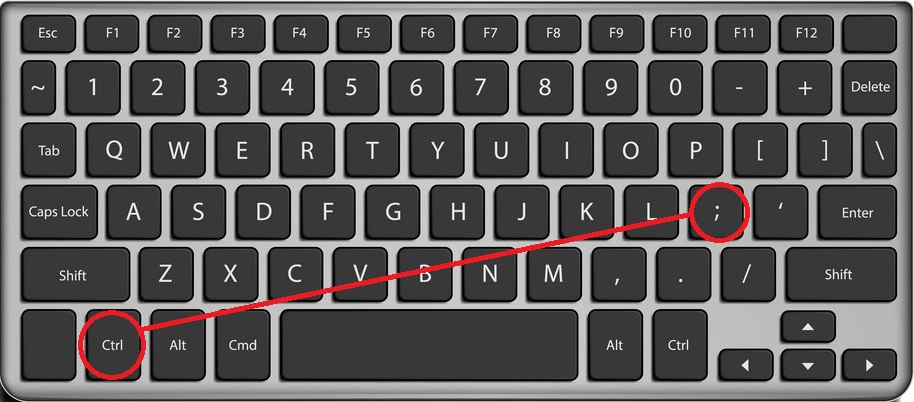
- Ctrl + Shift + ";" cho ra công dụng là giờ lúc này được máy tính hiển thị.
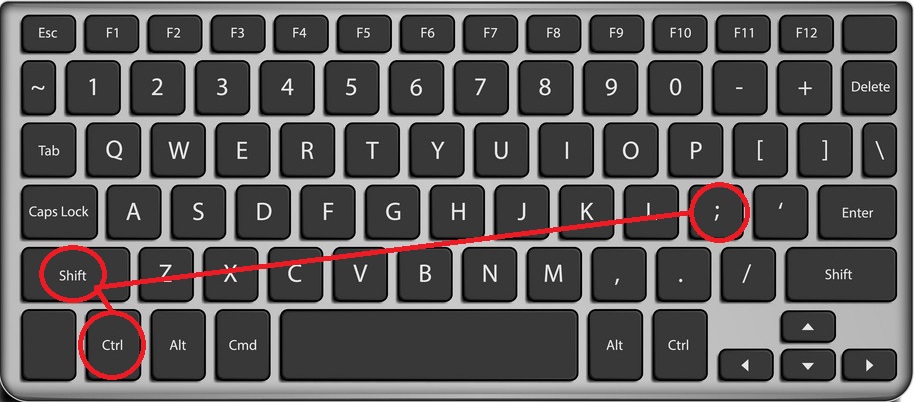
Thời gian này được diễn đạt dưới dạng tĩnh và không nạm đổi.
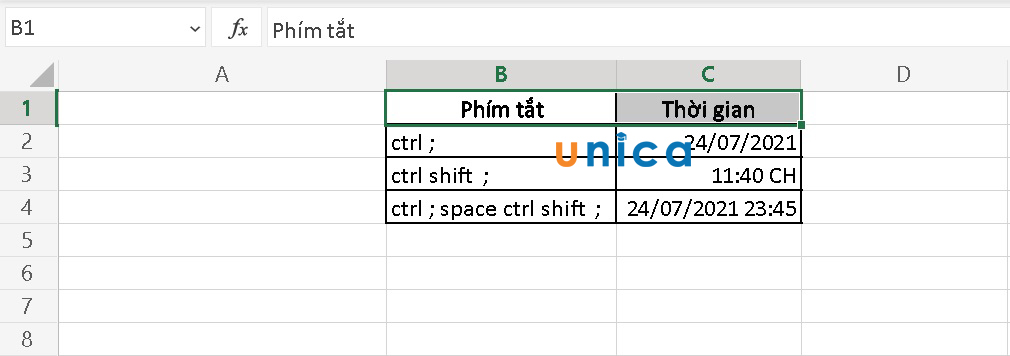
4.2. Sử dụng hàm trong Excel
- sử dụng hàm TODAY
Bạn hoàn toàn có thể sử dụng hàm Today để update ngày, tháng năm, lúc này được biểu hiện trên máy tính. Làm việc được thực hiện như sau:
Tại ô A1, nhập hàm theo công thức =TODAY(), sau kia nhấn "ENTER" là trả thành.
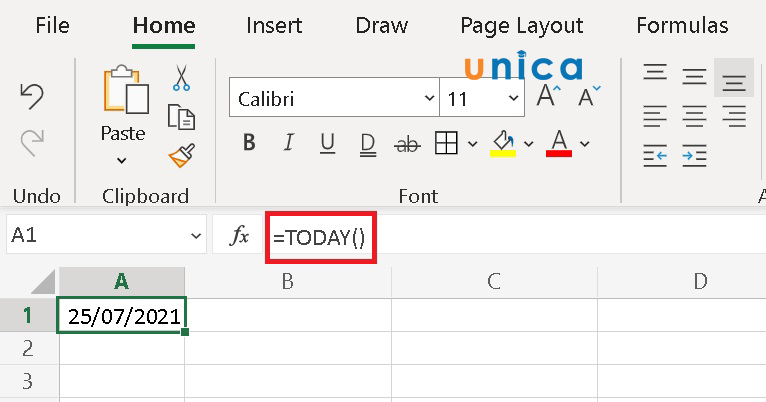
Sử dụng hàm TODAY
- thực hiện hàm NOW
Bạn có thể sử dụng hàm Now nhằm nhập và update ngày, mon năm bây giờ được hiển thị trên thứ tính. Thao tác được tiến hành như sau:
Tại ô A1, các bạn nhập hàm =NOW(), tiếp nối nhấn "ENTER" là trả thành.
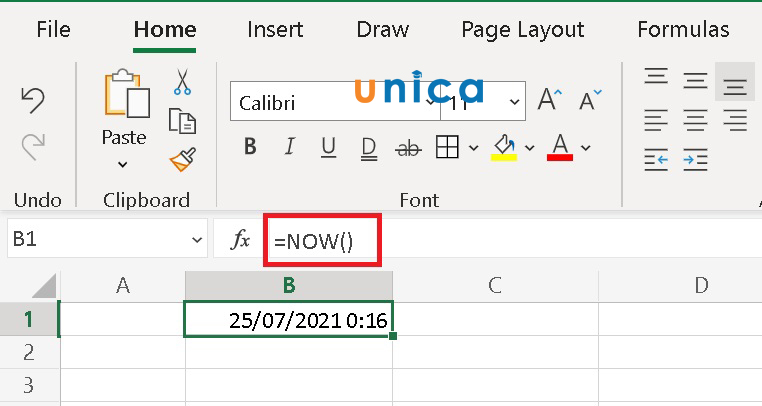
Sử dụng hàm NOW
Trên đây là cách khiến cho bạn định dạng ngày trong Excel. Trong các phần tiếp theo chúng ta sẽ nghiên cứu và phân tích các vấn đề khác mà các bạn đang thắc mắc. Chúng ta có thể tìm nắm rõ hơn về khối hệ thống hàm thông dụng và đặc biệt quan trọng nhất trong Excel với các khoá học Excel online và khóa học Kế toán online giúp chúng ta xử lý số liệu với lập báo cáo một phương pháp nhanh chóng, đúng chuẩn và bài bản nhất. Cảm ơn bạn đã đọc cùng hẹn gặp mặt lại!











