Cách chia cột trong bảng trong word 2010
Hãy thử chia cột trong Word đến đoạn văn lâu năm thành 2 cột hay những cột giống cách mà các tờ báo hay làm. Bạn có thể áp dụng định dạng cột cho một trang hoặc cho toàn cục tài liệu của chính mình với các bước được yeahflashback.com trình bày dưới đây nhé.
Bạn đang xem: Cách chia cột trong bảng trong word 2010
Với anh tài chia cột vào Word, chúng ta cũng có thể tách đoạn văn bản trong tệp tin word thành nhị hoặc nhiều cột khác nhau, vấn đề này rất bổ ích để tạo thành tài liệu dạng báo tuyệt tạp chí. Word đang tự giàn trải nội dung văn bạn dạng từ cột này quý phái cột tiếp theo trên mỗi trang hoặc chỉ cho 1 phần cụ thể của tài liệu. Cùng tìm hiểu cách mà lại yeahflashback.com thường dùng để phân chia cột vào Word như thế nào trong bài viết bên dưới.
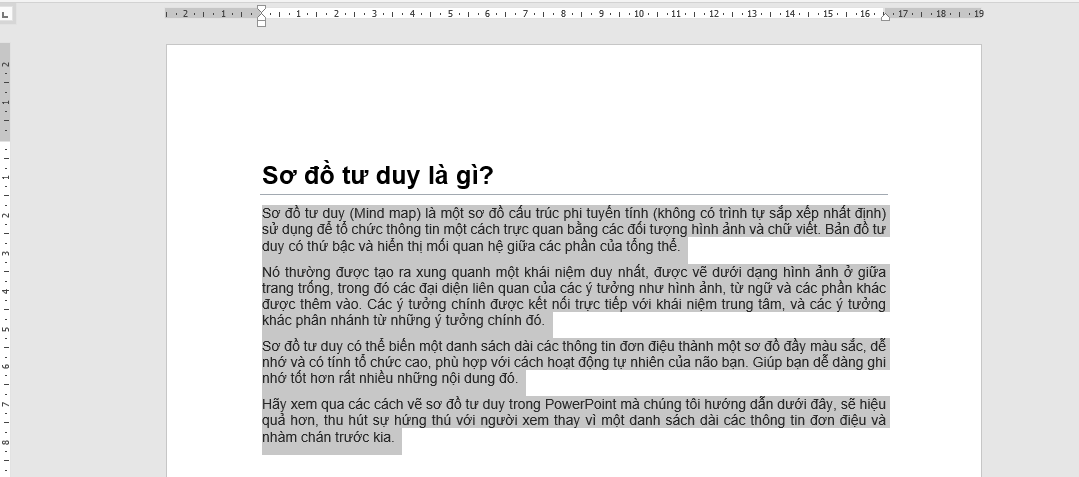
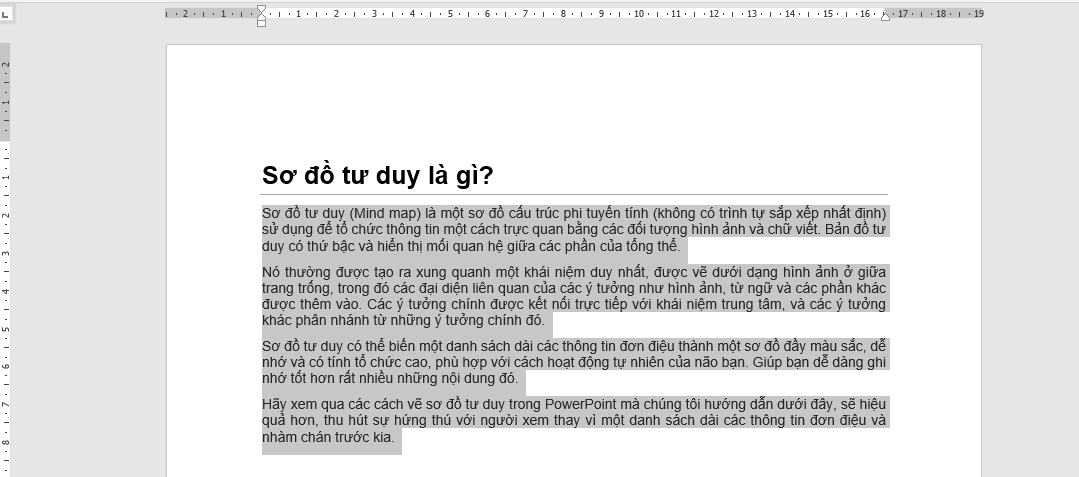
Bước 3: Tiếp theo, gửi sang tab Layout nằm trên thanh phương tiện Word (đối với phiên phiên bản Word 2003 đã cũ, bạn có thể tìm thấy mục Layout trong menu của Tools).Bước 4: lựa chọn nút lệnh Columns trong nhóm lệnh Page Setup, chọn Two trong thực đơn xổ xuống để chia văn bạn dạng đã chọn thành 2 cột gồm độ dài bằng nhau.
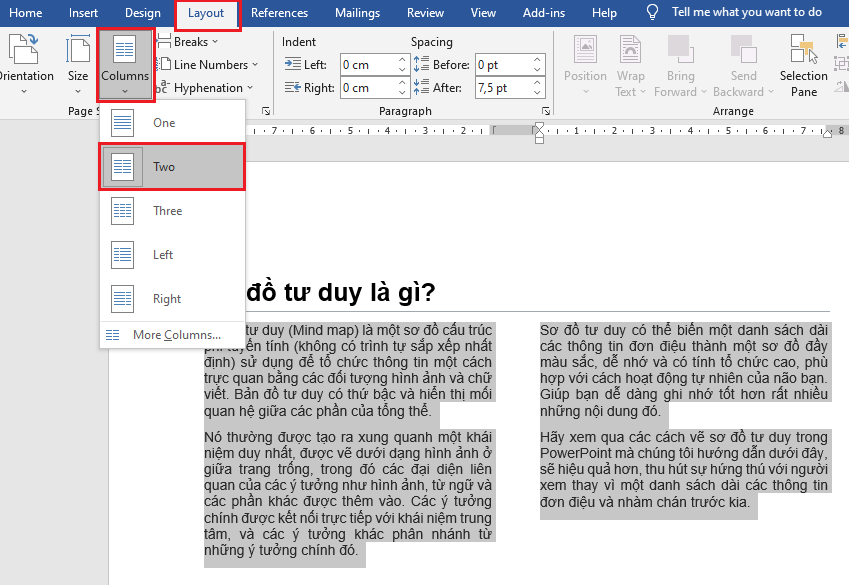
Bước 1: triển khai bôi black đoạn văn bạn dạng cần tạo thành nhiều cột.Bước 2: truy cập vào tab Layout, click chuột vào nút Columns để mở thực đơn danh sách các lựa chọn.Chọn Three để phân tách văn bản thành 3 đoạn các nhau.
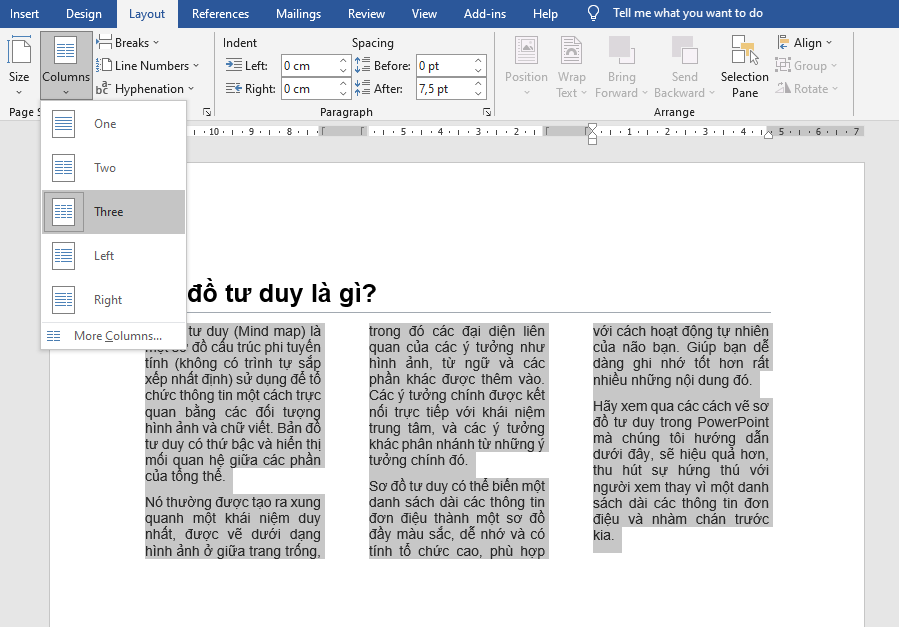
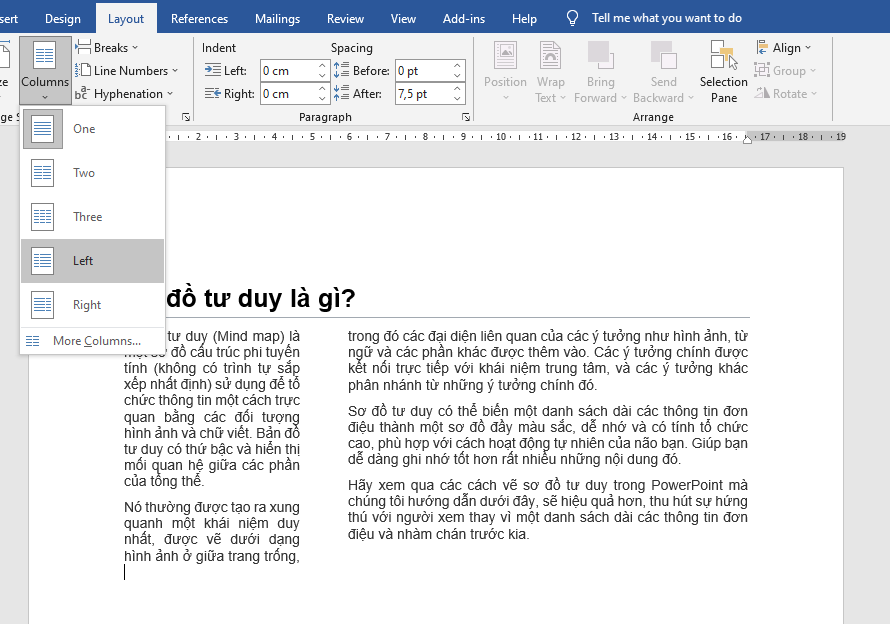
Nếu ao ước số cột được chia nhiều hơn nữa nữa, nên chọn More Columns… và đổi khác con số tại loại Number of columns: thành số lượng cột bạn muốn tạo. Sau khi hoàn tất các thao tác, thừa nhận OK để áp dụng.
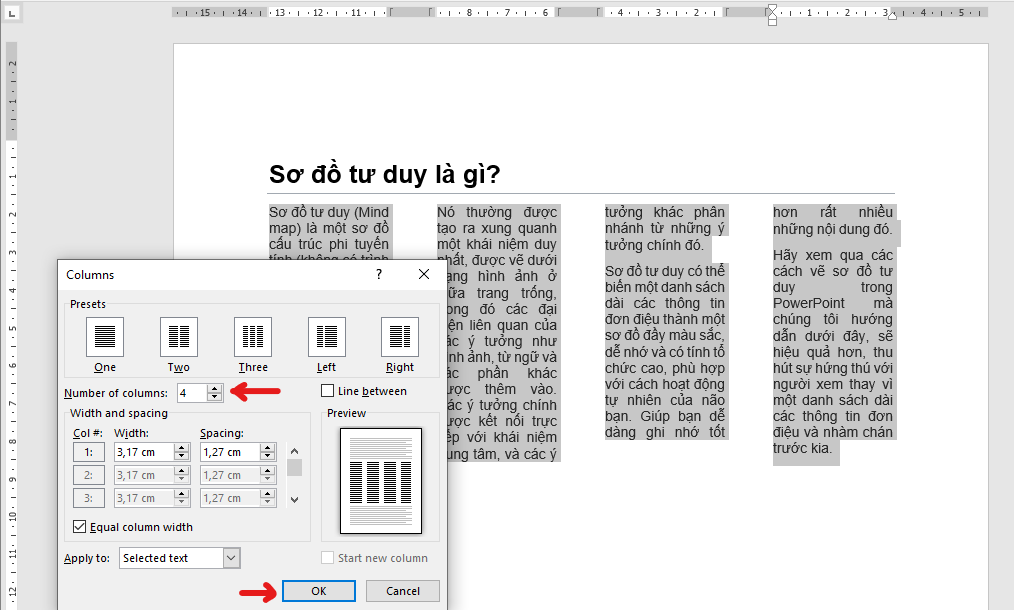
Chia cột vào Word bằng bảng
Với biện pháp chia cột vào Word này, công việc thực hiện có thể hơn tinh vi hơn một ít và thân hai đoạn văn bạn dạng có thể gồm sự chênh lệch ko đồng đều. Nhưng tác dụng đem lại là trọn vẹn tương từ như biện pháp chia cột vào Word bằng nút Columns sống trên.Bước 1: click chuột vào trang để lấy con trỏ đến nơi bạn có nhu cầu chèn 2 cột văn bản.Bước 2: Mở tab Insert, nhấp lựa chọn nút Table cùng chọn tạo ra bảng tài liệu có kích cỡ 2 x 1 (di con chuột qua các ô vuông và nhấn chuột lựa chọn khi định vị được bảng tính vẫn thành 1 hàng cùng 2 cột).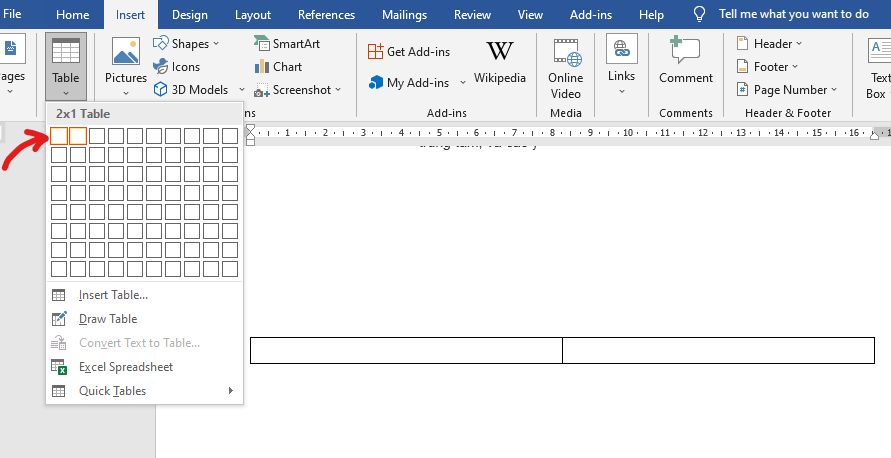
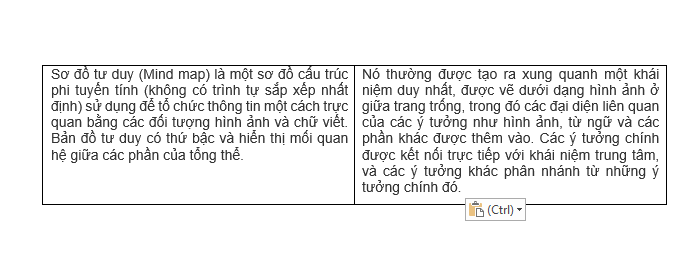
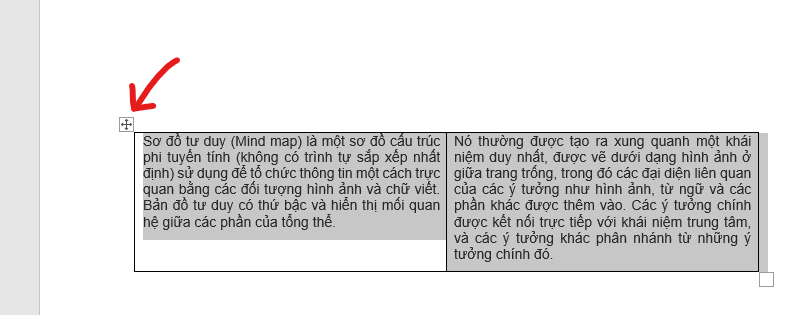
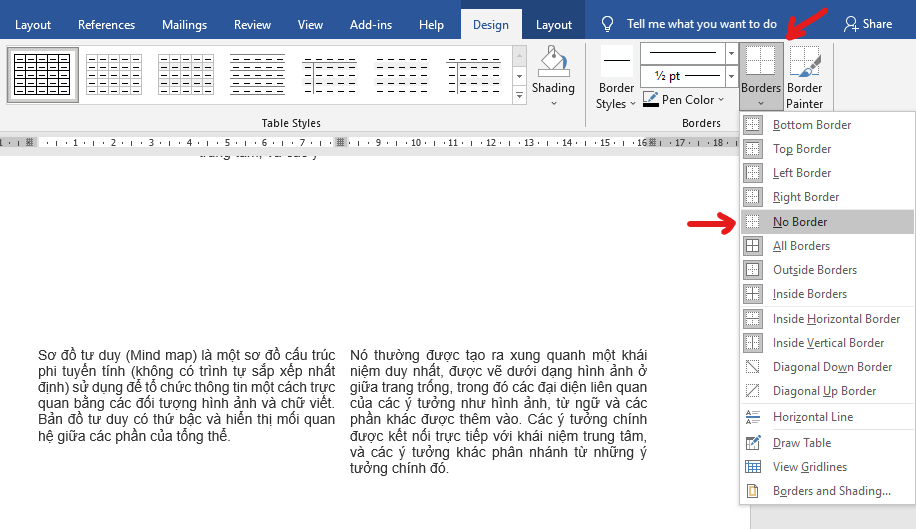
Hướng dẫn chia cột tất cả đường kẻ vào Word (Line between)
Tạo một đường kẻ trực tiếp đứng giúp phân cách 2 cột văn phiên bản một cách ví dụ và dễ nhấn biết cho tất cả những người đọc hơn. Các bước thực hiện vấn đề chia cột vào Word gồm đường kẻ đứng trọng tâm như sau.Xem thêm: Phim Em Là Bà Nội Của Anh Full Cam, Phim Em Là Bà Nội Của Anh Full Hd Vietsub
Bước 1: Bôi black đoạn văn bản bạn muốn chia cột trong Word hoặc cột văn bạn dạng đã phân chia từ trước đó.Bước 2: trên thanh công cụ, nhấn vào vào tab Layout, lựa chọn Columns và trong menu xổ xuống nên lựa chọn More Columns…
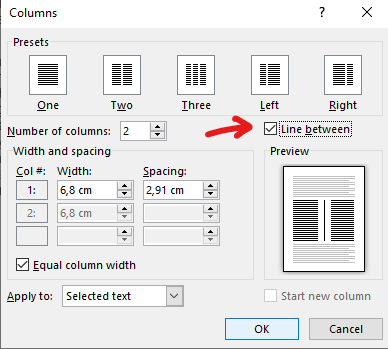
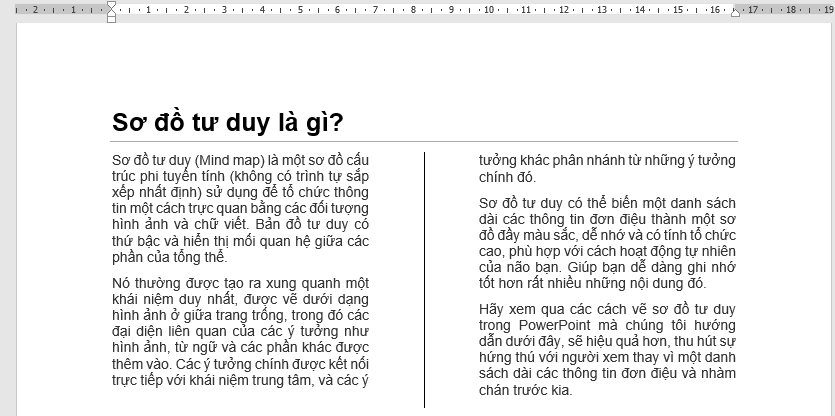
Cách định dạng bố cục khi phân tách cột vào Word
Nhiều lúc các bạn không thích sử dụng bố cục mặc định đa số nhau giữa các cột. Vậy vào đó là 1 trong những cột sát về bên cạnh phải với cột tê sát về bên cạnh trái để không gian ở giữa bạn có nhu cầu thêm một bức hình nào đó.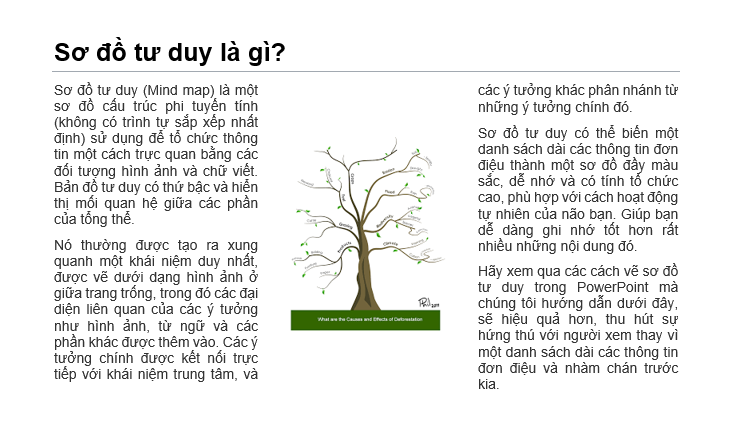
Định dạng lại bố cục tổng quan khi phân tách cột vào Word bởi nhóm lệnh Page Setup
Các bước triển khai việc định dạng lại bố cục chia cột trong Word như sau.Bước 1: Bôi đen đoạn văn bạn dạng đã chia cột trước kia hoặc chưa triển khai bước phân tách cột trong Word phần lớn được (không yêu cầu cần phải chia cột sẵn).Bước 2: chuyển qua tab Layout bên trên thanh công cụ, chọn More Columns… trong thực đơn xổ xuống khi bạn nhấn lựa chọn nút Columns trong nhóm lệnh Page Setup nằm ở quanh vùng bên trái.
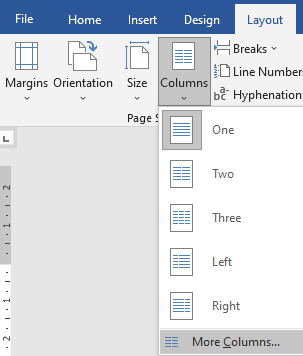
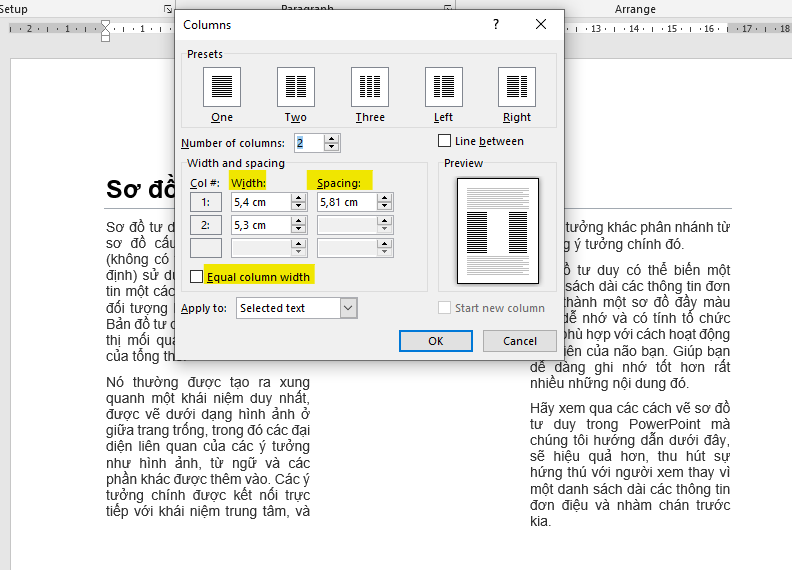
Bước 5: thừa nhận nút OK để áp dụng các thay đổi.
Định dạng lại bố cục khi phân tách cột trong Word bằng phương pháp sử dụng bảng
Đối với phương thức sử dụng bảng để phân tách cột trong Word thì làm ra sao để tùy chỉnh thiết lập bố cục? bạn có thể tham khảo lí giải sau.Bạn bao gồm thể tùy chỉnh thiết lập độ rộng giữa các cột văn phiên bản bằng biện pháp chỉnh độ rộng giữa các ô tính trong bảng dữ liệu. Nếu khách hàng không biết thực hiện điều này như vậy nào hoàn toàn có thể tham khảo quá trình sau.Bước 1: Mở lại đường viền đến bảng tài liệu (Table Tools Design > Borders > All Border) hoặc nếu bạn đang sản xuất bảng mới, hãy đưa bé trỏ con chuột đến ngay cạnh đứng của ô đó.Bước 2: bé trỏ con chuột sẽ gửi thành dạng cho phép chuyển đổi kích cỡ hoặc sử dụng dấu tab bên trên thanh thước cửa Word, kéo thả cho vị trí mong muốn muốn.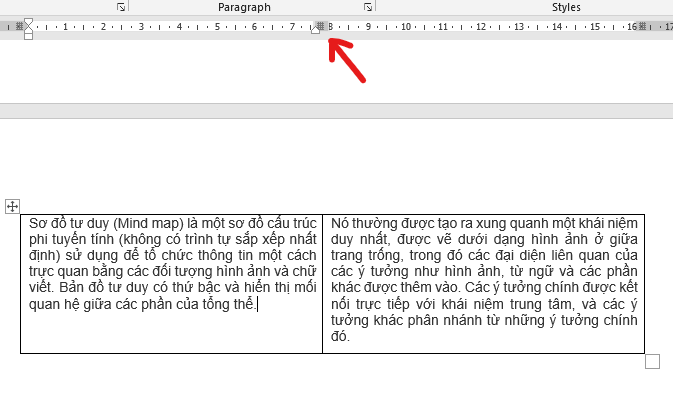
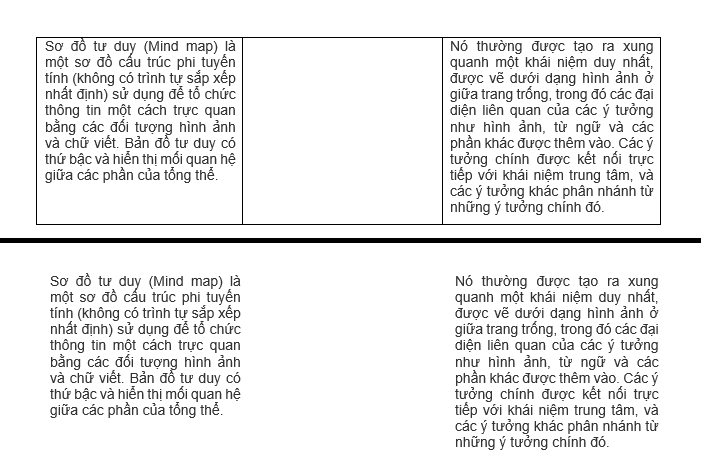
Giờ đây bạn đã sở hữu thể thao tác tách bóc hay phân tách cột trong file Word mang đến văn bạn dạng thành 2 hoặc những cột theo ý thích của bạn, bạn có thể tùy chỉnh bố cục theo những kiểu như căn lề trái, bắt buộc hoặc hầu hết nhau.Nâng cao tài năng sử dụng ứng dụng Microsoft Word với một vài mẹo có trong các nội dung bài viết sau đây. Nó hoàn toàn có thể giúp bạn phát triển năng lực soạn thảo tài liệu chuyên nghiệp hóa hơn nữa đấy:Cách làm Flashcard bằng WordHướng dẫn chi tiết cách thêm cột vào Word6 phương pháp tạo bảng vào WordNếu thấy nội dung bài viết chia cột trong Word này hữu ích với bạn hãy nhớ là để lại like & giới thiệu cũng như phản hồi ở phần dưới nếu có ngẫu nhiên thắc mắc yêu cầu giải đáp như thế nào khác.Ghé thăm liên tục trang yeahflashback.com để bài viết liên quan nhiều kỹ năng và khuyên bảo thú vị và hữu dụng khác về các ứng dụng tin học và kĩ năng cho dân văn phòng công sở nhé.
× phấn kích cho chúng tôi biết lỗi gì trong nội dung bài viết trênBài viết chứa thông tin saiBài viết không tồn tại thông tin cơ mà tôi cần
× cửa hàng chúng tôi nên nâng cao nội dung trên như vậy nào? vui mừng nêu ngôn từ chưa đúng trong bài bác viết:Hãy nói cho chúng tôi biết nội dung nào thiếu xuất xắc sai:
× Cảm ơn sự bình luận của bạn!Mong bạn liên tiếp ủng hộ yeahflashback.com. Cảm ơn bình luận của bạnTheo dõi công ty chúng tôi tại:: Facebook Pinterest
Chuyên mục: Word
Next
Chèn ký tự trong WordChỉnh đơn vị trong WordChèn clip vào WordLàm mờ hình ảnh trong WordXoay hình vào WordCách chế tạo ra Heading trong WordMẹo đem lại file Word siêu đối chọi giảnXóa Section trong WordCách in vào Word 2010Symbol vào WordCách thêm ô vào WordKẻ chiếc trong WordWatermark trong WordCách để tab trong WordVẽ biểu vật trong WordĐếm cam kết tự trong WordCách viết cách làm trong WordChuyển tệp tin word quý phái ảnh











