Cách cài win không cần đĩa và usb
Ở vào nhưng bài bác trước, mình đã hướng dẫn bạn đọc cách thiết lập Win bằng USB cho những bạn đang sử dụng máy tính xách tay hệ điều hành và quản lý Windows của Microsoft rồi. đề xuất ở nội dung bài viết hôm nay, mình vẫn hương dẫn chúng ta cách mua Win trực tiếp không cần USB Boot rất solo giản, bạn cũng có thể theo dõi cùng tự thiết lập win ngay cho thiết bị của mình.
Bạn đang xem: Cách cài win không cần đĩa và usb
Ưu điểm khi cài đặt Win trực tiếp không phải USB:
Khi thiết đặt Win trực tiếp mà không bắt buộc dùng cho USB Boot sẽ sở hữu được nhưng lợi ích nổi nhảy như sau:
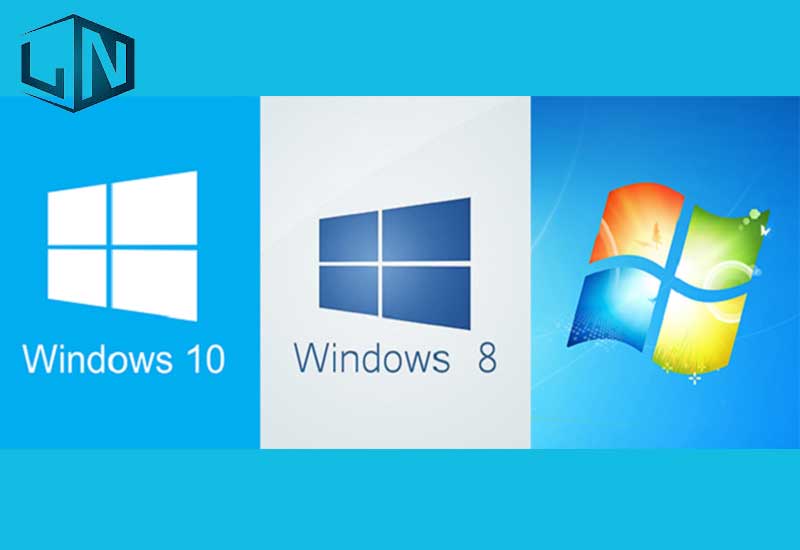
Yêu ước trước khi thiết đặt Win không phải USB:
Máy tính của chúng ta đang chạy hệ điều hành Windows 7, 8, 10 trở lên, với vẫn đang hoạt động bình thường.
Nếu thiết bị của công ty đang thực hiện Windows bạn dạng 32 bit thì nên thiết lập đặt hệ điều hành mới cũng là 32 bit. Tương tự như với 64bit.
Máy của chúng ta phải có ít nhất 2 ổ đĩa, tất cả ổ đĩa cất hệ quản lý điều hành đang sử dụng.
Cấu hình yêu thương cầu:
CPU hoặc SoC: 1GHz hoặc cấp tốc hơn, bắt buộc tương phù hợp với Windows 10.RAM: về tối thiểu 1GB mang lại phiên phiên bản 32-bit hoặc 2GB mang lại phiên bạn dạng 64-bit.Dung lượng ổ cứng: cần còn trống từ bỏ 32GB trở lên (đối đối với cả phiên bạn dạng 32-bit với 64-bit).Graphics card: Microsoft DirectX 9.Độ phân giải màn hình hiển thị tối thiểu: 800 x 600 px.Chuẩn bị trước khi thiết lập Win không cần USB:
Tải phiên bản File ISO bạn dạng Win 7, 8 hoặc Win 10 mà bạn muốn cài đặt.
Sau lưu 1 tệp tin ISO Win 7, 8, hay win 10 vào ổ D hoặc ổ E để tải đặt.
Nếu sản phẩm công nghệ tính của người tiêu dùng có RAM 4GB trở lên thì nên cần tải phiên bản Win 64bit, nếu như RAM chỉ có 2GB hoặc nhỏ hơn thì nên tải phiên bản Win 32bit.
Sao giữ dữ liệu đặc trưng trước lúc tiến hành cài đặt Windows, duy nhất là tài liệu trong ổ đĩa C.
Hướng dẫn thiết đặt Win 7, 8, 10 trực tiếp trên file ISO:
Để thiết lập theo bí quyết này, bạn thực hiện công việc như sau:
Bước 1: Giải nén tệp tin ISO mà chúng ta đã tải về:
Bước 1.1: di chuyển File .ISO để download Windows ra một thư mục gốc của một ổ đĩa trên máy tính của bạn. (Lưu ý: không dịch chuyển vào ổ C)
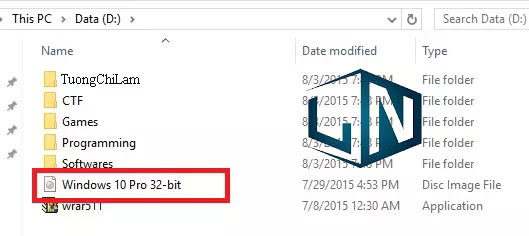
Bước 1.2: tiến hành giải nén File .ISO ra chế tạo ra một folder khác cùng tên với tệp tin mà bạn muốn cài đặt.
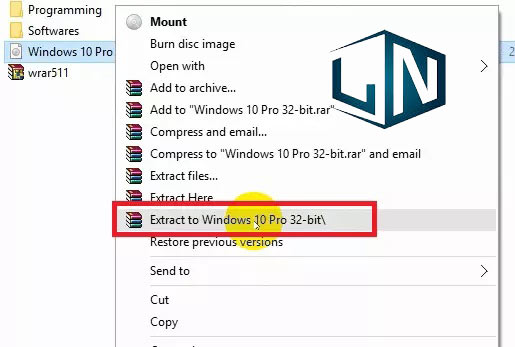
Lúc này, ta sẽ tiến hành một thư mục thuộc tên cùng với File .ISO
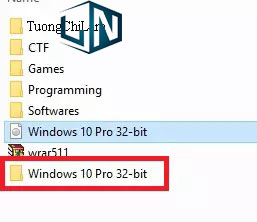
Bước 1.3: Tiếp đến, bạn thực hiện đổi thương hiệu thư mục vừa mới được giải nén thành “TCL”
Bước 2: Command Prompt ngơi nghỉ trong trong chế độ Safe mode:
2.1. Với cái máy đang chạy hệ quản lý điều hành Windows 7, bạn triển khai như sau:
Bạn triển khai khởi động lại máy và thường xuyên ấn phím F8 tính đến khi trên màn hình xuất hiện thêm màn hình như hình minh họa dưới đây.
Sau đó, bạn sử dụng phím mũi thương hiệu để di chuyển và dấn phím Enter để lựa chọn phần Repair Your Computer.
Ở đây, nếu bạn vẫn ko thấy Repair Your Computer, thì chúng ta ấn nút nguồn để máy vi tính khởi đụng lại nần nữa và ấn phím F8 nhằm xem sẽ có tuấn kiệt Repair Your Computer chưa.
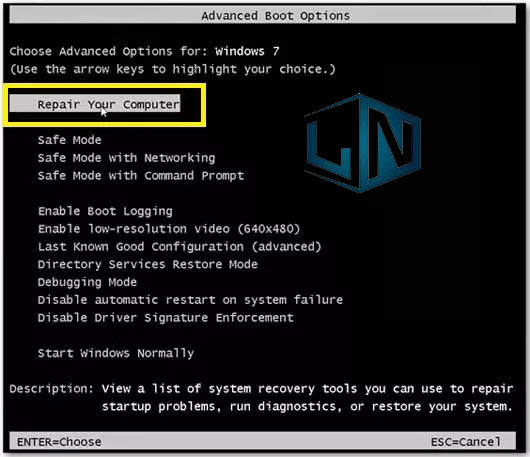
Tiếp đến, một cửa sổ System Recovery Options hiện nay lên, bạn chọn loại bàn phím để dễ dàng thực hiện các bước cài đặt tiếp theo. Ở đây, mình đang để mang định bàn phím US và nhấn Next.
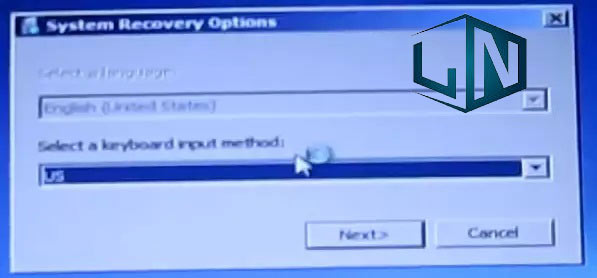
Trong cửa ngõ sổ System Recovery Options đã yêu cầu các bạn nhập mật khẩu của dòng sản phẩm với User. Trường hợp máy chúng ta có tùy chỉnh cấu hình mật khẩu mở trang bị thì nhập vào, còn nếu không thì chúng ta bỏ qua với nhấn OK.
Ở cửa sổ System Recovery Options tiếp theo sau thì các bạn chọn Command Prompt.
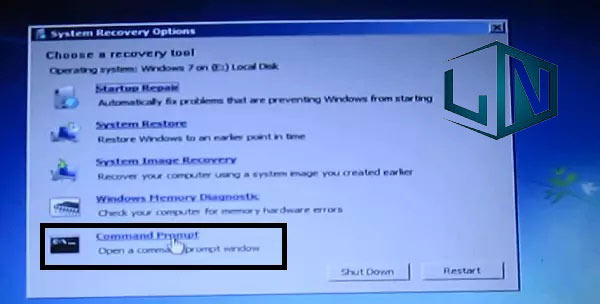
Cửa sổ Command Prompt hiện lên, bạn chuyển thanh lịch bước 3.
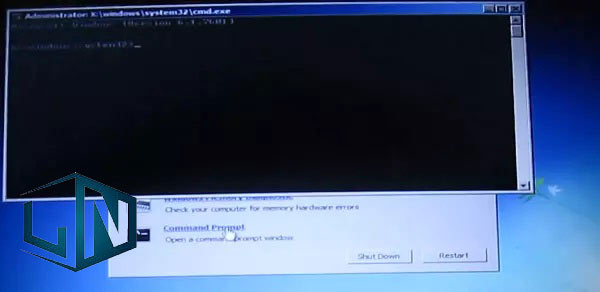
2.2. Đối với máy vi tính đang áp dụng Win 8, Win 10:
Với Win 8, 10 chúng ta vào phần Restart. Tiếp đến hãy dấn giữ phím Shift cùng Click và Restart
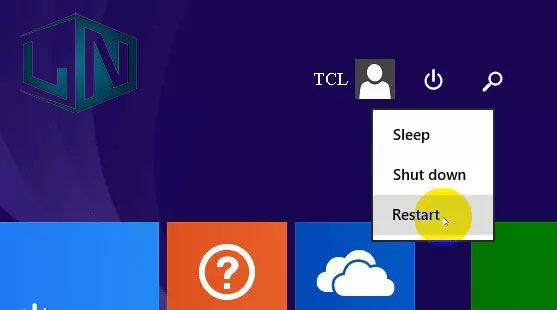
Lúc này, máy vi tính sẽ gửi sang màn dường như hình minh họa dưới. Bạn hãy chọn Troubleshot. Xem thêm: Xem Phim Cô Dâu 8 Tuổi Phần 4 Tập 38, Xem Tập 38 Cô Dâu 8 Tuổi (Phần 4)
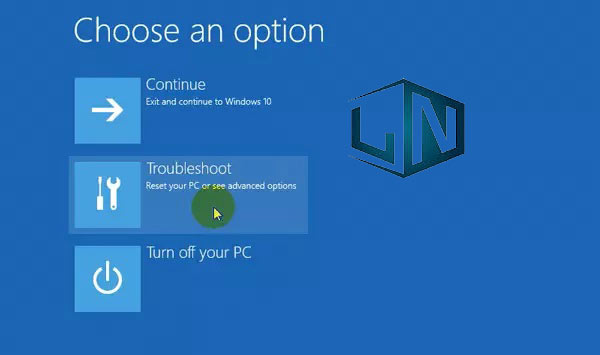
Tiếp đến, bạn chọn Advabced Options
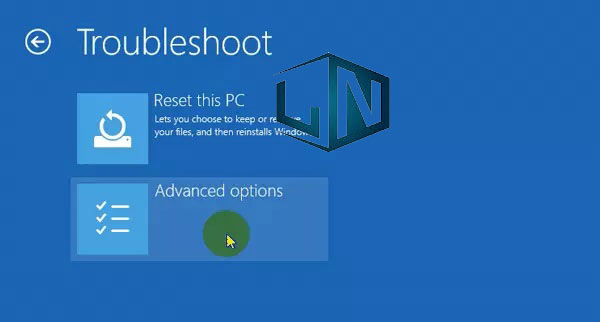
Chọn tiếp Command Prompt.
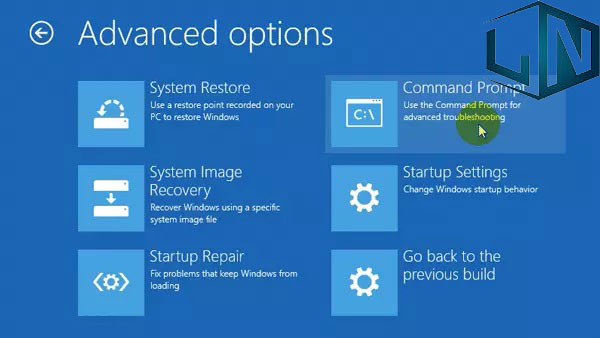
Giờ đây, sản phẩm công nghệ tính của chúng ta sẽ tự động khởi động lại và screen Command Prompt hiện tại lên.
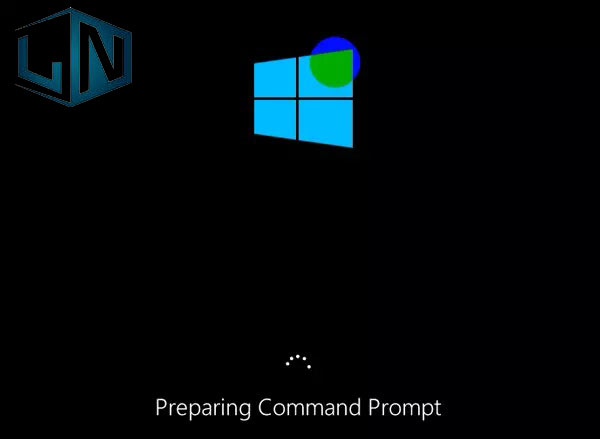
Ở screen Command Prompt, các bạn sẽ thấy thông tin tài khoản mà bạn đang sẵn có trên máy. Chúng ta hãy bấm chuột vào thông tin tài khoản mà ai đang sử dụng.
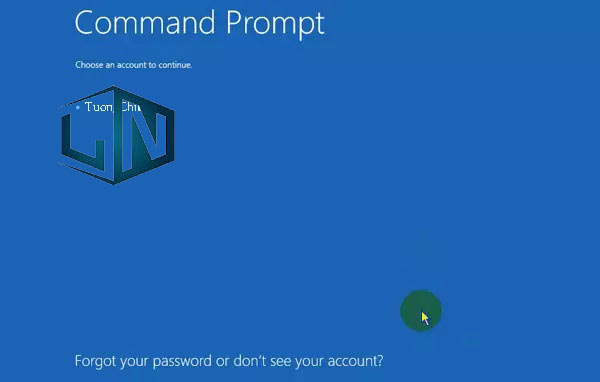
Nếu tài khoản của người sử dụng có cài đặt mật khẩu thì các bạn hãy điền vào, nếu không tồn tại thì bạn hãy bỏ trống phần mật khẩu và chọn Continue.
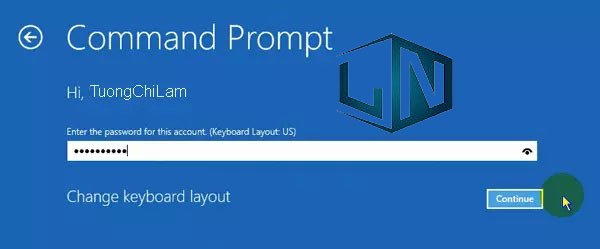
Giờ đây, hành lang cửa số dòng lệnh trong cửa sổ CMD đang hiển thị lên.
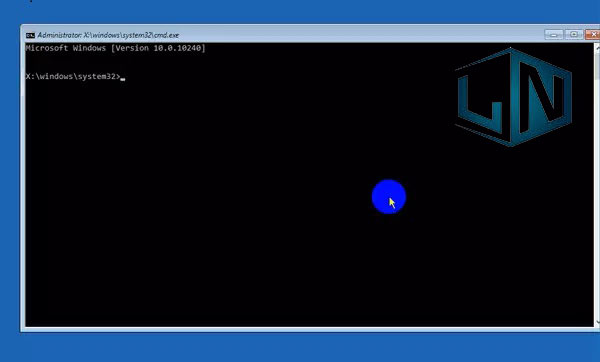
Bạn tiếp nối bước 3.
Bước 3: Gõ lệnh chạy File thiết lập Win
Ở screen gõ lệnh CMD, bạn hãy gõ lệnh “wmic logicaldisk get size,caption” với nhấn phím Enter để hiển thị lên toàn bộ các danh sách ổ đĩa và dung lượng của nó.
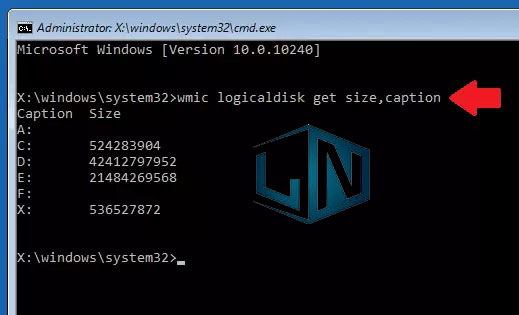
Cột Caption là tên của ổ đĩa, cột size là dung lượng của ổ đĩa đó.
Ở đây, bạn chỉ việc quan vai trung phong tới hầu hết ổ đĩa có kích cỡ thôi, cùng với trường hợp này chúng có những ổ đĩa: C, D, E, X
Tiếp đến, các bạn gõ lần lượt theo danh sách Tên ổ đĩa :TCLSetup rồi ấn Enter liên tục cho tới khi sau thời điểm ấn Enter bạn không hề thấy chiếc The System Cannot find the path specified. Bọn họ sẽ thao tác làm việc theo những lệnh sau:
C:TCLsetupD:TCLsetupE:TCLsetup
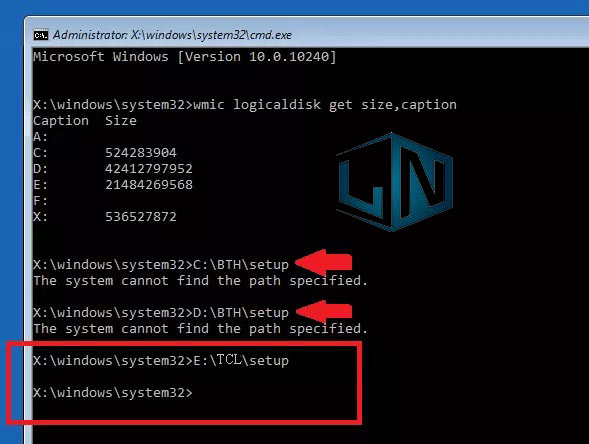
Tới lệnh sản phẩm công nghệ 3 E:TCLsetup mình không hề thấy dòng The system cannot find the path specified nữa thì giới hạn lại, dợi một lúc cho tới khi cửa sổ thiết đặt Windows xuất hiện.
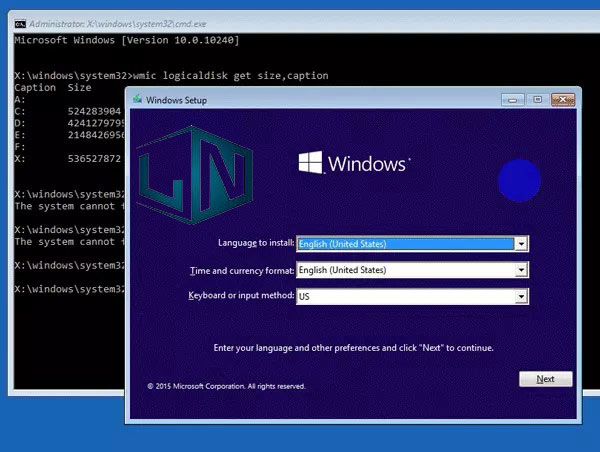
Giờ đây, bạn có thể thao tác thiết đặt Windows như giải pháp cài Windows bằng USB ở nội dung bài viết hôm trước rồi.
Hướng dẫn bí quyết cài Win bằng ứng dụng WinToHDD:
Cài Win bằng ứng dụng WinToHDD, bạn tiến hành theo các bước sau:
Bước 1: Đầu tiên, bạn tải và cài đặt công cầm cố WinToHDD
Link download WinToHDD: tại đây
Sau khi tải ứng dụng về, chúng ta chạy file Setup.
Ở giao diện đầu tiên của phần mềm, các bạn chọn ngôn ngữ cài đặt >> tiếp đến nhấn OK.
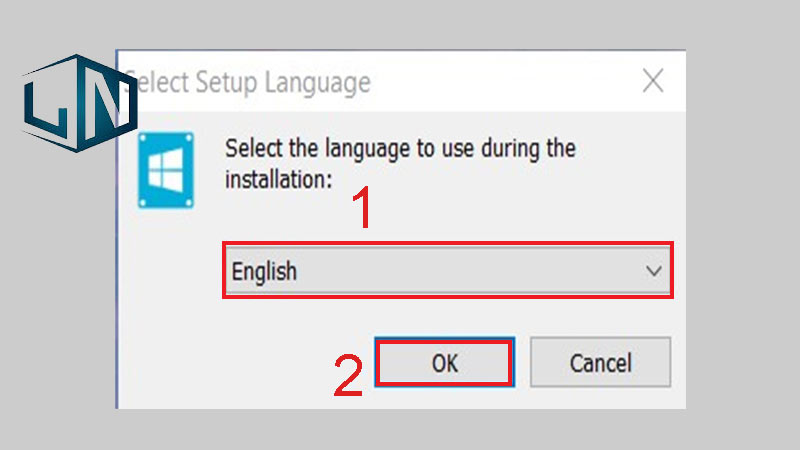
Tiếp đến, chúng ta tích chọn “I accept the agreement” để đồng ý điều khoản sử dụng ứng dụng WinToHDD >> sau đó bạn hãy nhấn Next.
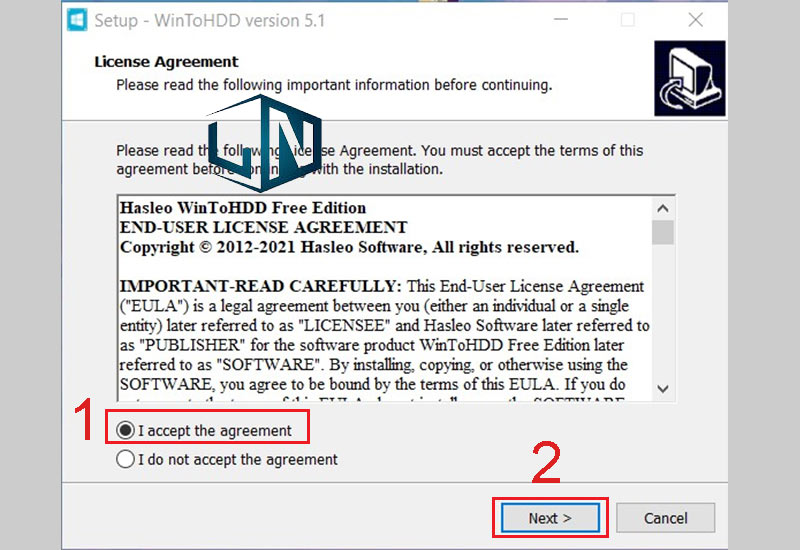
Bạn sẽ được chuyển sang đồ họa mới, sống đây bạn cũng có thể thay đổi thư mục cài đặt đặt bằng cách nhấn Browse, hoặc bạn cũng có thể bỏ qua >> Rồi chọn Next cho các bước tiếp theo.
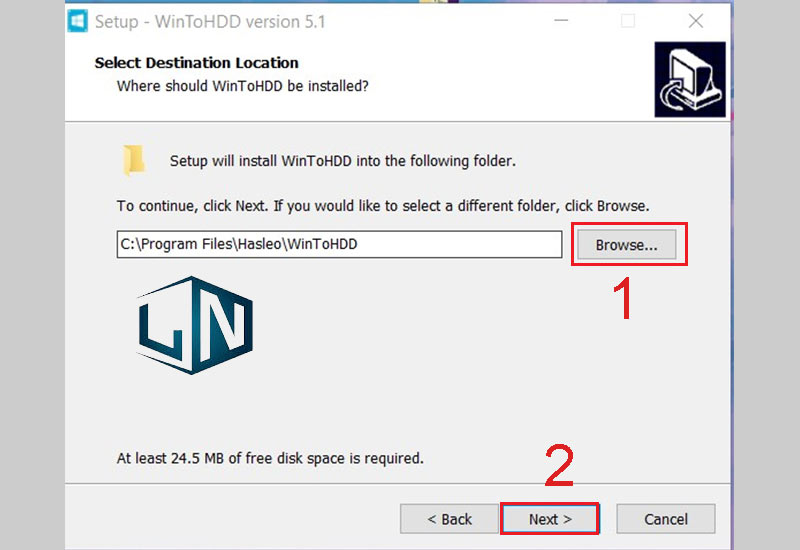
Cuối cùng, bạn chỉ việc nhấn Install với đợi bỏ phần mềm tự động hóa cài đặt.
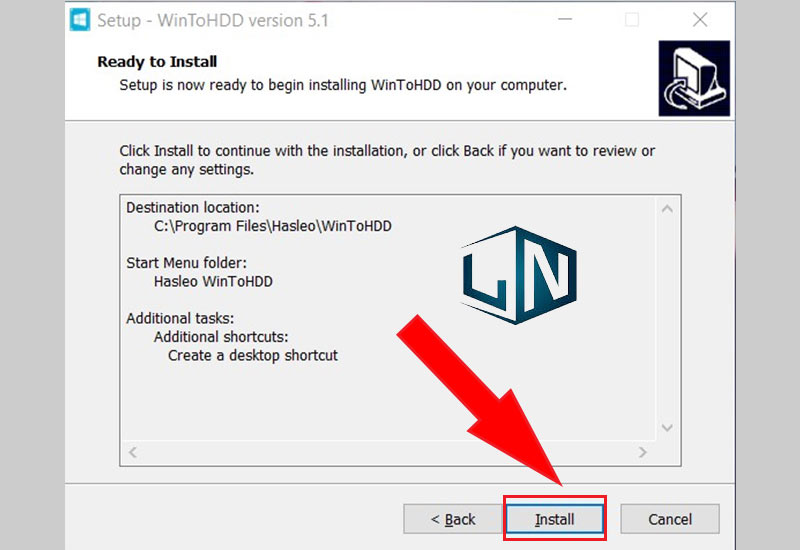
Bước 2: Sau khi thiết đặt xong, chúng ta mở phần mềm WinToHDD >> và lựa chọn Reinstall Windows.
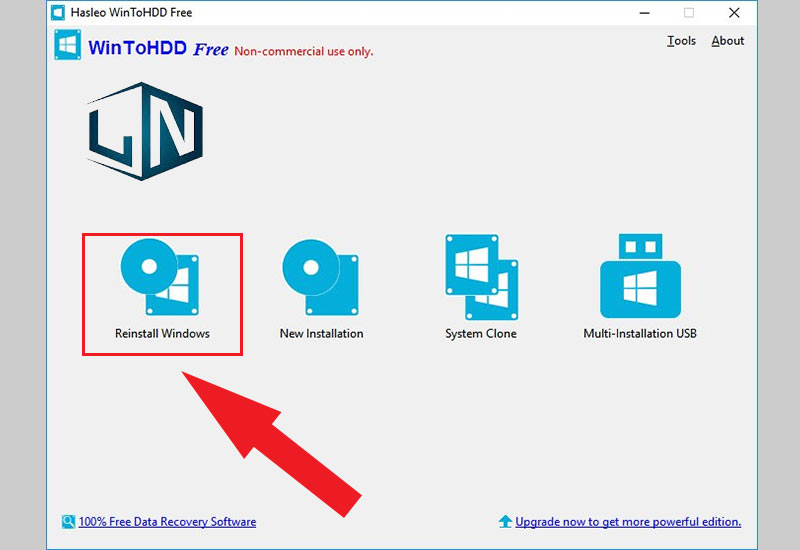
Bước 3: Ở mục Image File, bạn nên chọn đường mang đến File ISO Win mà các bạn đã thiết lập về lần trước >> lựa chọn tới phiên bạn dạng Win mà bạn muốn cài trên mục Operating System >> chúng ta nhấn Next
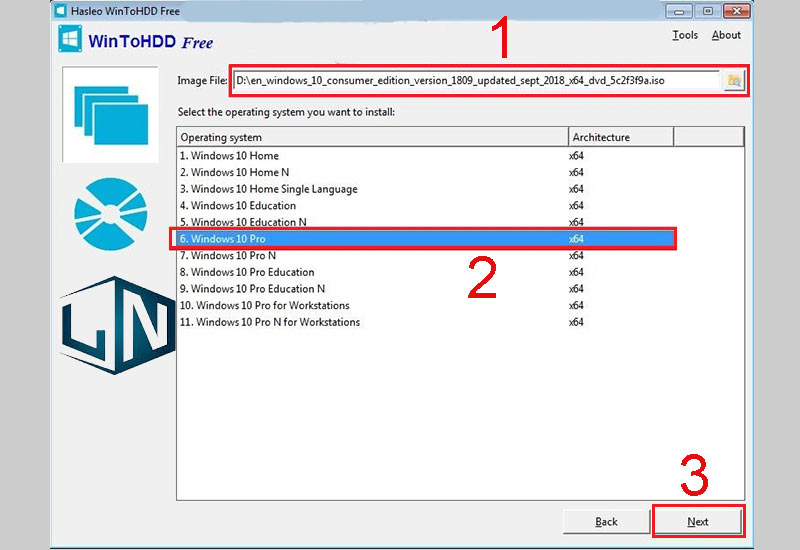
Lưu ý rằng: các bạn không nhằm File ISO của bộ cài Windows nghỉ ngơi ổ đĩa C.
Bước 4: cơ hội này, phần mềm sẽ tiến hành chọn phân vùng khối hệ thống để thiết lập đặt, các bạn hãy nhấn Next.
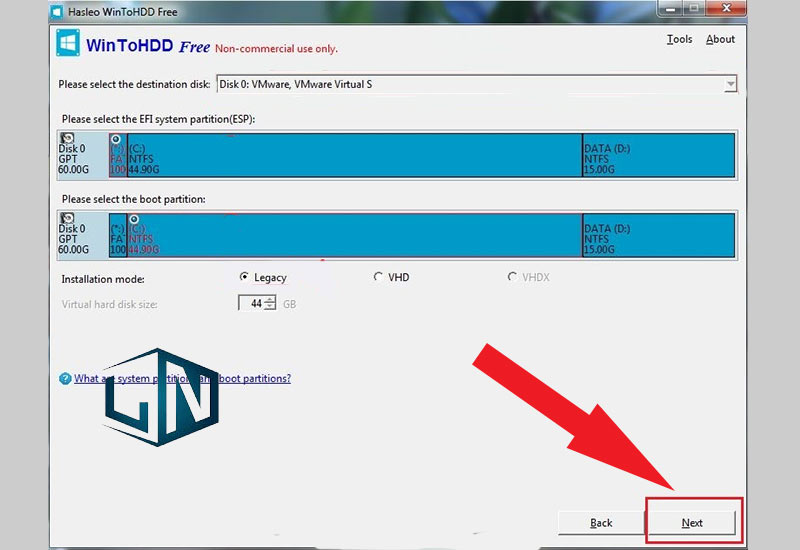
Bước 5: Tiếp đến, một thông báo hiện lên cho phép phần mềm triển khai tải và thiết đặt WinPE, bạn chỉ cần nhấn Yes để đồng ý.
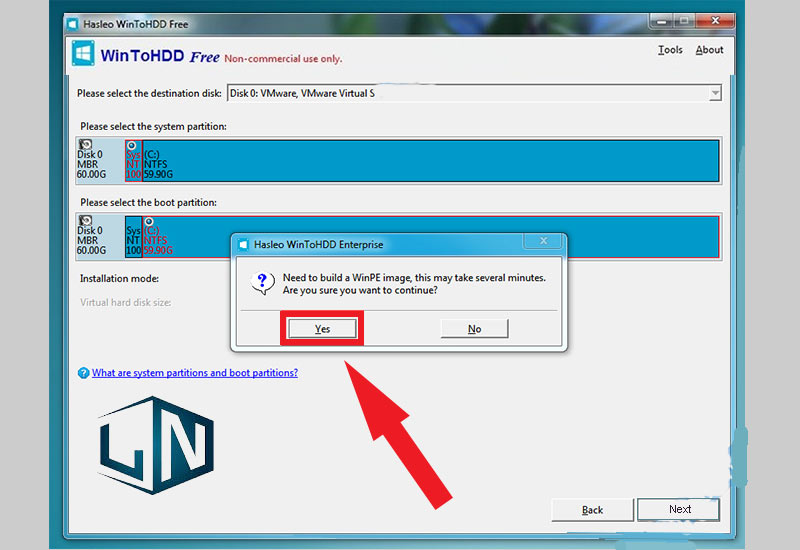
Bước 6: Tiếp đến, bạn sẽ được hỏi có chất nhận được phần mượt WinToHDD khởi đụng lại máy tính và cài đặt Win bắt đầu hay không. Các bạn hãy nhấn Yes nhằm hoàn thành thiết lập Windows.
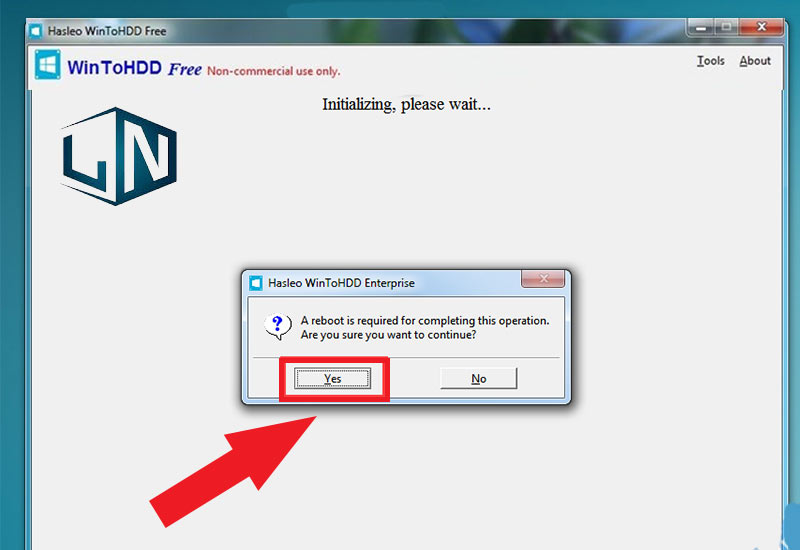
Cuối cùng, khi khởi động lại trang bị tính, phần mềm WinToHDD sẽ auto giải nén và chạy những nội dung file ISO đã cài đặt đặt. Các thao tác cài Win đã diễn ra tự động hóa mà bạn không cần thiết phải làm điều gì khác.











