Cách cài bluetooth cho laptop win 7
Ngày nay công nghệ bluetooth không dây được xem là thành phần luôn luôn phải có trên laptop. Tính năng chính của bluetooth không dây là giúp kết nối với thiết bị bluetooth khác khớp ứng và sử dụng. Trong bài viết hôm nay cửa hàng chúng tôi sẽ share với chúng ta cách cài công nghệ bluetooth không dây cho win 7 dễ dàng và đơn giản và lập cập nhất, cùng theo dõi nhé!
=========== xem nhanh nội dung bài viết ============
1. Phương pháp kiểm tra laptop của công ty có công nghệ bluetooth không dây hay không?
Bluetooth là công nghệ không dây có trách nhiệm kết nối laptop với các thiết bị bao phủ nằm trong một phạm vi gần. Những dòng laptop tân tiến ngày nay mọi được cài đặt sẵn phần cứng Bluetooth. Tuy nhiên, những sản phẩm máy vi tính bàn, máy vi tính đời cũ có thể chưa có.
Bạn đang xem: Cách cài bluetooth cho laptop win 7
Để soát sổ laptop của doanh nghiệp có bluetooth sẵn giỏi không, bạn cũng có thể thực hiện nay theo 2 phương pháp sau đây:
Cách 1: Mở trình cai quản Thiết bị (Device Manager)
Khi mở Device Manager lên vẫn hiển thị lần lượt những phần cứng gồm trong laptop theo sản phẩm công nghệ tự bảng chữ cáiNhìn vào danh sách này, bạn sẽ biết rằng máy tính xách tay mình bao gồm Bluetooth hay khôngNếu nhiều người đang sử dụng Windows 7, tiếp tục click chuột Start Menu cùng gõ mẫu chữ Device Manager vào trong vỏ hộp Tìm tìm (Search box), chọn nó trong số kết quả hiển thịTrong danh sách hiển thị, tìm bluetooth không dây Radios. Nếu như bạn thấy mục này, nghĩa là máy vi tính đã được cài đặt sẵn Bluetooth. Bạn tiến hành mở rộng mục để kiểm tra kỹ năng hoạt động. Trên phần cứng nếu gồm dấu cảm thán màu sắc vàng, chúng ta cần cài đặt các driver phù hợp (Bluetooth Driver Installer) để Bluetooth bao gồm thể vận động được.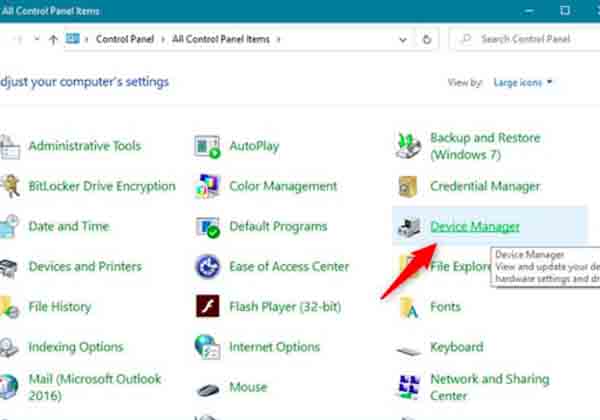
Mở Device Manager nhằm kiểm tra máy tính có bluetooth không.
Cách 2: search trong mục Network Adapters
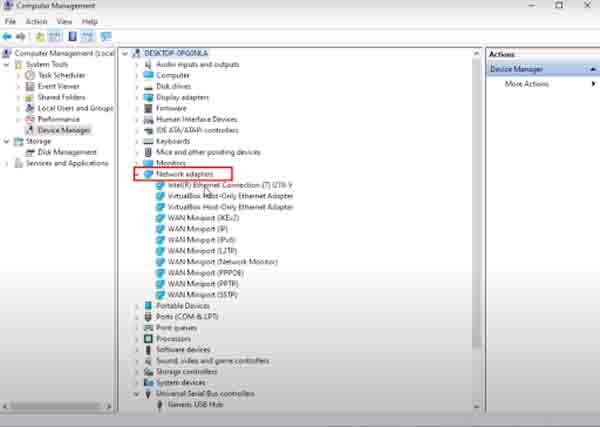
Mục Network Adapters bên trên Win 10
2. Hạn chế sự rứa với bluetooth không dây trên win 7 do hệ điều hành auto không nhận
Để biết được hệ điều hành tự động không nhận công nghệ bluetooth không dây trước hết các bạn phải chắc chắn rằng mình vẫn gắn thiết bị công nghệ bluetooth không dây vào laptop nhưng hệ điều hành không còn nhận ra nó cùng không hiện trên màn hình.
Khi hệ điều hành win 7 không sở hữu và nhận Bluetooth bạn hãy triển khai một trong 2 cách sau để phục sinh lại sự cố:
Cách 1: tháo dỡ Bluetooth thoát khỏi cổng USB, chờ một dịp (khoảng 3 – 5 phút) rồi kế tiếp gắn lại vào trong 1 cổng USB khác để hệ điều hành có thể nhận dạng lại thiết bị
Cách 2: Đối với ngôi trường hợp công nghệ bluetooth đã được đính sẵn trong bo mạch (các một số loại laptop) thì bạn có thể cài đặt công nghệ bluetooth cho laptop bằng phương pháp khởi hễ lại vật dụng tính. Trong mục “BIOS” bấm vào mục “Onboard Bluetooth” xem nó vẫn ở tâm lý nào. Nếu đã ở chính sách “Disabled” thì nên chuyển sang chế độ “Enable” với lưu lại thông số kỹ thuật “BIOS” vừa cài đặt đặt. Sau khi thiết đặt xong BIOS thì khởi rượu cồn lại laptop để đánh giá xem hệ điều hành đã nhận Bluetooth tuyệt chưa.
Sau khi thực hiện một vào 2 cách bạn hãy kiểm tra khay hệ thống xem thử biểu tượng Bluetooth đã mở ra hay chưa, nếu lộ diện rồi thì có nghĩa là hệ điều hành đã nhận diện được thiết bị.

Bo mạch
3. Cách cài đặt Driver bluetooth không dây cho Win 7
Trường hợp công nghệ bluetooth không hoạt động sau khi setup Windows 7 trong khi có thể vận động tốt ở những hệ điều hành quản lý khác trước kia thì chắc chắn là nguyên nhân là do lỗi ở vị trí mềm tinh chỉnh thiết bị (lỗi driver).
Bước 1: cài đặt driver bluetooth win 7
Khi cài đặt driver công nghệ bluetooth không dây cho win 7 chúng ta phải chất vấn xem hệ điều hành mà mình đang áp dụng là 32bit giỏi 64bit.Nếu hệ điều hành quản lý thuộc phiên bản 32bit thì tải driver công nghệ bluetooth cho win 7 32bitNếu phiên bản 64bit thì tải driver công nghệ bluetooth không dây cho win 7 64bit.Xem thêm: Hướng Dẫn Cai Win 10 Bằng Usb Boot, Từ Ổ Cứng Thành Công 100%
Bước 2: sau khoản thời gian đã mua driver, triển khai cài driver bluetooth không dây cho win 7
Một trong những phần mềm/trình điều khiển và tinh chỉnh chung nhằm khắc phục sự cố công nghệ bluetooth miễn phí, kết quả nhất dành cho Windows mà bạn có thể tham khảo là bluetooth Driver Installer.
Ưu điểm của phần mềm này là có thể khắc phục mọi vấn đề liên quan mang đến trình điều khiển thiết bị bluetooth và buộc bluetooth không dây hoạt động. Mặc dù nhiên, điểm tinh giảm của bluetooth không dây Driver Installer là chẳng thể không hoạt động trên một trong những PC.
Bên cạnh đó, phần mềm Bluetooth Driver Installer còn có giao diện dễ dàng nên rất dễ triển khai các thao tác làm việc trên phần mềm, chỉ việc một vài cú click chuột đơn giản là đã có thể cài được công nghệ bluetooth driver đến máy tính.
Sau khi đã tải về driver công nghệ bluetooth không dây cho máy tính xách tay win 7 các bạn hãy thực hiện các bước sau nhằm cài bluetooth không dây cho laptop:
Bước 1: nhấp vào phím “Start” và chọn mục “Device and Printers”.Bước 2: Click vào tên với icon của đồ vật để kết nối loa bluetooth với laptopBước 3: trả tất liên kết (nếu có hướng dẫn khác thì làm theo hướng dẫn)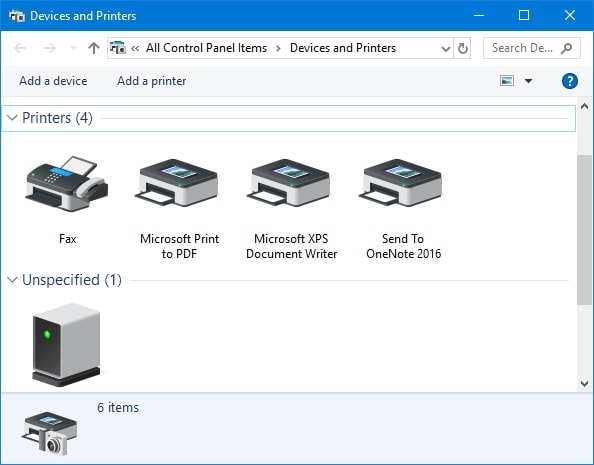
Devices và Printers
4. Cách bật và bổ sung các thiết bị bluetooth không dây trong Windows 7
4.1 Cách nhảy Bluetooth Win 7
Đa phần các thiết bị laptop sẽ ít thiết lập mặc định sẵn đến lối tắt của Bluetooth. Vì đó, sau thời điểm cài chấm dứt Driver công nghệ bluetooth Win 7, chúng ta cần thao tác thêm một vài bước sau để dễ ợt mở được Bluetooth:
Bước 1: click chuột vào biểu tượng Start nằm sát góc trái màn hìnhBước 2: trên thanh tìm kiếm kiếm, nhấn vào vào với gõ “Bluetooth Settings”. Các tác dụng tìm kiếm hiển thị, bạn hãy chọn mục “Change bluetooth Settings”Bước 3: Khi lựa chọn Change bluetooth Settings, sẽ hiện ra một hình ảnh mới, bạn nhấn vào để ghi lại tích vào toàn bộ các ô còn trống trong mục “Options” và lựa chọn OkBước 4: Khi đang hoàn tất, chúng ta cũng có thể tìm hình tượng hình vuông bao gồm chứa tam giác nhỏ nằm bên cần góc bên dưới màn hình. Các bạn chỉ cần bấm chuột vào đó với kiểm tra xem có hình tượng của công nghệ bluetooth hay không là xong.Nếu soát sổ thấy hình tượng Bluetooth thì tức là bạn đã bật thành công Bluetooth sau khi cài đặt Driver bluetooth không dây Win 7 cho máy vi tính của mình.
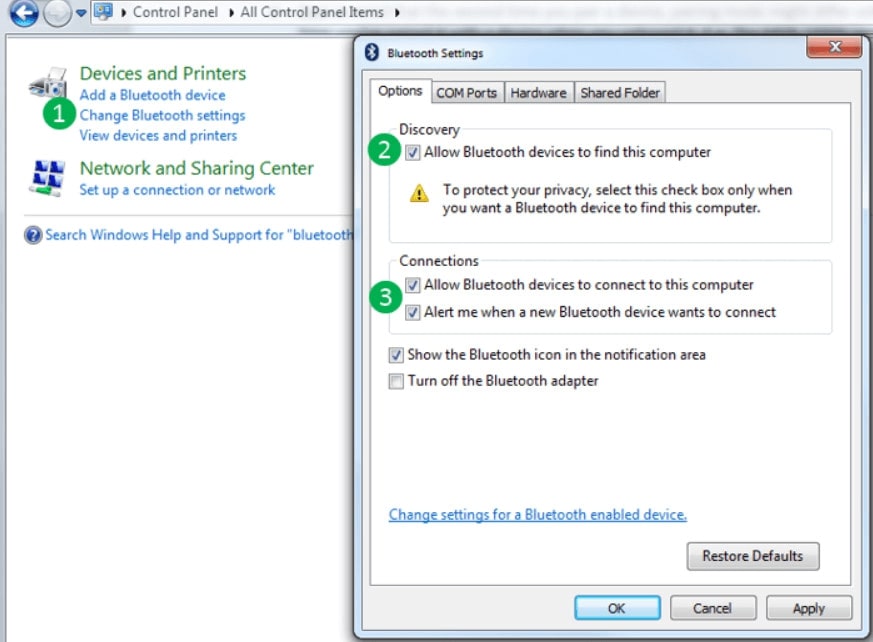
Cách nhảy Bluetooth trên Win 7
4.2 bổ sung các thiết bị bluetooth trong Windows 7
Sau khi sẽ tải bluetooth không dây cho win 7 và setup thành công, chúng ta cũng có thể thực hiện nay việc bổ sung cập nhật các thiết bị công nghệ bluetooth cho hệ quản lý và điều hành này (tai nghe, chuột,...) bằng các bước sau:
Bước 1: Vào mục “Control Panel” và kích vào “Bluetooth Devices”Bước 2: trên mục này bạn hãy click vào “Add Wireless Device” hoặc “Bluetooth Settings” để bổ sung cập nhật các thiết bị bluetooth không dây khác vào trong hệ điều hành quản lý win 7 mà mình đã sử dụng.Riêng với chuột Bluetooth bạn cũng có thể thêm vào win 7 bằng cách:
Bước 1: Vào mục “Control Panel” cùng click vào mục “View Devices and Printers” (nằm bên dưới mục “Hardware & Sound”).Bước 2: trên mục này chúng ta hãy nhấp chuột vào mục “Add a device” với nhấp vào hình tượng có chữ “Mouse” lựa chọn “Next” để bổ sung thiết bị chuột bluetooth không dây vào hệ quản lý điều hành win 7.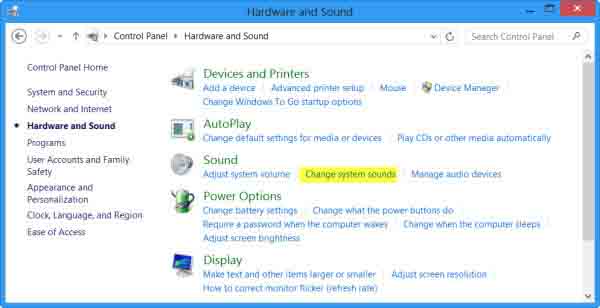
Vào Hardware và Sound để bổ sung thiết bị Bluetooth
5. Xem xét khi kết nối thiết bị bluetooth trên Win 7
Khi áp dụng cách cài driver công nghệ bluetooth cho win 7 được chỉ dẫn trong nội dung bài viết này, chúng ta nên chú ý một vài lưu ý sau nhằm tránh chạm chán trục trẹo trong quy trình kết nối những thiết bị cùng với máy bằng Bluetooth:
Luôn đặt những thiết bị nằm gần nhau, kị tình trạng những vật cản có tác dụng chắn mặt đường truyền kết nối.Nếu máy của người tiêu dùng có rất nhiều thiết bị ngoại vi, các bạn nên suy nghĩ xóa bớt các thiết bị ko thực sự đề nghị thiết.Trong một số trong những tình huống, việc kết nối bluetooth sẽ chạm mặt trục trẹo và gây nên nhiều bất tiện cho fan dùng. Ví như máy tính của chúng ta đã tìm và phát hiển thị thiết bị liên kết bluetooth, tuy vậy việc liên kết bluetooth giữa các thiết bị lại thất bại. Để khắc phục vấn đề này, hoàn toàn có thể tắt mở hoặc khởi động lại bluetooth trên cả máy tính xách tay và những thiết bị ngoại vi.Trên đó là những thông tin về kiểu cách cài công nghệ bluetooth cho win 7 mà bạn cũng có thể tham khảo để rất có thể cài công nghệ bluetooth win 7 mang lại laptop và cài bluetooth không dây cho pc thành công từ đó có thể làm việc kết quả hơn nhờ vào những tác dụng đặc biệt của sản phẩm này. Nếu còn có thắc mắc gì thêm, hãy tương tác ngay với cửa hàng chúng tôi để được giải đáp bạn nhé!











