App điều khiển máy tính từ xa
Ngày nay, việc tận dụng tuyệt đối các phần mềm, ứng dụng điều khiển máy tính từ xa bằng điện thoại đã trở nên rất phổ biến và đa dạng. Cùng yeahflashback.com tìm hiểu top 7 phần mềm điều khiển máy tính từ xa bằng điện thoại ngay trong bài viết dưới đây.
Bạn đang xem: App điều khiển máy tính từ xa
Việc điều khiển máy tính từ xa bằng điện thoại tưởng chừng là điều khó thực hiện từ vài năm trước. Nhưng bây giờ đã đơn giản hơn rất nhiều. Bạn có thể sử dụng màn hình, mở tệp để gửi tài liệu hay làm việc với các ứng dụng trên máy tính qua điện thoại của mình, tuy không nhanh và hơi khó thao tác nhưng để xử lý gấp một vấn đề nào đó thì rất ổn. Vậy hãy cùng yeahflashback.com tìm hiểu cách điều khiển từ xa máy tính bằng điện thoại ngay trong phần tiếp theo đây.
Phần mềm điều khiển máy tính từ xa bằng điện thoại
App điều khiển máy tính từ xa trên Android
KiwiMoteKiwiMote được coi là một trong những ứng dụng được xếp hạng cao nhất trong Cửa hàng CH Play cho phép bạn điều khiển máy tính của mình bằng điện thoại Android qua WiFi. Ngoài ra, phần mềm máy chủ có thể sử dụng và chạy trên hệ điều hành Windows, Mac và Linux.
KiwiMote bắt buộc yêu cầu thiết bị di động và PC của bạn phải được kết nối với cùng một bộ định tuyến hoặc WiFi. Ứng dụng điều khiển từ xa trên PC này, cung cấp các tính năng cần thiết như bàn phím, chuột và gamepad giúp hoạt động hiệu quả và nhanh chóng, mang lại chất lượng cao.
TeamViewerKhi sử dụng Teamviewer, bạn có thể sử dụng điện thoại của nhà Android để điều khiển máy tính chạy trên hệ điều hành Windows, Linux và macOS. Không chỉ vậy, bạn thậm chí có thể điều khiển từ xa các thiết bị Android hoặc thiết bị di động Windows 10 khác.
Như bạn đã biết, TeamViewer là một ứng dụng điều khiển từ xa phổ biến trong cộng đồng, được người dùng ưa thích và là ưu tiên hàng đầu. Vì vậy, bạn có thể điều khiển máy tính của mình và chia sẻ màn hình khắp mọi nơi trên toàn thế giới.
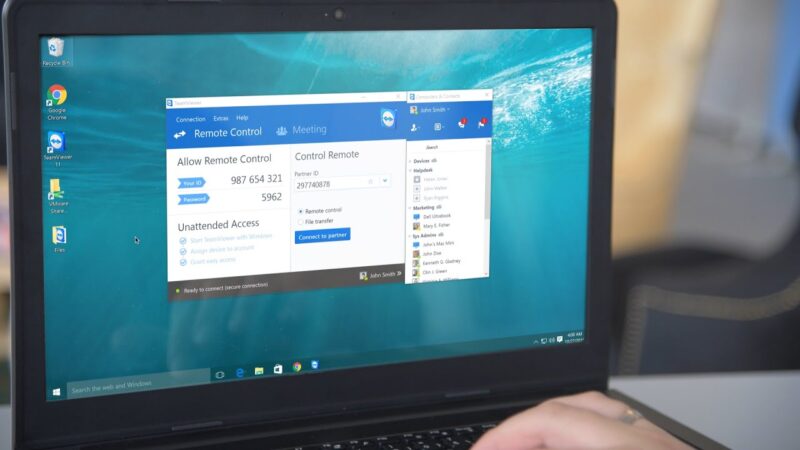
PC Remote có sẵn một máy chủ FTP, được gọi là “Data cable”. Sử dụng máy chủ này, bạn có thể truy cập các files trên điện thoại, máy tính của mình. Bạn cũng có thể xem tất cả các ổ đĩa và tệp trong PC của mình và mở bất kỳ nội dung nào từ thiết bị Android của bạn.
App điều khiển máy tính từ xa trên điện thoại iOS và Android
Unified RemoteUnified Remote đã có mặt trong các cửa hàng ứng dụng từ rất nhiều năm về trước. Nó là một trong những ứng dụng đáng dùng để điều khiển PC của bạn từ thiết bị di động từ xa. Ứng dụng này sử dụng Bluetooth hoặc WiFi để điều khiển máy tính của bạn từ xa và được tải sẵn cho hơn 90 chương trình.
Unified Remote hỗ trợ tính năng Wake-on-LAN mà bạn có thể sử dụng để bật máy tính của mình từ chế độ Sleep từ xa. Ứng dụng có rất nhiều tính năng hữu ích khác như: trình quản lý tệp, phản chiếu màn hình, điều khiển trình phát đa phương tiện,…
Chrome Remote DesktopChrome Remote Desktop được sáng tạo bởi Google, ứng dụng sẽ cho phép bạn xem và điều khiển máy tính từ xa bằng điện thoại của bạn. Điều cần thiết để sử dụng là bạn cần phải có tài khoản Google để sử dụng các tính năng chia sẻ từ xa.
Chrome Remote Desktop cho phép chia sẻ màn hình trực tiếp, rất nhanh nhạy. Giao diện đẹp mắt với quá trình thiết lập thao tác đơn giản, dễ dàng.
Microsoft Remote DesktopFan cứng của Windows sẽ cảm thấy quen thuộc với Microsoft Remote Desktop – giải pháp hàng đầu để điều khiển máy tính từ xa bằng điện thoại. Mặc dù, nó chỉ kết nối với các máy chạy hệ điều hành Windows (đôi khi là các phiên bản “Professional” của Windows). Nhưng, hiện nay, nó đã có trên các thiết bị Android, iOS và các nền tảng khác.
Virtual Network Client (VNC)Virtual Network Client (viết tắt là VNC) từ lâu đã trở thành phương pháp yêu thích của các kỹ sư và người dùng chuyên nghiệp để điều khiển máy tính từ xa bằng điện thoại. VNC rất linh hoạt trong việc điều khiển màn hình, khả năng tắt màn hình giúp bạn chủ động hơn khi không cần thiết hoặc tiết kiệm dữ liệu. Việc copy/paste giữa điện thoại và máy tính cũng trở nên dễ dàng và nhanh gọn.
Bật cho phép truy cập từ xa trên máy tính
Để truy cập máy tính từ xa, trước tiên nó phải được thiết lập đúng cách. Ấn chọn Settings > System > Remote Desktop trên máy tính bạn muốn truy cập và đảm bảo Enable Remote Desktop đã được bật.
Theo mặc định, cả hai tùy chọn Keep your PC awake for connections when it is plugged in và Make my PC discoverable on private networks to enable automatic connection from a remote device đều có thể đã được bật và kích hoạt. Để xem hoặc sửa đổi một trong hai tùy chọn, hãy nhấp vào Show settings, nhưng bạn cũng thể bật cả hai tùy chọn cùng một thời điểm.
Nhấp vào liên kết Advanced settings và chọn Configure Network Level Authentication để kiểm tra chúng. Tính năng này giúp bảo mật được nâng cao hơn cho người dùng.
Xem thêm: Người Tình Ánh Trăng - Xem Phim Tập 4 Vietsub
Nếu bạn đang kết nối với máy tính trên cùng một mạng ở nhà hoặc tại cơ quan thông qua VPN hoặc các thiết bị khác, hãy bỏ qua External connections.
Nếu bạn muốn cấp quyền truy cập từ xa cho một tài khoản khác, hãy nhấp vào liên kết Select users that can remotely access this PC này ở dưới cùng. Ấn Add và nhập tài khoản mà bạn muốn sử dụng.
Cách điều khiển máy tính từ xa bằng điện thoại iPhone
Để điều khiển máy tính xa bằng điện thoại iPhone của bạn, hãy tải xuống và cài đặt ứng dụng Remote Desktop từ App Store của Apple và làm theo các bước sau:
Bước 1: Khởi chạy ứng dụng, nhấn vào + ở góc trên bên phải và chọn Add PC.
Bước 2: Nhập tên máy tính hoặc địa chỉ IP ở PC Name. Nhập tên tài khoản bạn muốn sử dụng vào trường User Account hoặc có thể đổi thành “Ask When Required” nếu bạn muốn. Nhập tên trong Friendly Name để thuận tiện hơn.
Trong phần Gateway, bạn chỉ cần bật và thiết lập tùy chọn cho Gateway nếu tổ chức của bạn sử dụng Remote Desktop Gateway để bảo mật.
Bước 3: Ở phần Device & Audio Redirection, bạn có thể bật bất kỳ tính năng nào trên thiết bị mà bạn muốn sử dụng trong khi kết nối từ xa. Khi quá trình hoàn tất, nhấn Save để lưu lại cài đặt.
Sau đó, bạn sẽ điều khiển máy tính từ xa bằng điện thoại. Giờ đây, bạn có thể mở ứng dụng và cửa sổ, quản lý màn hình nền và làm mọi thứ bạn cần làm như đang ngồi trước màn hình máy tính. Để đóng tất cả, nhấn vào nút X trong hình thu nhỏ của kết nối từ xa để ngắt kết nối. Nếu không, hãy nhấn Disconnect All PCs để kết thúc.
Cách điều khiển máy tính từ xa bằng điện thoại Android
Remote Desktop cho Android hoạt động giống như bản iOS, trong quá trình thiết lập hơi khác một chút. Hãy làm theo hướng dẫn sau:
Bước 1: Cài đặt ứng dụng từ Google Play. Sau khi mở ứng dụng, hãy nhấn vào biểu tượng + và chọn Add PC.
Bước 2: Nếu máy tính bạn cần truy cập được phát hiện, tên của nó sẽ hiển thị trên màn hình. Nếu không tìm thấy, hãy nhấn vào Add Manually để tìm thủ công.
Bước 3: Nhập tên máy tính hoặc địa chỉ IP. Đối với User name, hãy chọn Enter every time, sau đó giữ nguyên hoặc nhấn Add user account và nhập tên người dùng và mật khẩu của bạn. Chọn Show additional options, sau đó nhập tên nếu bạn muốn.
Bước 4: Cuối cùng ấn Save.
Từ đó, bạn có thể nhấn Start New để bắt đầu, vào Home để trở về màn hình chủ của ứng dụng. Nhấn chọn Mouse Pointer để hiển thị con trỏ chuột. Nếu bạn không truy cập nữa, hãy nhấn vào X trong cửa sổ hình thu nhỏ của máy tính để ngắt kết nối điều khiển từ xa.
Qua bài viết trên, bạn có thấy việc điều khiển máy tính từ xa bằng điện thoại có dễ dàng thực hiện hay không? yeahflashback.com đã tổng hợp 7 ứng dụng, phần mềm cho phép điều khiển hay mở máy tính từ xa bằng điện thoại.
Không chỉ vậy, phần mềm điều khiển tưởng chừng như có thể biến chiếc điện thoại của bạn thành chuột và bàn phím. Vì vậy, bạn có thể chọn bất kỳ phần mềm điều khiển máy tính từ xa bằng điện thoại nào tùy thuộc vào nhu cầu sử dụng của bạn.
Hy vọng bài viết trên sẽ mang lại nhiều thông tin thú vị cho bạn. Hãy Like và Share để ủng hộ yeahflashback.com tiếp tục phát triển và luôn luôn có nhiều bài viết hay hơn nữa nhé.











